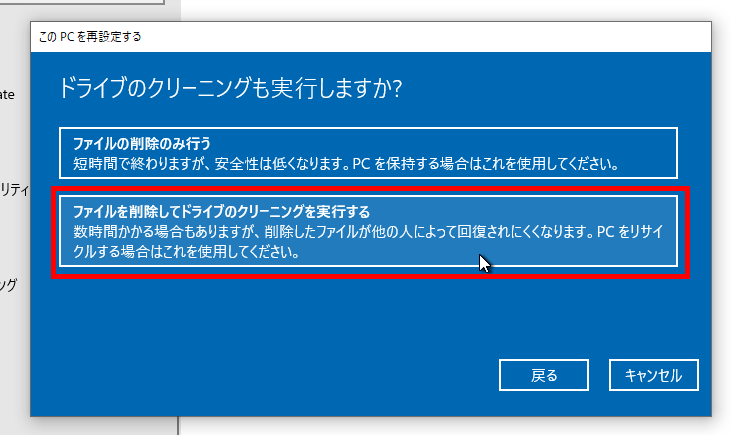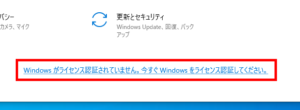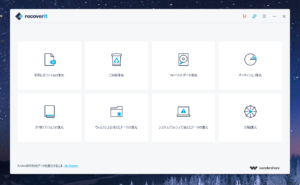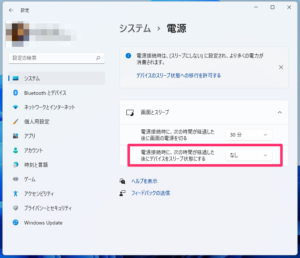はじめに
メルカリなどのネット・フリマで譲渡・販売したり、レンタルパソコンを返却する際に、普通の方法でパソコンを初期化するだけでは、完全ではありません。実は、データ/ファイルは相当数ディスクの中に残っており、復元することは難しくありません。
こちらに記した方法などにより、データ/ファイルの復元が簡単に行えてしまいます。
Windows の「回復」を実行することで、データの復元が困難にすることができます。
その方法を見ていきましょう。
せめてWindowsだけは残しておきたい
ハードディスク/SSDを消去するツールはいくつもありますが、ディスク全体に「ゼロ」を書き込んだり、ランダムデータを書き込むものがほとんどです。
こうなると、OSであるWindowsまでもが消去されてしまい、譲渡・販売の際にOSの再インストールが必要となります。
レンタルの場合も最低限OSを元にして返却する必要があることでしょう。
そこで、Windowsに備わっているPCを初期状態に戻す機能にある「回復」機能を実行することにします。
時間はかなりかかりますが、手順は簡単です。
1,回復メニューを起動する
Windows 11パソコンの場合
「スタートメニュー」>「設定」>「回復」を開きます。
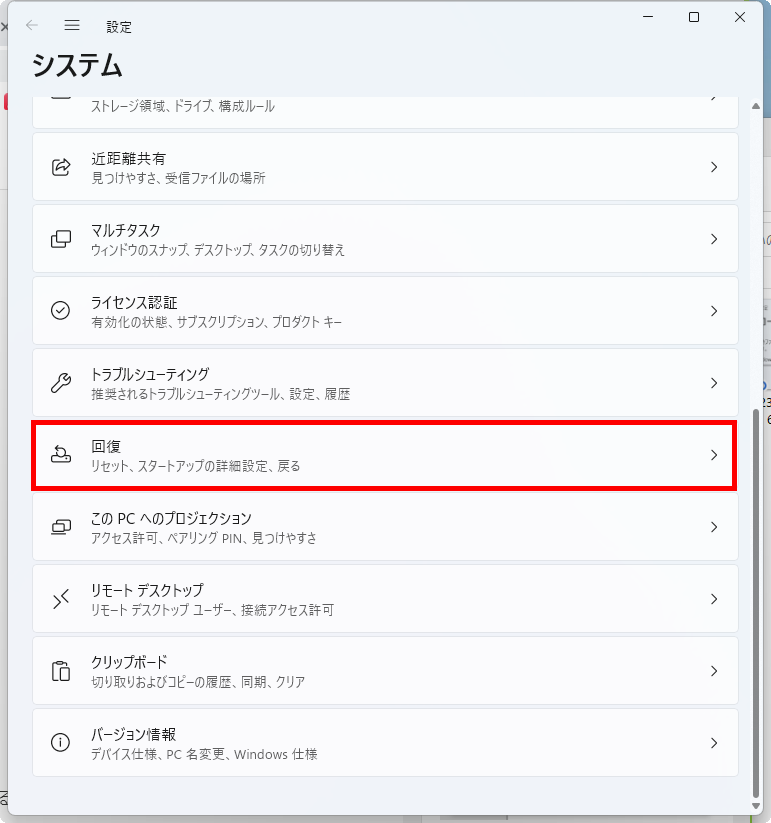
「回復オプション」欄にある、「PCをリセットする」をクリックします。
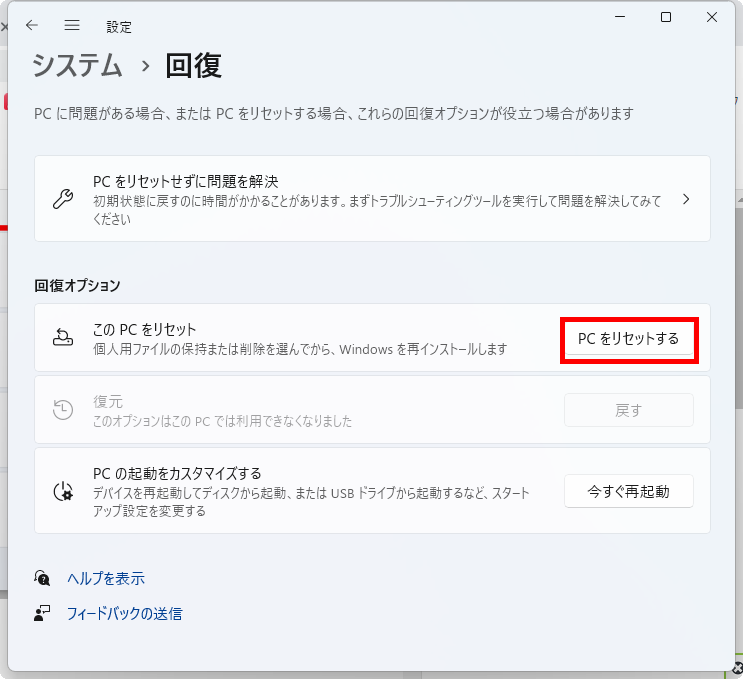
Windows 10パソコンの場合
「スタートメニュー」>「設定」>「更新とセキュリティ」」を開きます。
この左側のメニューの中にある「回復」を選択。「このPCを初期状態に戻す」の「開始する」をクリックします。
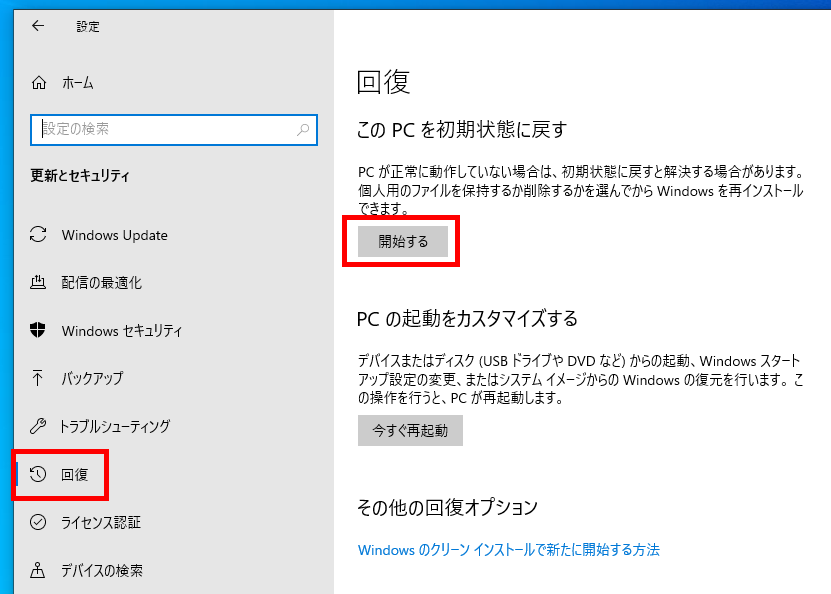
2,パソコンのリセット作業の開始
オプションの選択画面が出たら、「すべて削除する」を選びます。

「ドライブのクリーニングも実行しますか?」と聞かれるので、「ファイルを削除してドライブのクリーニングを実行する」を選択します。
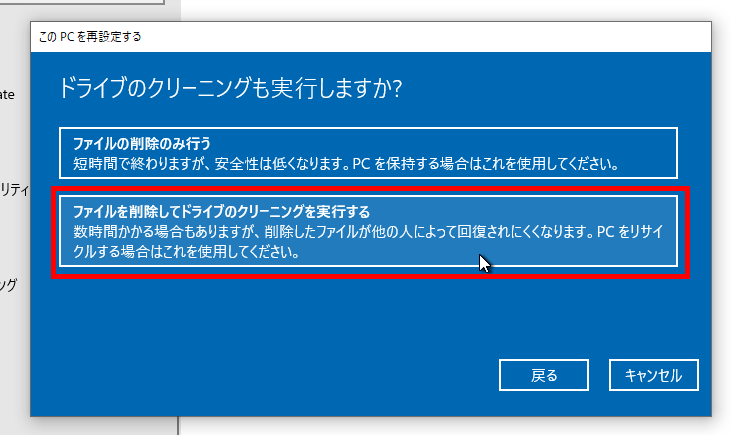
時々「準備しています」という画面がでますが、辛抱強く待ちます。
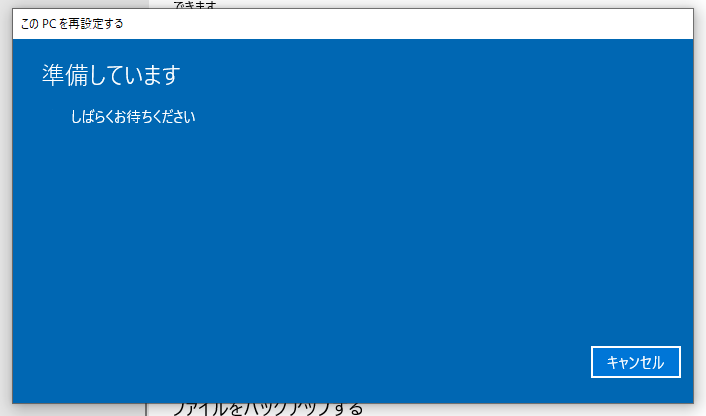
「このPCをリセットする準備ができました」という表示が出たら「リセット」をクリック。
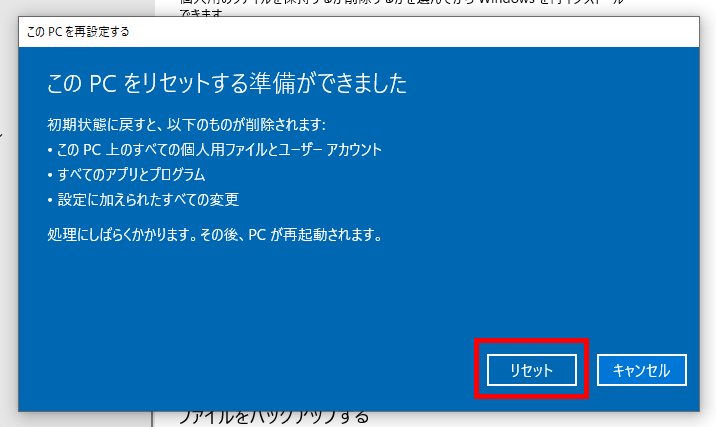
処理にはかなりの時間がかかります。
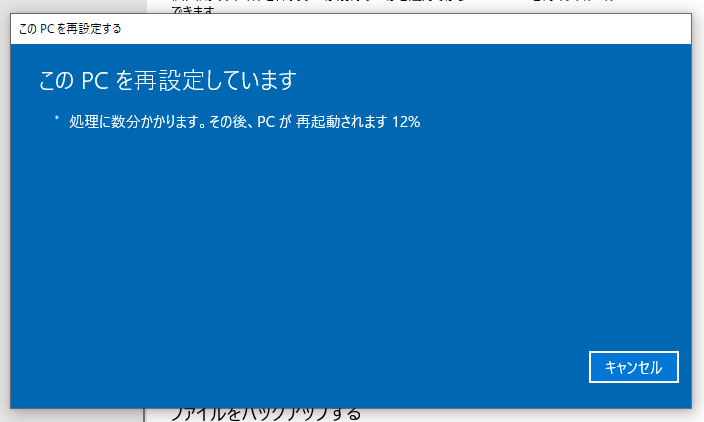
パソコンがいったん再起動し、「このPCを初期状態に戻しています」という表示とともに、進行状況がパーセンテージで表示されます。
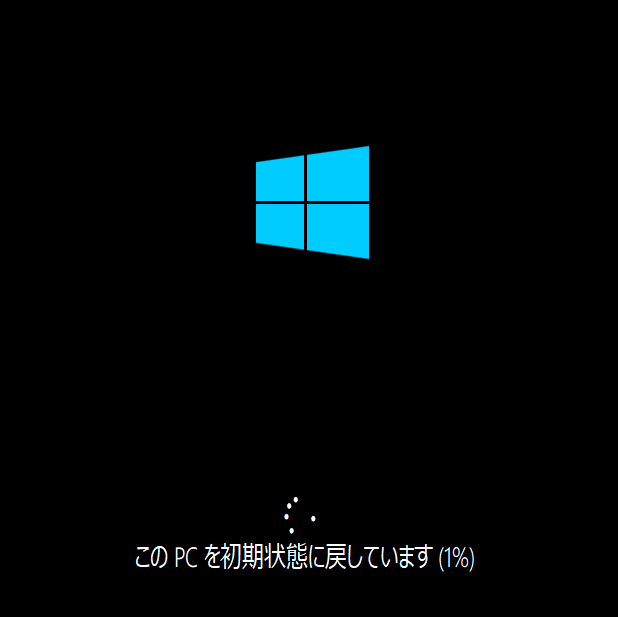
容量、PCの性能、ディスクの使用状況などにもよりますが、状況によっては数時間かかる場合もありますので、一晩かける覚悟で作業を行うといいでしょう。
思わず個人情報、ID&パスワードや写真などが流出してしまわないように、最低でも「ディスクのクリーニング」は行っておきたいものです。
なお、企業で用いるパソコンの場合には、さらに念入りに対応しておいた方がいいでしょう。
その方法について、別途まとめてあります。ぜひ併せてご覧ください。