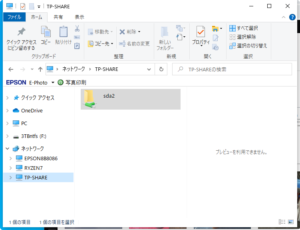古くて低スペックなパソコンを、インストーラーを修正し、Windows11にアップグレードしてみています。CPUのスペックが低く、メモリーも4GBしか搭載していないパソコンでも、システムの無駄を削ぎ落すことで、普段の事務作業レベル、ネット参照程度であれば、軽快に動作しています。今回はそのチューニング方法についてまとめてみます。
より洗練度が増したWindows 11により、個人的には、Windows 10よりも安定して稼働しているように感じています。

仕事向けパソコンに望まれる構成、中古購入の目安
ところで、以前「仕事向けパソコンの鉄板構成」について書いたことがあるのですが、現状、仕事を快適に行うために、望まれる構成についてみてみましょう。
一般的な業務で用いられるパソコンで、これから新しくパソコンを購入するにあたって、おススメできる主要要素は次の3点です。新製品はどれもこの条件を満たしているものと思われますが、中古を購入する場合は目安にするといいと思います。
- CPU:Intel Core i5/i7/i9(第8世代以降が目安)、AMD Ryzen 5/7
- メモリー:8GB以上
- ストレージ:SSD 256GB以上
もちろん、スペックが高いに越したことはありませんが、最低限、以上の要素を満たしていれば、快適に業務を行うことができることと思います。
古くて非力なパソコンを少しでも快適にするチューニング
今回非対象ながらWindows 11にアップグレードしたVAIO S11は、メモリーが基盤に直付けされており、変更/増設ができません。CPUも遅いです。
そんな古くて、非力なパソコンをWindows 11上で少しでも軽快に動作するために”チューニング”を施してみます。
不要なスタートアップアプリを無効に
Windows 11の起動時に、自動的に起動して稼働し続けるプログラムがあります。不要なものを「無効」にします。
「スタートメニュー」上で右クリックし、「タスク マネージャー」を起動。
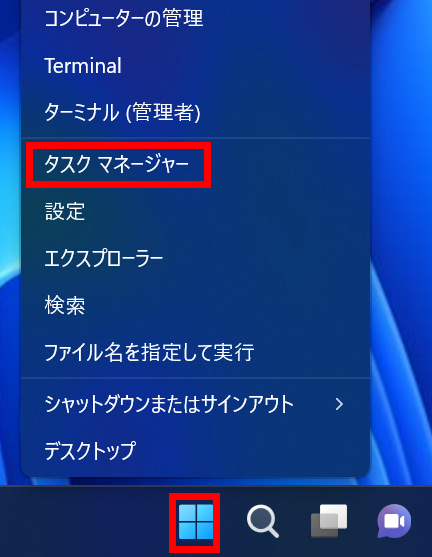
左ペインで「スタートアップ アプリ」を開いて、不要なものを「無効」に切り替えます。
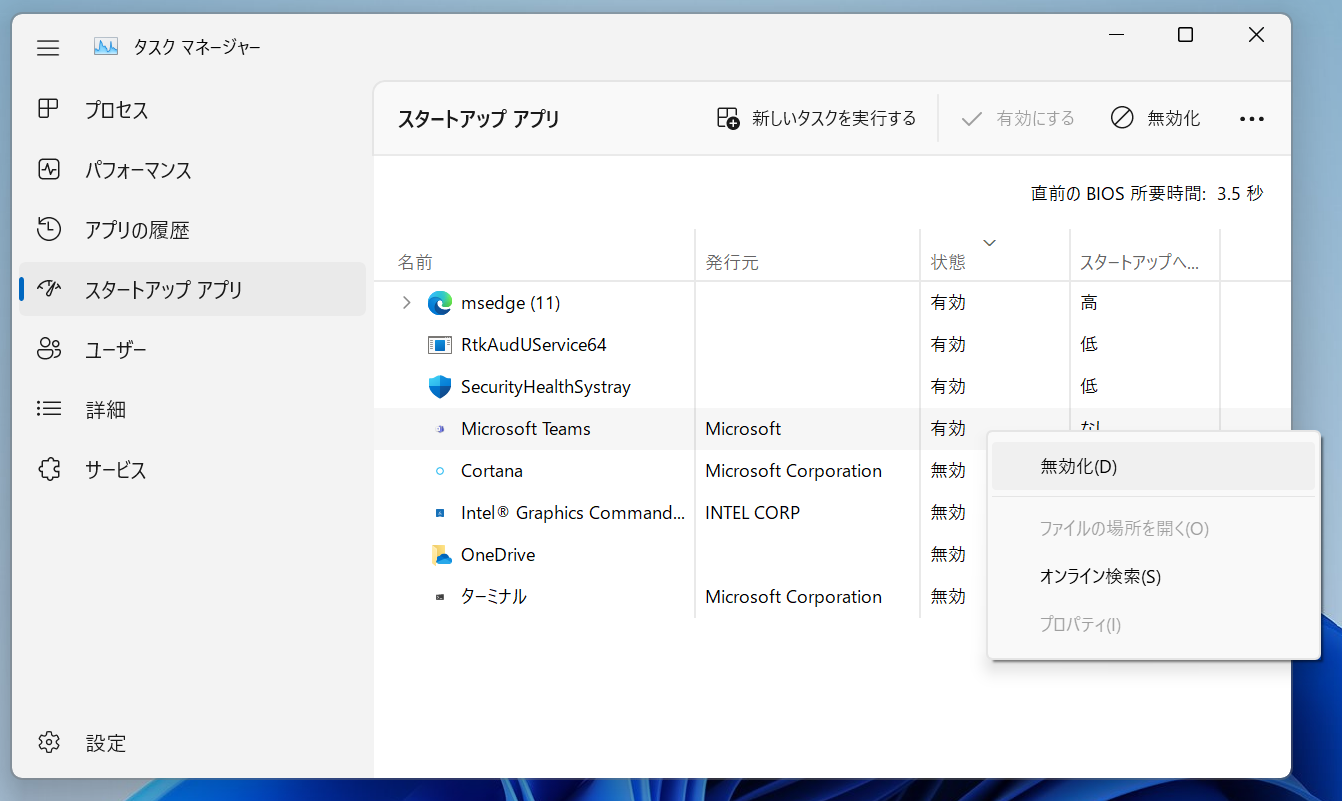
私の場合、OneDrive, Microsoft Teams、Cortanaは使わないので「無効」にしています。
ストレージ センサーを設定する
システムに残存する不要なものを削除することで、Windows Update作業時などで余計なチェックなどが行われないようにしておきます。
「スタートメニュー」>「設定」を開き、「システム」>「記憶域」を開いて、「ストレージ センサー」を「オン」にします。
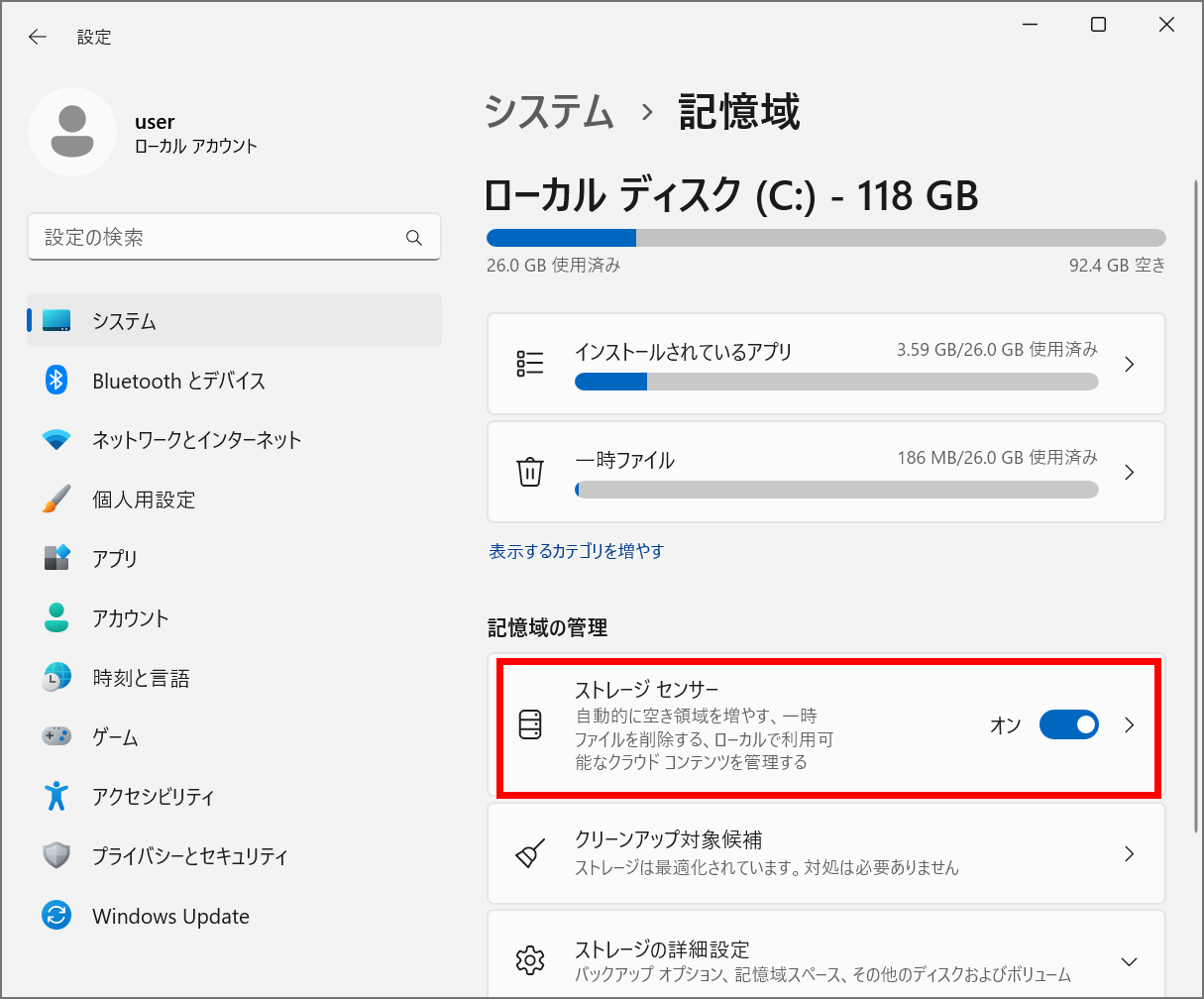
続けて「ストレージ センサー」と表記されている部分をクリック。
「一時ファイルをクリーンアップ」にチェックを入れて、使用済みのアップデートファイルなどを自動的にクリーンアップします。
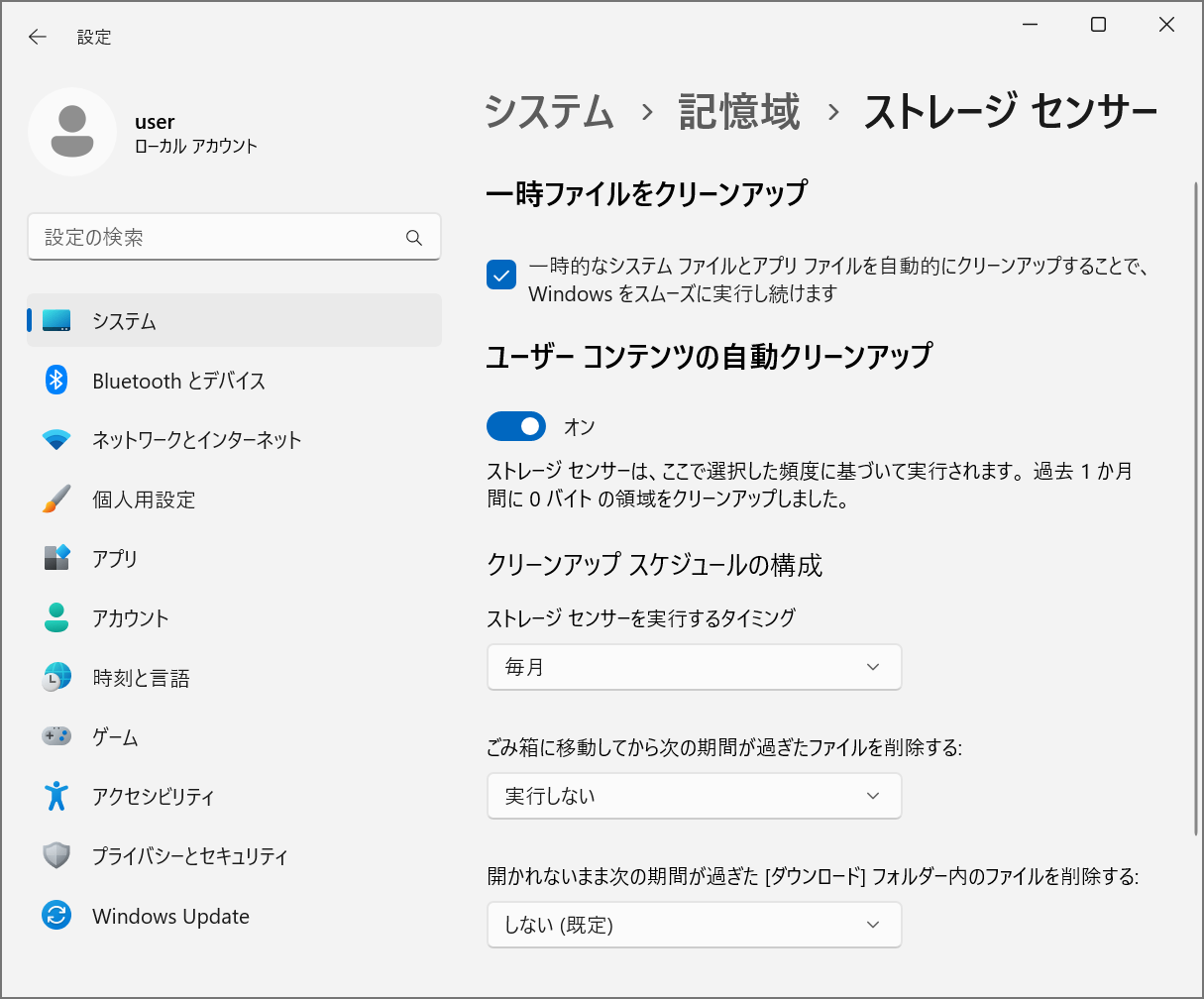
「ユーザー コンテンツの自動クリーンアップ」もオンにしておくといいでしょう。
「ストレージセンサーを実行するタイミング」ですが、Windows 11の定期システム更新が毎月第二水曜日(日本時間)に行われるので、私は「毎月」にしています。
「ごみ箱に移動してから次の期間が過ぎたファイルを削除する」は、私は自動的に捨てられてしまうとイヤなので「実行しない」にしています。
視覚効果をオフに
余計な効果を無効にします。
「設定」>「アクセシビリティ」>「視覚効果」で、「透明効果」、「アニメーション効果」を「オフ」にすることで描画速度が改善されることでしょう。
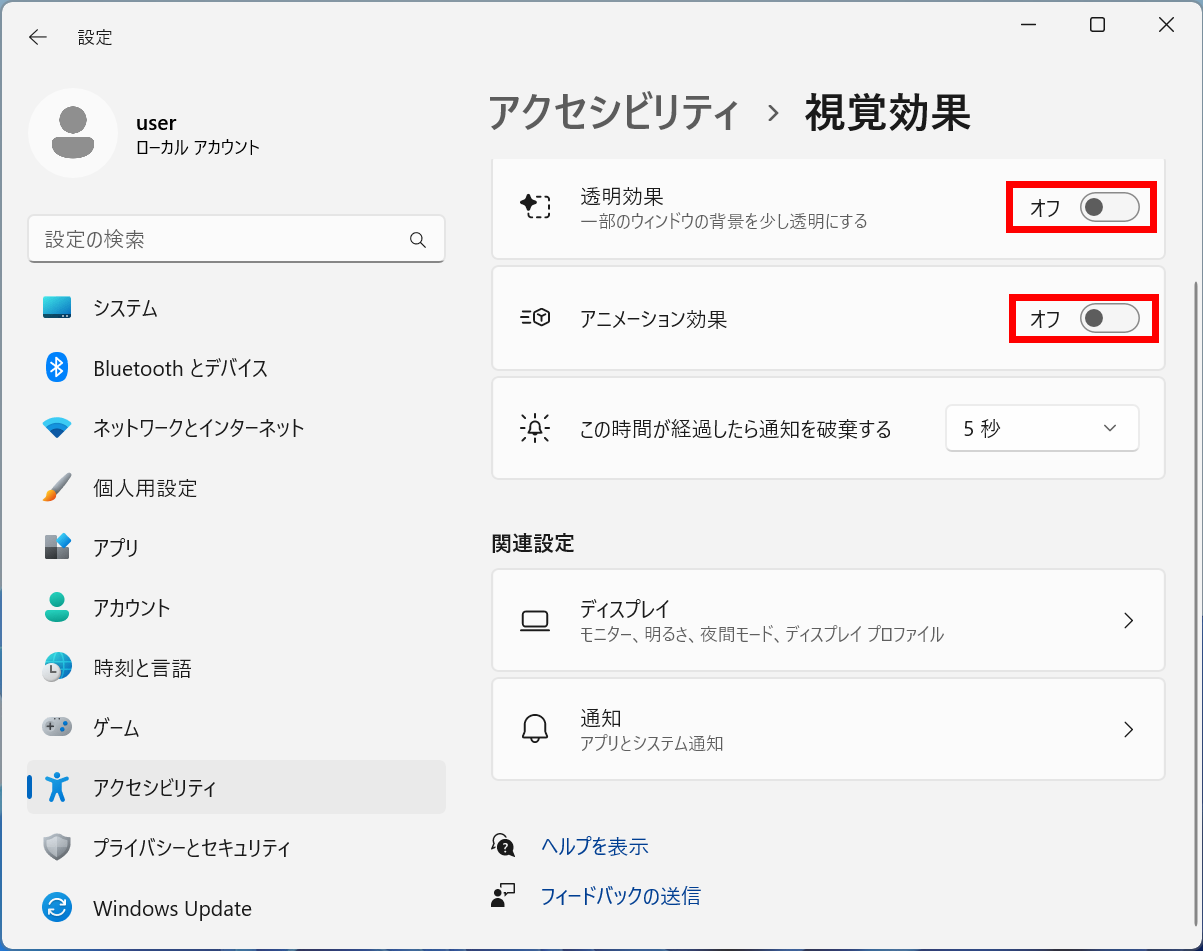
Xbox Game Bar
仕事用に使用して、ゲームを行わないのであれば「設定」>「ゲーム」>「Xbox Game Bar」を開いて、「コントローラーのこのボタンを使用して Xbox Game Barを開く」を「オフ」にしておきます。
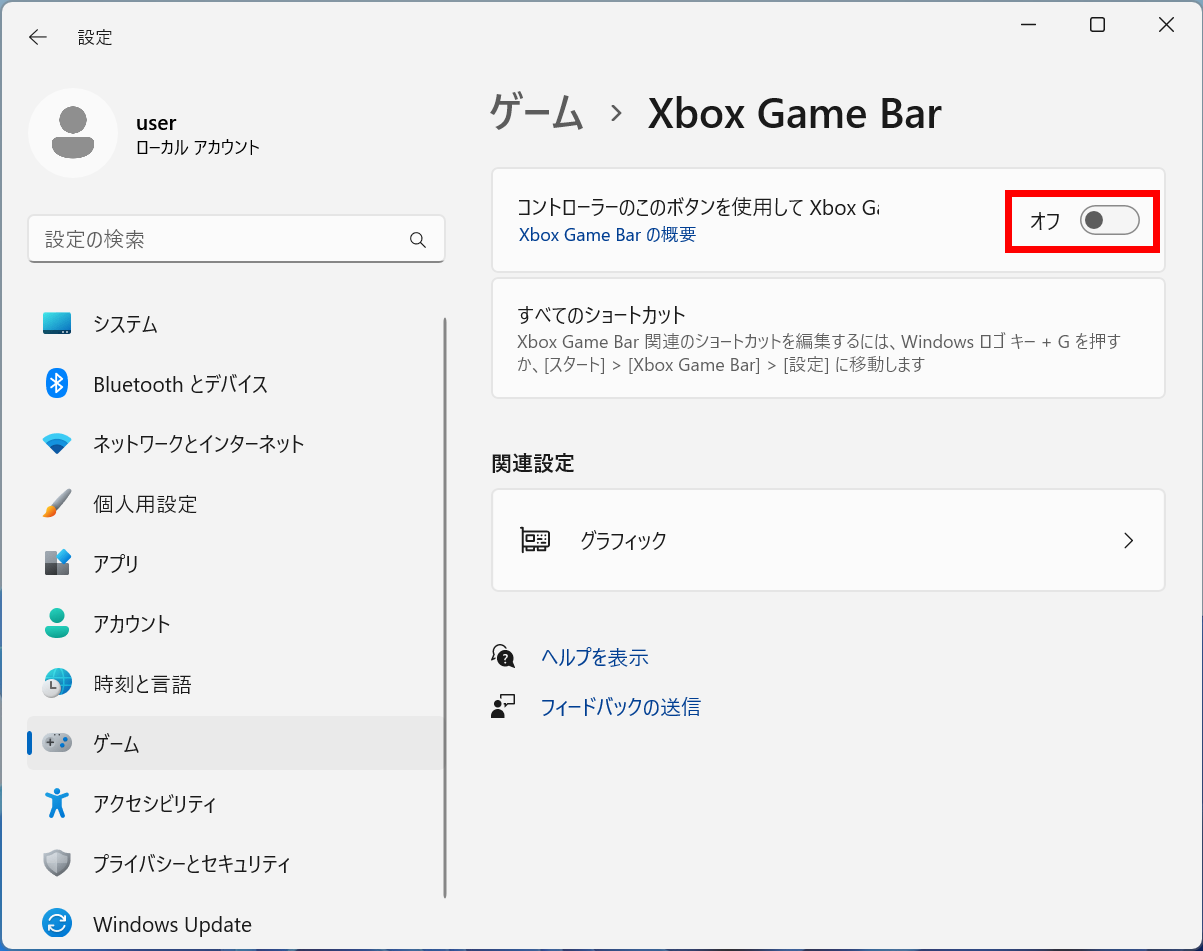
Microsoft Storeの設定変更
Microsoft Storeアプリの余計な設定を無効にします。
アプリを起動して画面右上部の自分のアカウントのアイコンをクリックし「アプリの設定」を開きます。

「アプリの設定」画面で「アプリ更新」と「ビデオの自動再生」をオフにしておきます。
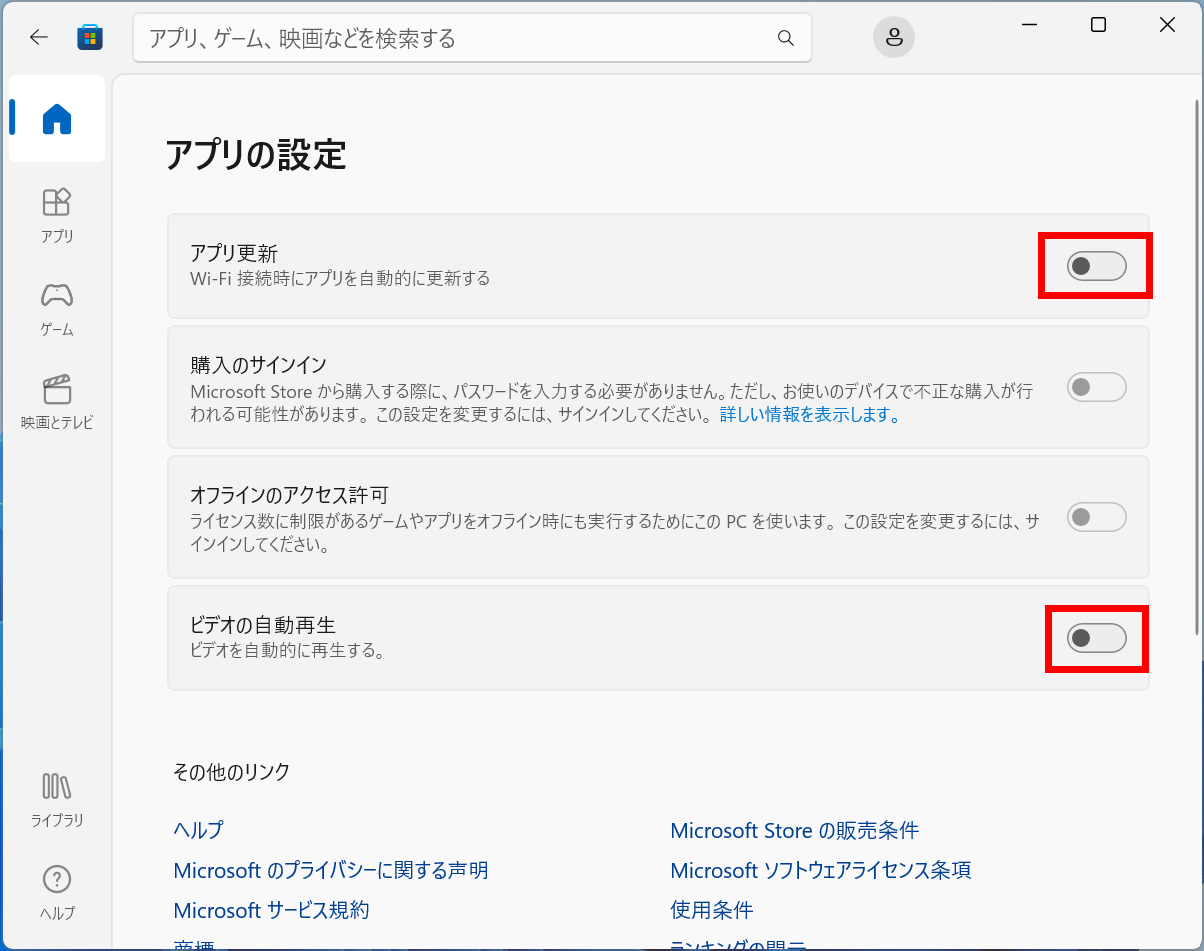
プライバシーとセキュリティの項目の見直し
「設定」>「プライバシーとセキュリティ」>「全般」を開いてすべて「オフ」にすることで、Microsoft社がネットを通じてウラで稼働する余計なコトを無効にしてしまうことで、少しでもシステムの負荷を低減します。
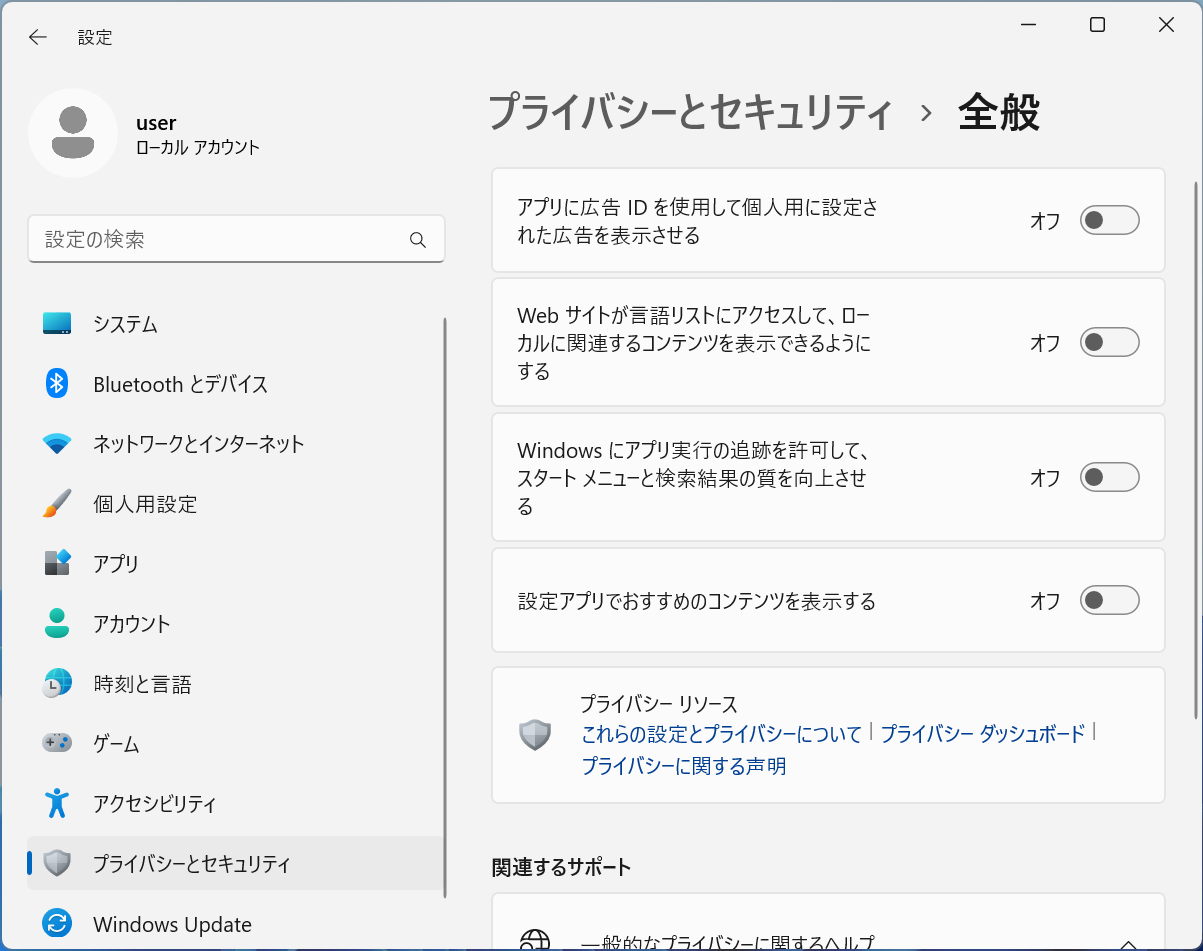
Microsoft Edgeの設定変更

WebブラウザーであるMicrosoft Edgeは、より快適に、より効率よくインターネット上のコンテンツにアクセスし表示できるように様々な工夫が施されているのですが、一つだけ非力なパソコンでは無効にしておいた方がいい項目があります。
Microsoft Edgeを起動して、画面右上の「・・・」をクリックして「設定」画面を表示させます。
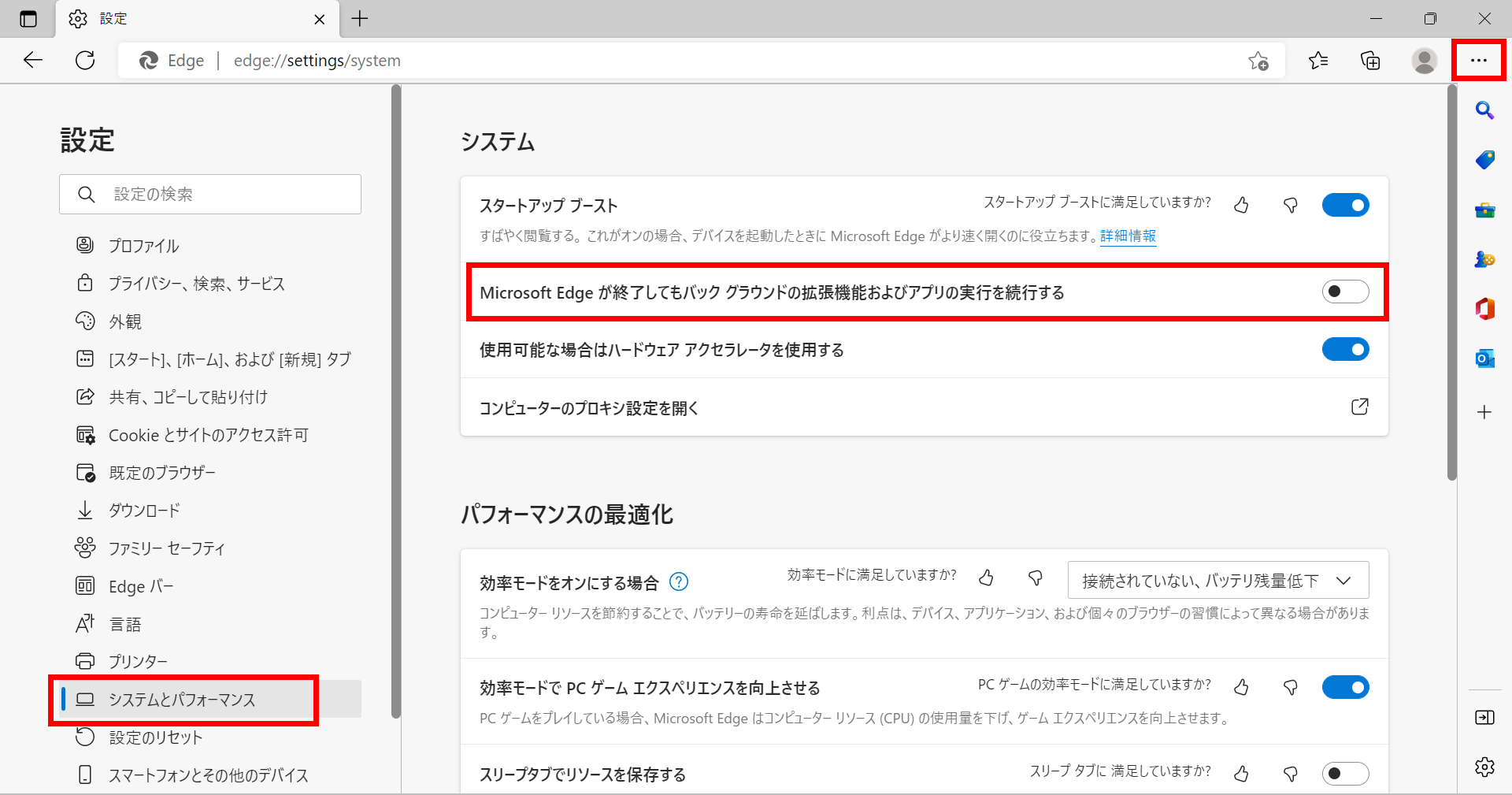
「システムとパフォーマンス」を開いて、「Microsoft Edgeが終了してもバック グラウンドの拡張機能およびアプリの実行を続行する」を「オフ」にしておきます。
以上、古くて非力なパソコンを少しでもより快適に使えるようにチューニングしてみました。
最後に、パソコンが遅い、重いときに確認しておきたいツールについて見ていきましょう。
パソコンの動作状況を確認する
「スタートメニュー上で右クリックして一覧から「タスク マネージャー」を選びます。
「プロセス」の項目で、パーセント表示の数字が多いものが負荷がかかっている状況です。
以下の例ではMicrosoft Edgeがメモリー、CPUに大きな負荷をかけていることになります。
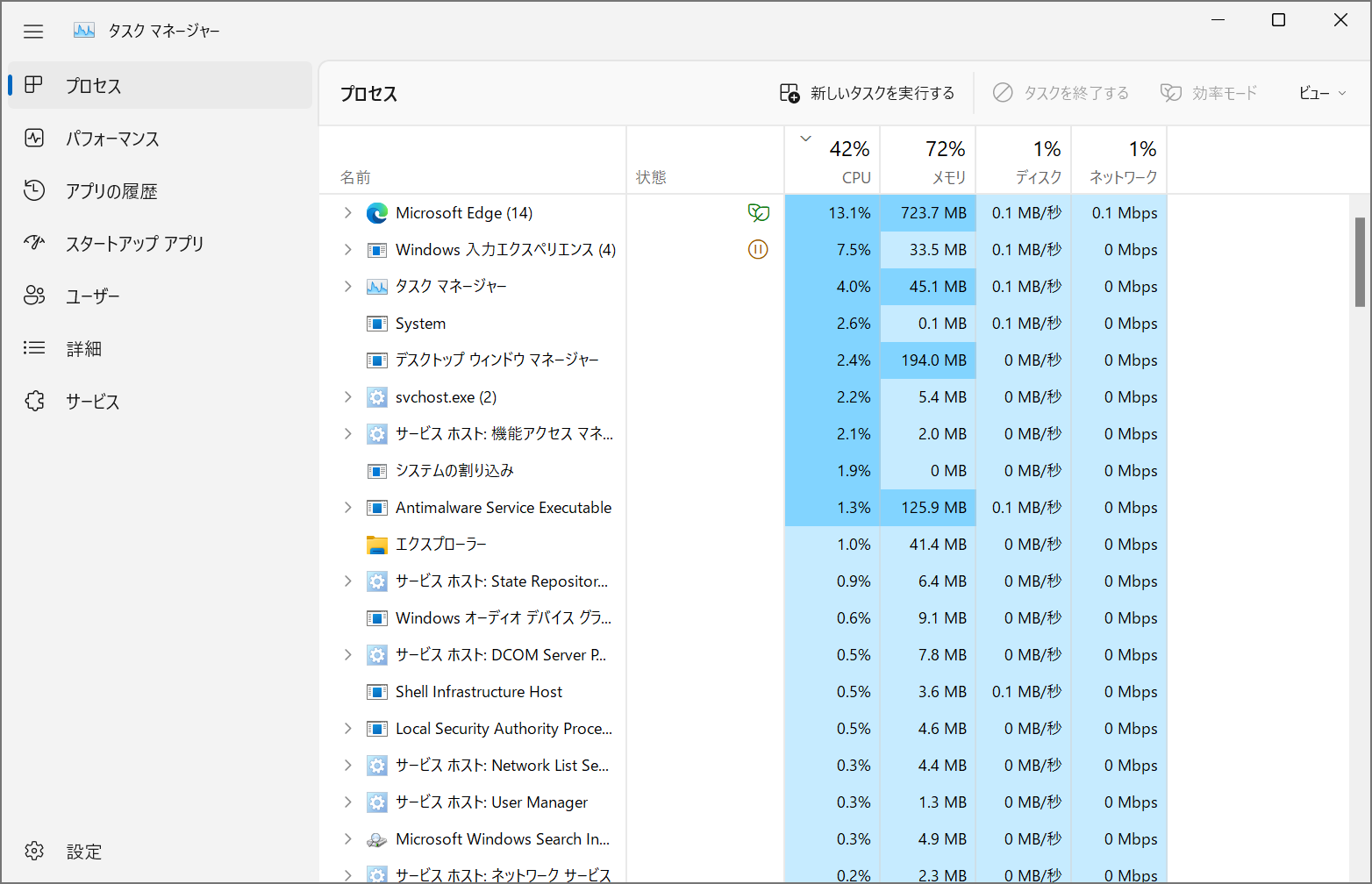
また、この一覧の中に「サービス ホスト」という項目がたくさん表示されています。
これはシステム更新などに関する作業をウラ側で行っていることを示しています。
「設定」>「Windows Update」を開いてみると、新しい更新があることが表示されています。

このようなときは、作業中のファイルを保存して(可能であれば作業を中断して)「ダウンロードとインストール」をクリックして更新作業を完了させます。
システム更新作業中は、パソコンに大きな負荷がかかります。
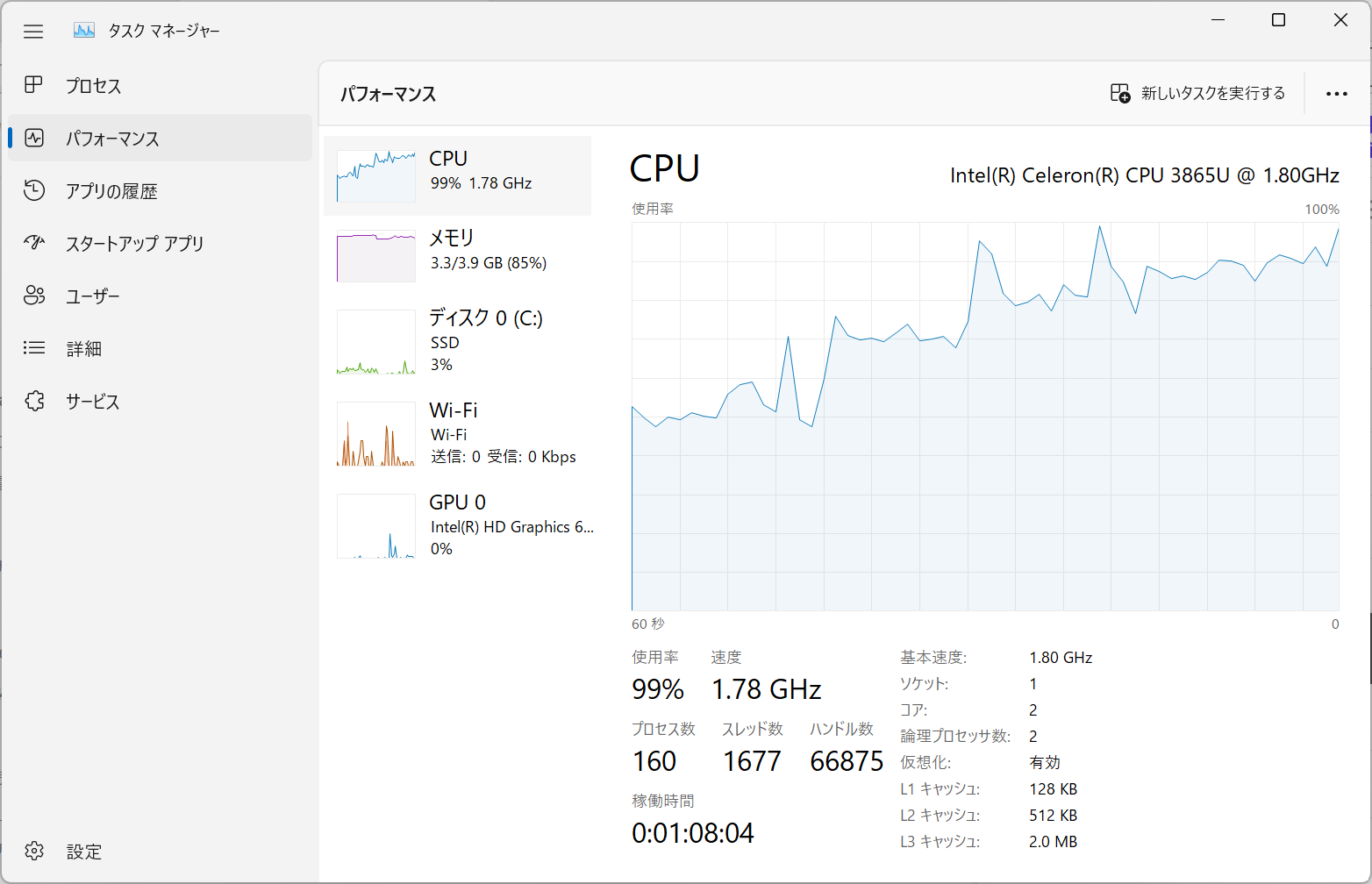
新しいCPUで大量のメモリーを搭載していれば、問題ない場合が多いのですが、非力なパソコンの場合にはパソコンが遅い、重い、と感じてしまうことが多いものです。
システムアップデートは生物が”脱皮”する時に似ていて、新たに生まれ変わろうとしている最中にいきなり作業を中断してしまうとシステムに大きな損傷を与えてしまうことになります。
”オモテ”で行っている作業内容が損なわれないように、保存をしっかり行い、いったん作業を中断して、システムアップデートの完了を待つようにしておくことで、未然にトラブルを防ぐようにしておくといいのではないかと思います。