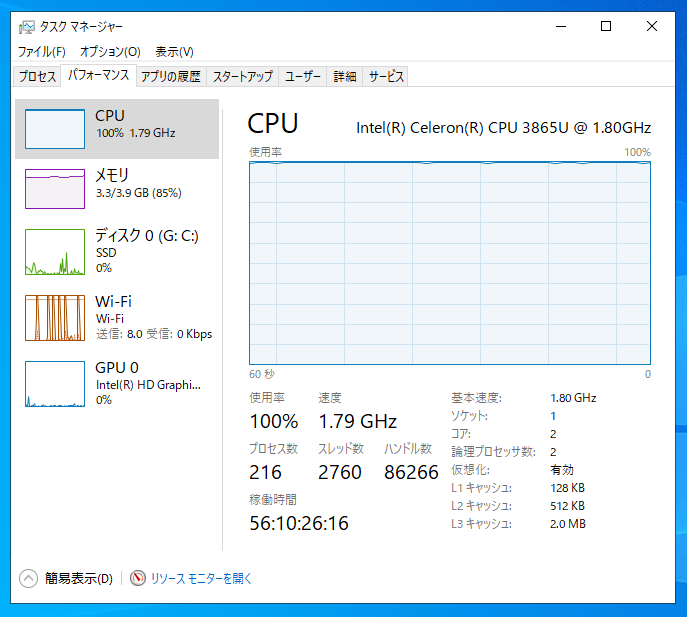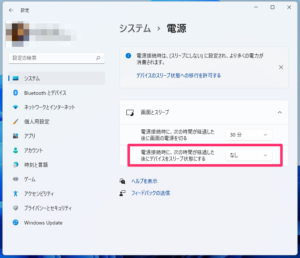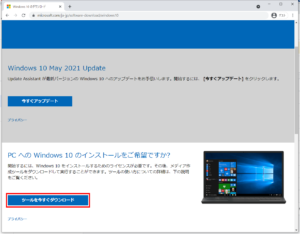突然パソコンの動作が重く、遅くなってしまうことがあります。ひどいときには仕事に支障をきたしてしまうことも。
実際に、トラブルに遭ったときにどのように対処すればいいのか、トラブルを回避するために、どのように「お手入れ」をしておくようにすればいいのか、見ていきましょう。
パソコンが遅い、動作が鈍いと感じたら「タスクマネージャー」をチェック
パソコンの動作が突然遅くなったと感じたら、画面下部の帯状の「タスクバー」の空いているスペースで「右クリック」。
現れたメニュー一覧から「タスク マネージャー(K)」をクリックします。
タスク マネージャー画面が表示されたら「詳細(D)」をクリックします。
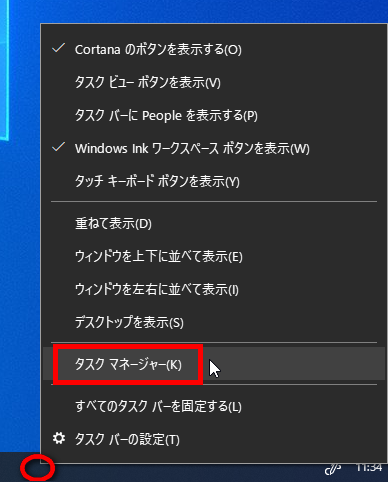
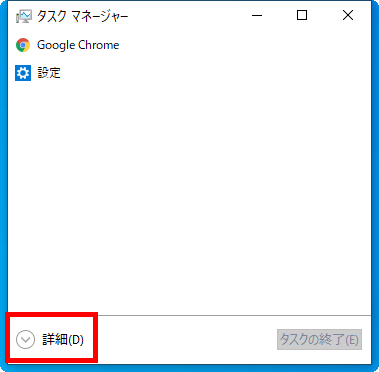
次の画像の例では、CPUが100%稼働してしまっている状態、メモリーが81%使われている状態を示します。
システムに大きな負荷がかかってしまっていますので、パソコンの動作が遅く、重くなっています。
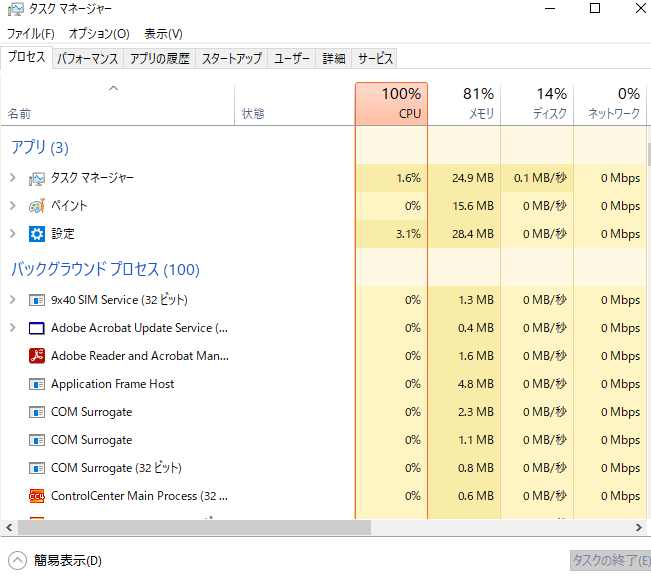
赤枠で囲った部分をクリックすると、CPUを多く専有しているアプリケーション/サービス順にソートして表示できます。
この例の場合、「サービスホスト:Diagnostic Policy Service」が45.8%も、「サービスホスト:Windows Update」が21.9%を「wsappx」が17.7%使用してしまっています。
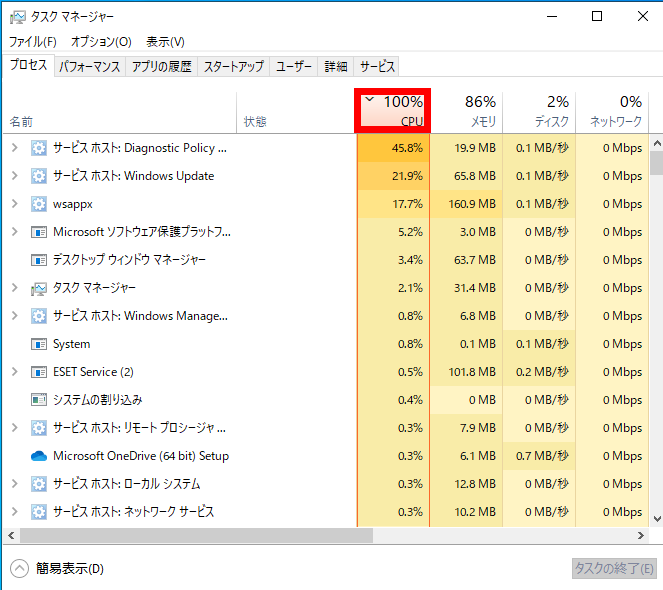
1,「Diagnostic Policy Service」は、システムやアプリに不具合が起こった際に、自動でどこに問題が生じているかを探し出して、診断・修復する機能なのですが、これにはかなりの負荷と時間がかかります。
2,「Windows Update」は、システムの更新プログラムです。
3,「wsappx」はMicrosoftストアから購入やダウンロードしたアプリケーションに更新があるかどうかを確認し、自動的にアップデートを行うツールです。
突然パソコンが遅くなった場合に「タスクマネージャー」を確認してみると、これら3つが動作していることが多いです。
【応急処置】システムが遅くなる「タスクを終了」させる
忙しい仕事の合間に、これらのタスクが動作を始めてパソコンが遅くなってしまっている場合、これらの項目上で「右クリック」して「タスクの終了(E)」を選んで強制的に終了されることで、一時的にシステムの負荷を軽減できます。
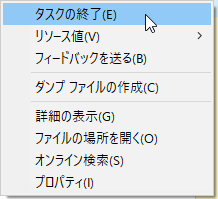
この場合、「Diagnostic Policy Service」と「wsappx」だけを強制終了するのがオススメです。
しかし、この方法はあくまでも応急処置ですので、時間ができたらなるべく早く、次の「Windows Updateをチェック」を実行しましょう。
Windows Updateをチェック
画面左下のウィンドウズアイコンをクリックし、「設定」をクリック。「更新とセキュリティ」を開きます。
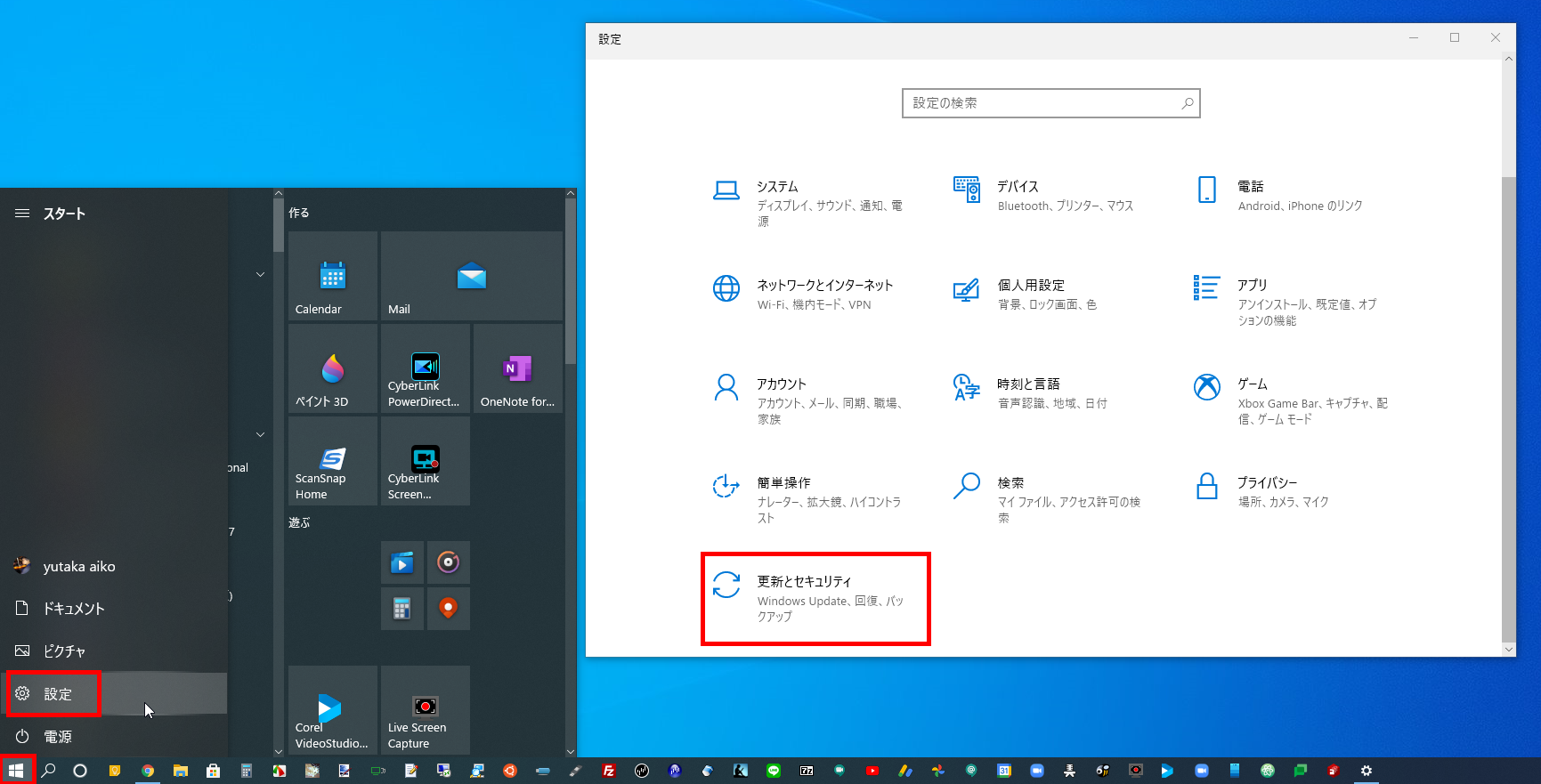
すでに、次の画像のように、更新作業が始まっているかも知れません。
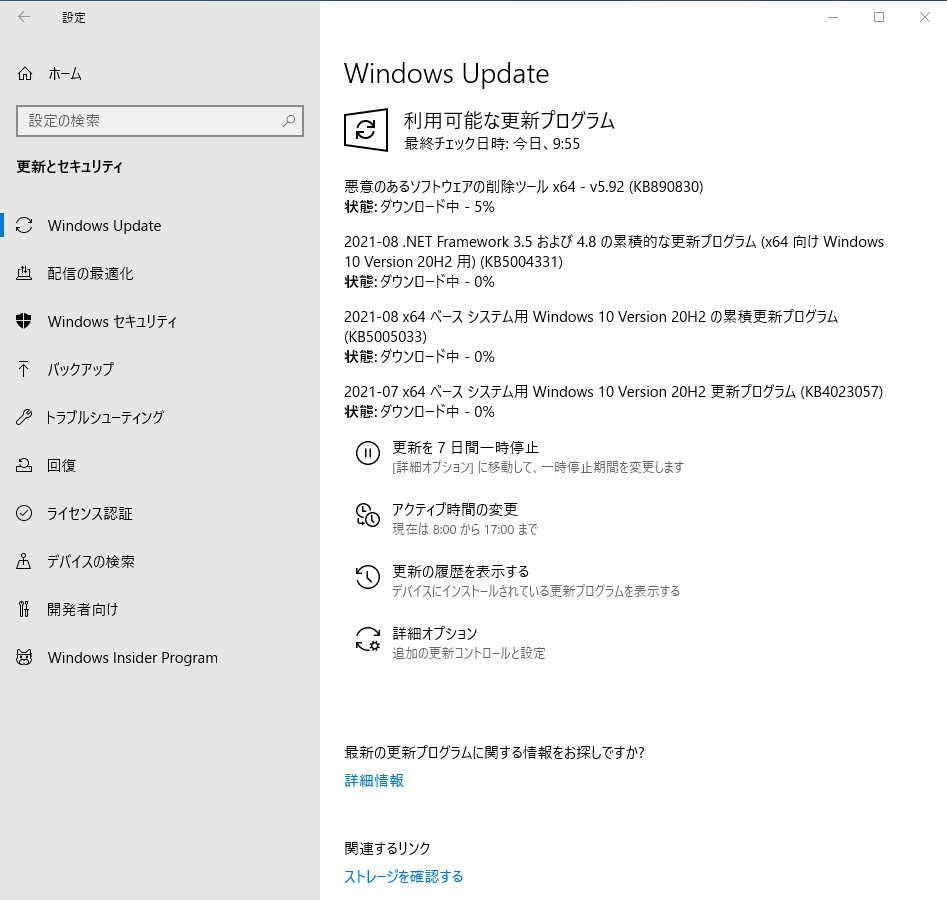
もしも、画面上に更新作業の進捗が表示されていない場合、「更新プログラムのチェック」をクリックします。
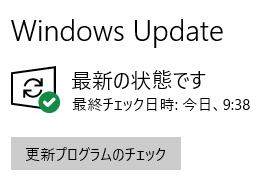
更新の完了までにはしばらくかかりますが、他の作業をするなどして正常に更新が完了するまで、パソコンの電源を入れたままにするようにします。
#更新作業の途中で電源を切ってしまうと、再度電源を入れたときに、前回の更新作業を継続させるために、前回どこまでの作業が行われたかの確認作業にとても時間と負荷がかかります。
これが積み重なることが、パソコンが起動不能となる大きな原因の一つとなります。
この間隔が数日間にわたってしまい、その間に新しい更新プログラムが配信されると、プログラムのチェックのために、さらに多くの時間と負荷がかかってしまいます。
そのために、Windows Updateが完了するまでは電源を切らないようにし、電源を接続した状態にしてスリープしないようにしておいた方がいいでしょう。
「設定」>「システム」>「電源とスリープ」を開いて、「スリープ」の項目で、「(電源に接続時)」を「なし」にしておくといいでしょう。
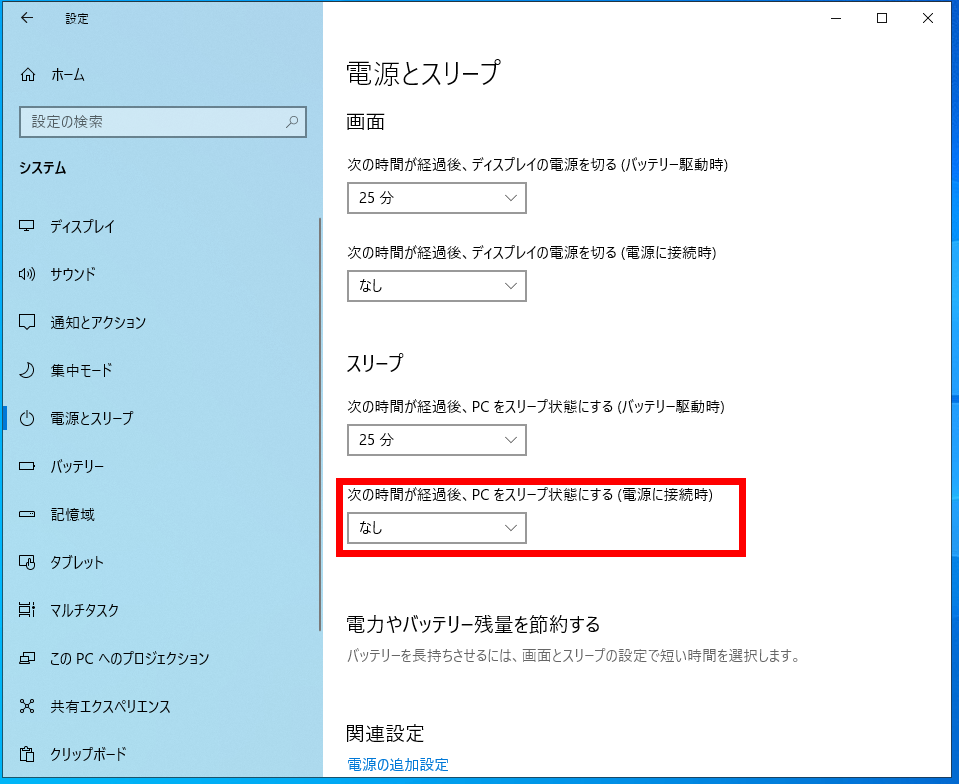
【普段からのお手入れ1】Windows Updateをチェックする習慣を
トラブルを未然に防ぐために、「設定」>「更新とセキュリティ」を開いて、「更新プログラムのチェック」のクリックを意識的に行うようにしておくといいでしょう。
Windows 10では、日本時間で毎月第2水曜日の朝に更新プログラムが配信されます。
第2水曜日の朝にパソコンを起動した際には、「設定」>「更新とセキュリティ」を確認するようにします。
更新作業が始まったら、作業が完了するまでは電源を切らないようにします。
パソコンでの作業ももちろん可能ですが、更新作業中、現在のWindows 10ではメモリーが8GB以上搭載されていないと、パフォーマンスが大幅に低下するかも知れません。
#毎月配信される更新プログラムにミス、バグがあると、その修正プログラムが改めて配信されます。致命的なミスがある場合、緊急で配信されるのですが、場当たり的な対応なので、一部のPCに搭載されている部品上では不具合が発生してしまう、、、ということが、実は頻繁に起きています。
いずれにしてもWindows Updateはシステムの増強とともに不具合の修正を行うために重要なものです。
常にシステムを最新の状態にしておくことが「安定」に稼働されるためには重要となります。
「半病人」のパソコンにならないために
ヒトは病気を抱えていても、怪我をしていても、軽度であれば歩いたりできるように、パソコンも多少の不具合を抱えていても軽度であれば動作してくれます。
しかし、ヒトが病気や怪我を抱えている場合、歩くスピードが遅くなってしまうように、パソコンも不具合を抱えていると動作が遅くなります。
パソコンが健康を保つためには、システムの更新を正常に行うことが必要です。しつこいですが、「設定」>「更新とセキュリティ」をこまめにチェックし、常にシステムを最新に保つようにします。
システムの更新中に、いきなり電源を切ってしまうと「システムに傷」がついてしまいます。それとともに「バグレポート」などのゴミが溜まります。実は前述の「Diagnostic Policy Service」などの自動診断/修正プログラムは、これらの”ゴミをあさる”ようにしてチェックを行います。ゴミが多いほど、診断と修正を試みる作業に膨大な負荷がかかってしまい、業務に影響を与えてしまうわけです。
ヒトが老廃物を溜め込むと不具合が起きてしまうのと同じように、パソコンも「老廃物」を取り除くようにしておきます。その方法が次の項目となります。
「ストレージセンサー」をオンに
パソコンの「老廃物」を”ある程度”自動で定期的に取り除く機能が「ストレージセンサー」です。
「設定」>「システム」>「記憶域」を開きます。
ここでストレージセンサーを「オン」にしておきます。
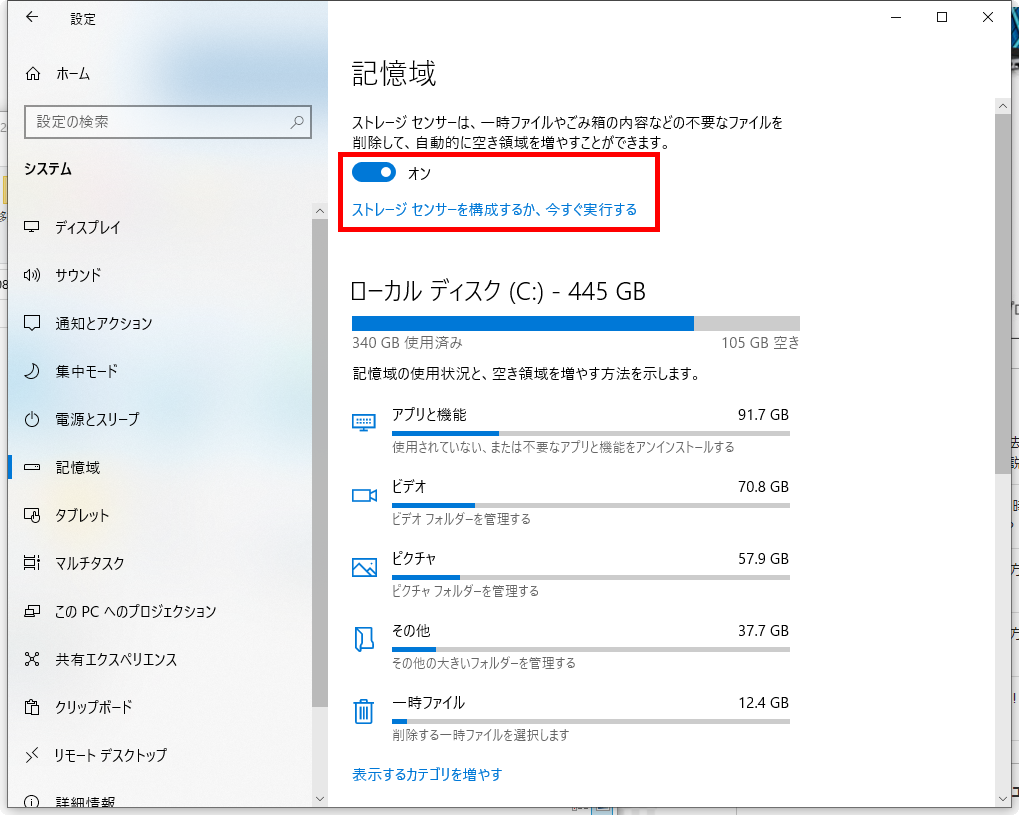
さらに「ストレージセンサーを構成するか、今すぐ実行する」をクリック。
「ストレージセンサーを実行するタイミング」は毎月を選んでおくといいでしょう。
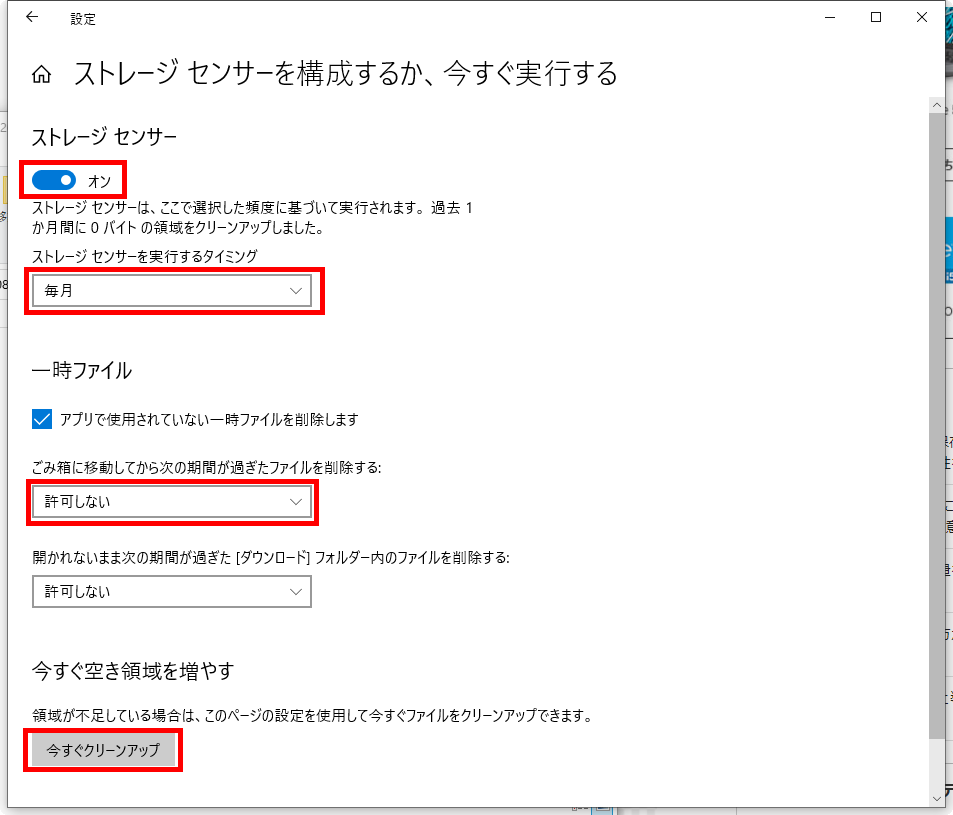
ゴミ箱の中身を自動で削除されてしまうと困る場合、「ごみ箱に移動してから次の期間が過ぎたファイルを削除する」を「許可しない」にしておくといいでしょう。
手動で”老廃物”を排除したい場合には「今すぐクリーンアップ」をクリックします。
#ただしこの機能は”ざっくり”としたものなので、最近パソコンの調子が悪いと思ったときには次の「ディスクのクリーンアップ」を実行します。
【普段からのお手入れ2】「ディスクのクリーンアップ」でシステムの”老廃物”を削除する
エクスプローラーを開き、左ペインで「PC」を開いて、「ローカル ディスク(C:)」上で右クリックし、「プロパティ(R)」を選びます。
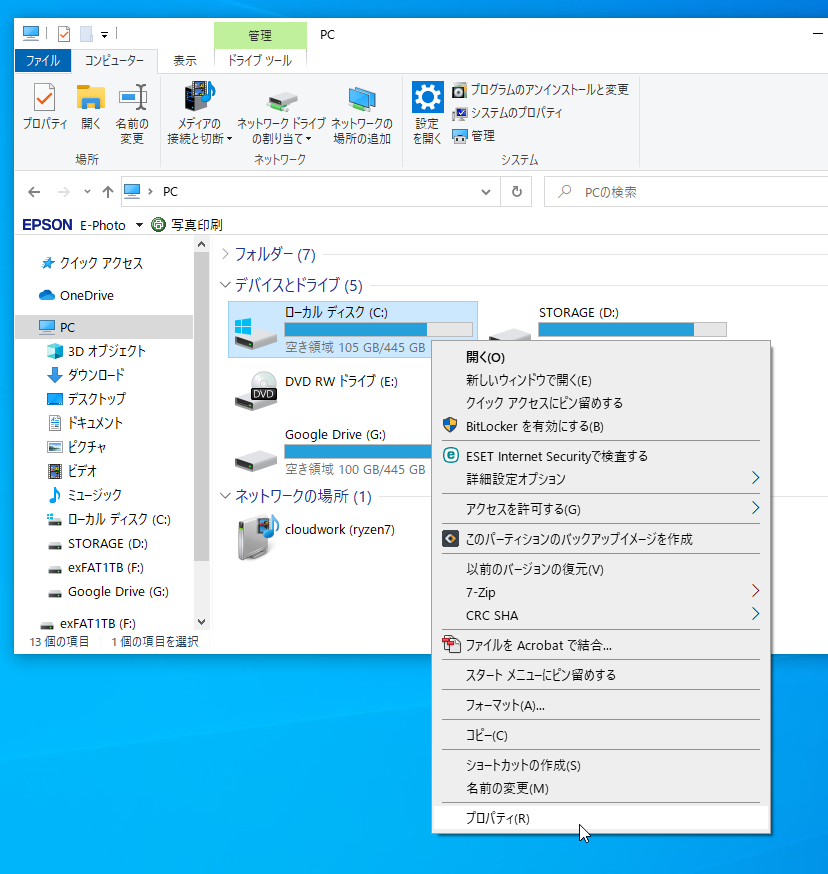
プロパティ画面が開いたら、「ディスクのクリーンアップ(D)」をクリック。さらに次の画面で「システム ファイルのクリーンアップ(S)」をクリック。
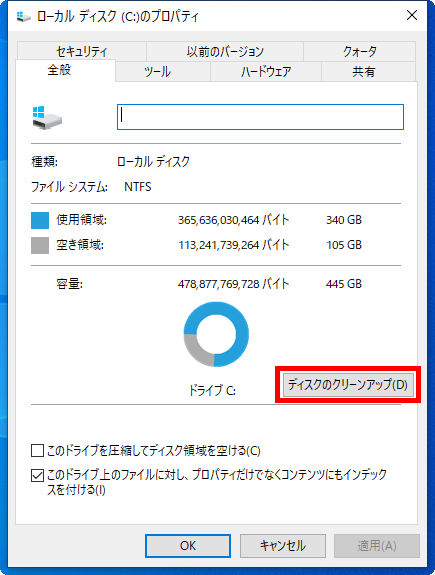
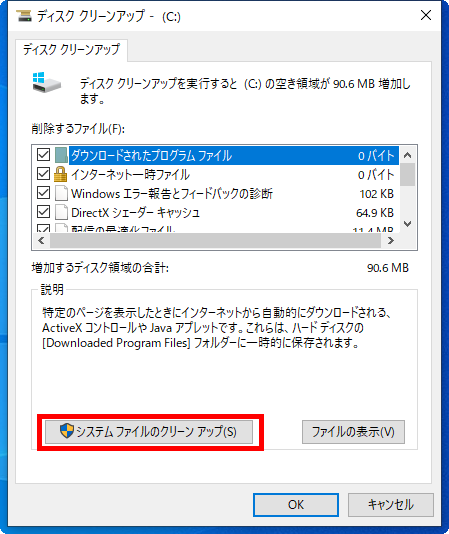
そうすると、システム上で不要なファイルが一覧で表示されますので「OK」をクリック。
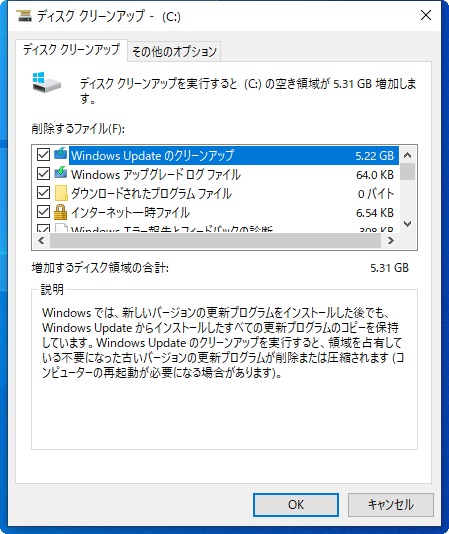
これにより、システム上の”老廃物”を手動で削除することができます。
なんだか最近パソコンの動作が遅くなってきた、と感じたときに実行すると、改善されたことを実感できるかも知れません。
ぜひ、次の記事も合わせてご覧ください。