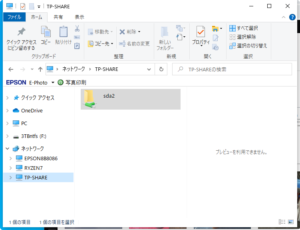Windows 11にアップグレード可能なパソコンは比較的新しいものに限られていますが、正式ではない方法でアップグレードする方法が、ネット上の多くで紹介されています。今回は、マイクロソフトのホームページからWindows 11をダウンロードしてインストールUSBメモリーを作成し、加工して非対応の古いパソコンをアップグレードしてみます。
実際、何台もアップグレードして使ってみていますが、かえって以前のWindows 10の時よりも軽快に動く、と感じるときすらあります。
今回は、対象外のパソコンにWindows 11をインストールする方法と、次回では低スペックパソコン上でWindows 11を軽快に動かす方法を見ていきたいと思います。
Windows 11へのアップグレード対象外のパソコン
トップ画像のノートパソコンは、2017年9月製のVAIO S11なのですが、メモリー4GBでCPUがIntel Celeron 3865Uというスペック。残念ながらWindows 11へアップグレードの対象外です。
自分のパソコンのスペックを調べるには、「スタートメニュー」>「設定」を開き、「システム」>「バージョン情報」で確認することができます。
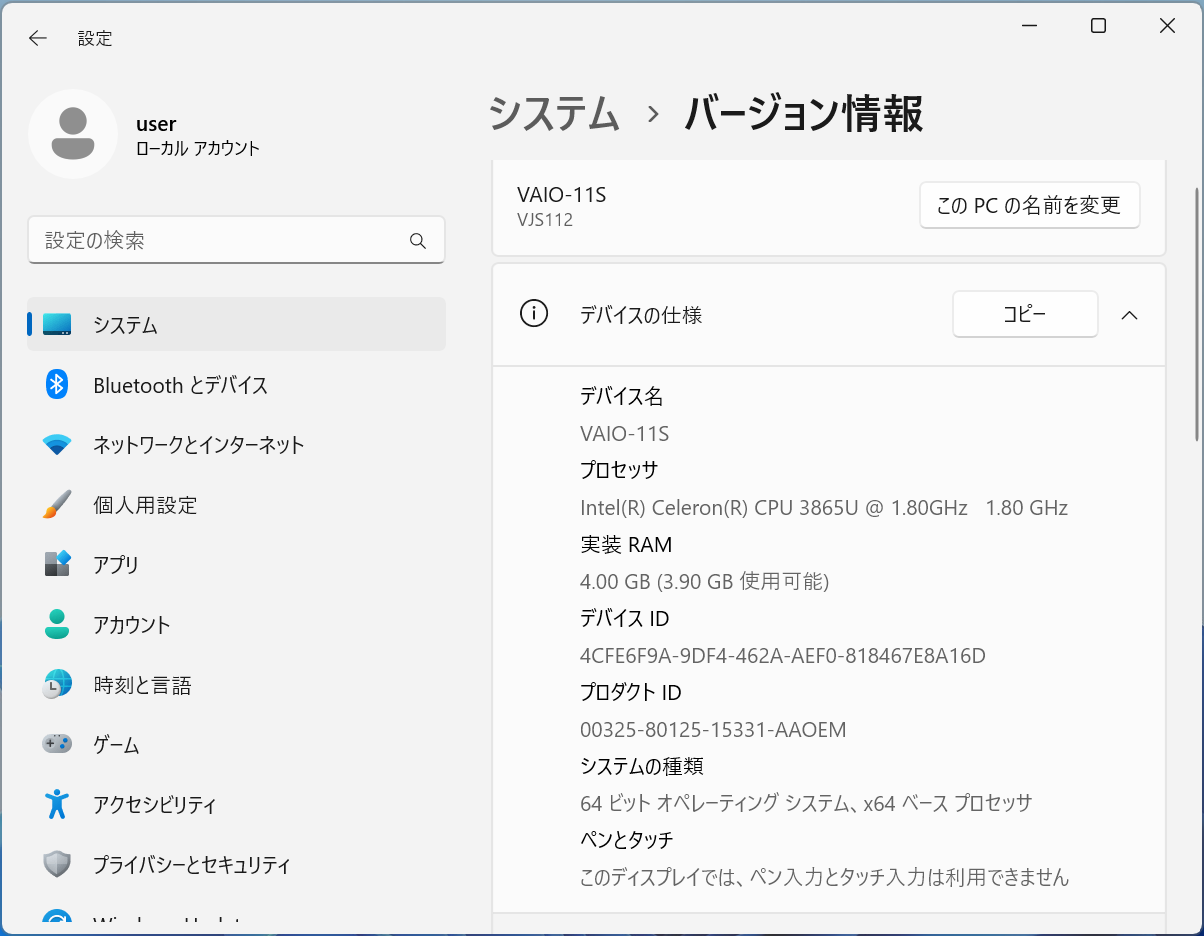
Windows 11へのアップグレードに必要な条件は次の7つ。
- プロセッサ(CPU):64bit
- メモリ:4GB以上
- ストレージ:64GB以上
- ディスプレイ:9インチ以上(解像度720p以上)
- グラフィックス :DirectX 12 互換のグラフィックス / WDDM 2.x
- システム ファームウェア:UEFIかつセキュア ブート対応
- TPMバージョン 2.0
Windows 11の壁=TPM 2.0
1~6については問題ないのですが、最後の「TPMバージョン 2.0」がNG。残念ながら「バージョン1,2」なので対象外。
このTPMとは、暗号化に使われる機能で、紛失、盗難、ハッキングを受けた時にデータを保護するために利用されるもので、インテルのCore iシリーズは第8世代CPU以降、AMD Ryzenは2000番代以降が対応しています。
したがって比較的新しい機種でないとWindows 11は対応していません。
すでに古い機種を何台もWindows 11にアップグレードしているのですが、もしもパソコンを紛失したり、盗難/ハッキングに遭った場合に、データが漏洩してしまうリスクが高いことになります。
ま、Windows 10上で使い続けてもリスクは同じなので、くれぐれも紛失したり盗難に遭わないように自己責任でアップグレードすることに。
Windows 11の入手
マイクロソフト社の「Windows 11 をダウンロードする」ページにアクセス
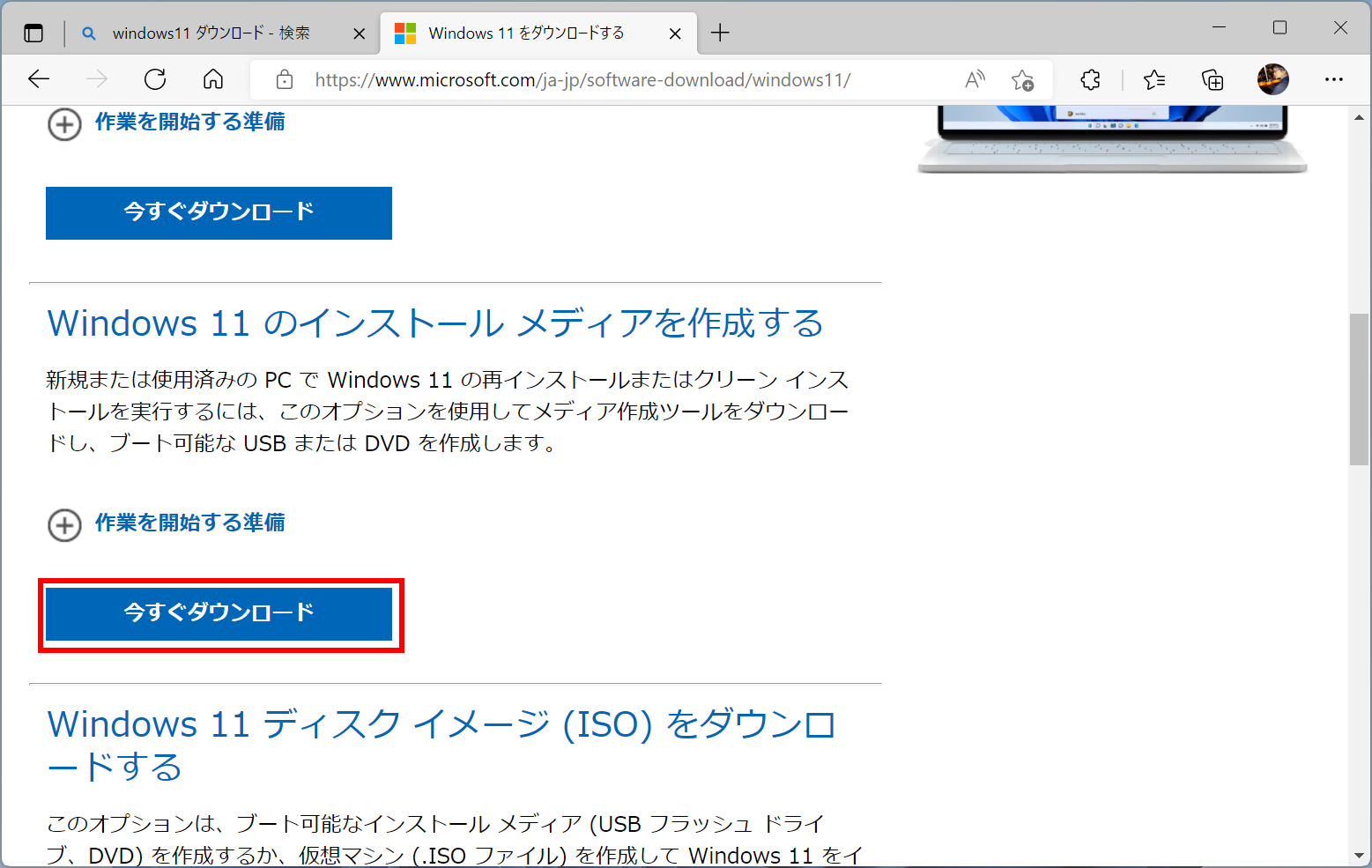
- 「Windows 11のインストール メディアを作成する」の「今すぐダウンロード」をクリック。
- 「mediacreationtool.exe」のダウンロードが完了したらダブルクリックで起動
- あらかじめ8GB以上のUSBメモリーを装着しておく
- ライセンス条項に「同意する」をクリック
- 言語とエディションの選択で「日本語」、「Windows 11」が選択されている状態で「次へ(N)」
- しばらくして「USBフラッシュドライブの準備ができました」という表示が出たら「完了(F)」
インストール用USBメモリー内の加工
USBメモリー内の「sources」フォルダーを開いて「appraiserres.dll」上で右クリック。
「プログラムから開く」で「メモ帳」を選択。
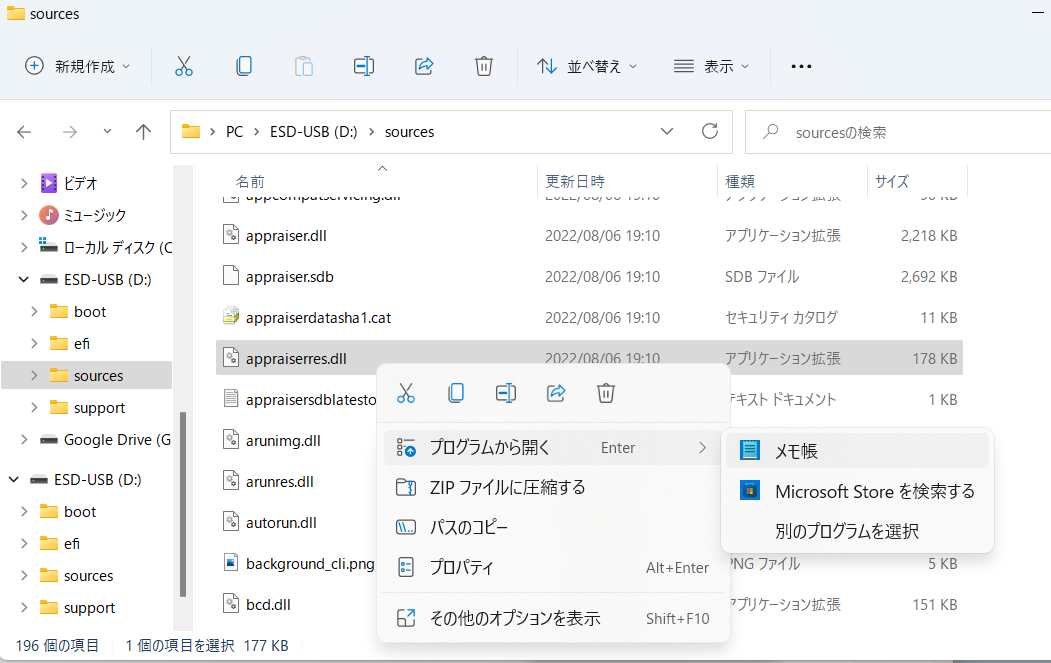
メモ帳でファイルを開いたら「編集」>「すべて選択」して「Deleteキー」ですべての記述を削除します。
書かれているのは、インストールしようとしているパソコンがWindows11に適合しているかをチェックする約5,500行に及ぶプログラムです。
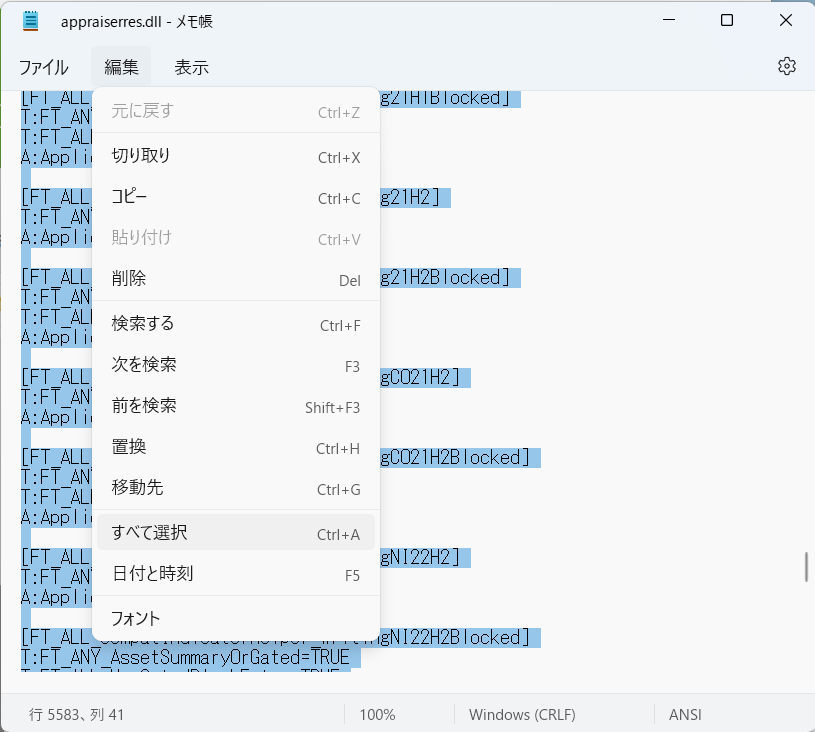
内容をすべて消したら保存します。
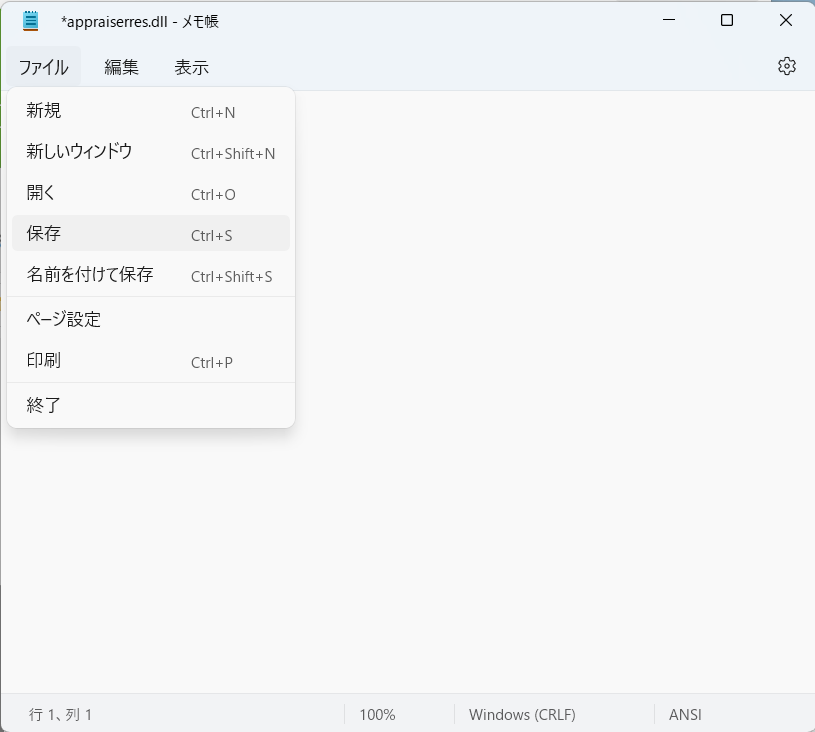
以上により作成したUSBメモリーで他のパソコンをWindows 11にアップグレードしたり、新規インストールを行うことができます。
インストールの開始
USBメモリー内の「setup.exe」をダブルクリックして起動。
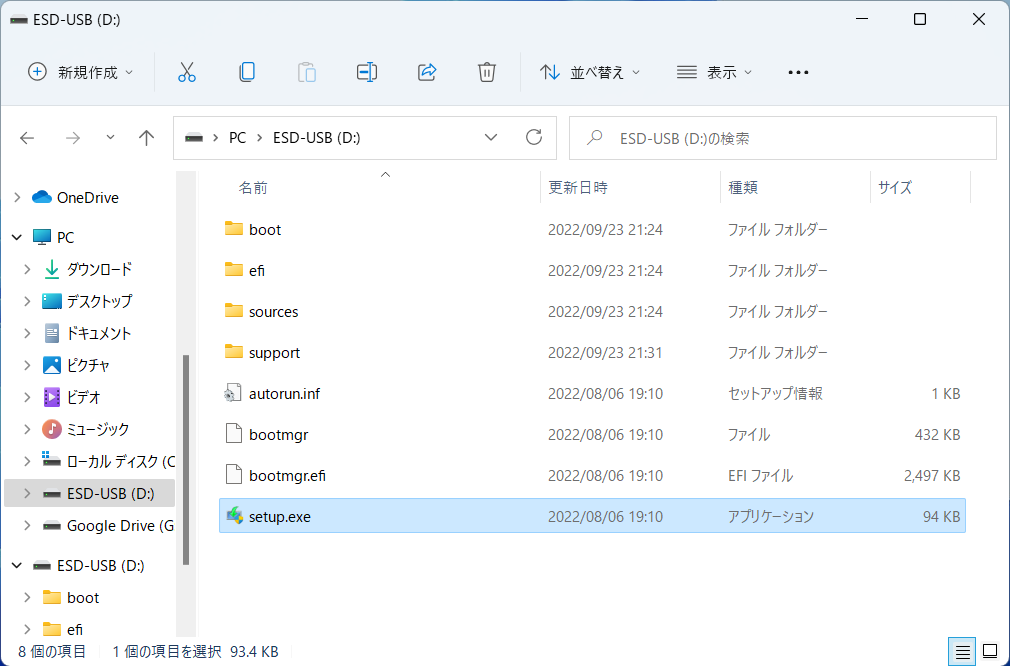
これにより、Windows 11の条件に適合しない古いパソコンでもチェックを回避してインストールができます。
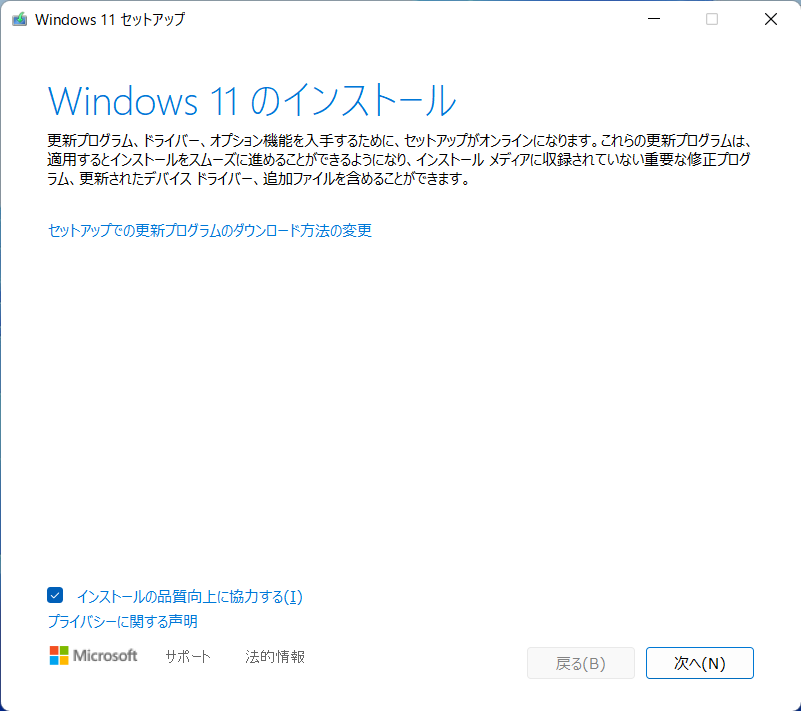
ライセンス条項に「同意する」をクリックして現れる次の画面が重要です。
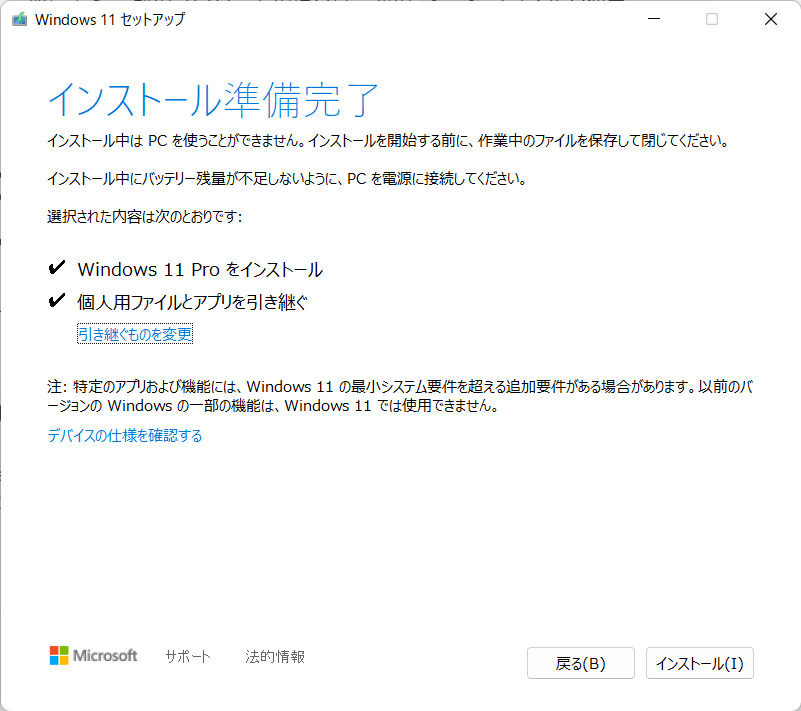
「Windows 11 Pro/Homeをインストール」、「個人用ファイルとアプリを引き継ぐ」の両方にチェックが入っていれば、パソコン内のデータ/ファイルはそのままで、アプリもそのまま残したままWindows 11にアップグレードされます。