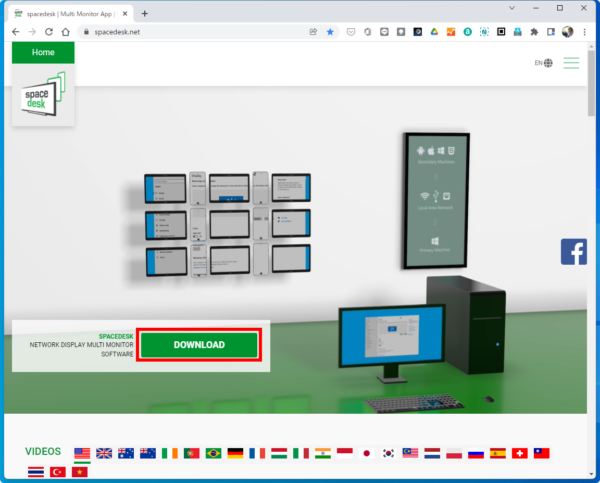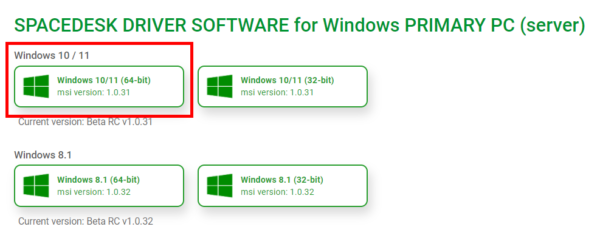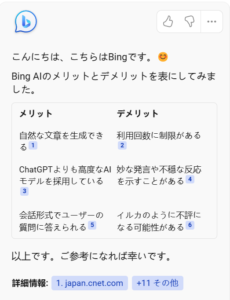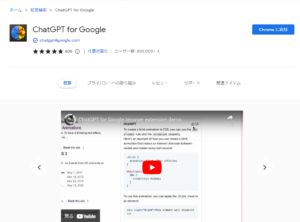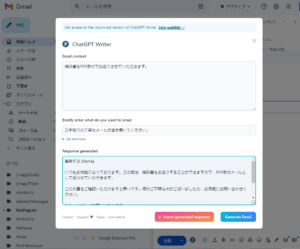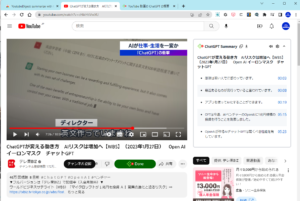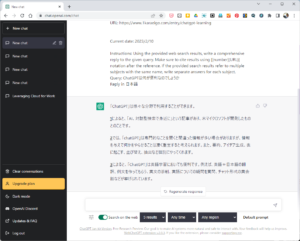パソコンで、2台以上のディスプレイを接続して、表示領域を拡大して利用できる「マルチ ディスプレイ」。通常であれば外付けのモニターにケーブルで接続し、複数のモニターを接続するためには、アダプター機器などが必要となるものですが、同じLAN上に接続されている複数のパソコンで「マルチ ディスプレイ」をカンタンに利用可能とするのが「spacedesk」です。
最近はWiFi6となり、WiFiの通信速度の高速化、品質も向上していますが、WiFi環境が安定していれば、かなり快適に使うことができます。
過去の記事でも紹介していますが、spacedeskのアプリ自体もアップデートしていますし、Windows 11上の環境で改めてご紹介させていただきます。
ホストはWindows PC。サーバーアプリのインストール
このspacddesk、クライアントはスマートフォン、タブレット、そしてMacなど幅広く対応しているのですが、メインとなるパソコンはWindows機となります。
spacedeskのホームページにアクセスし、「DOWNLOAD」をクリック。上部にある「SPACEDESK DRIVER SOFTWARE for Windows PRIMAEY PC (server)」にあるアプリをダウンロード&インストールします。
最近のパソコンであれば左上の「Windows 10/11 (64-bit)」となることでしょう。
ビューワーアプリをクライアント機にインストール
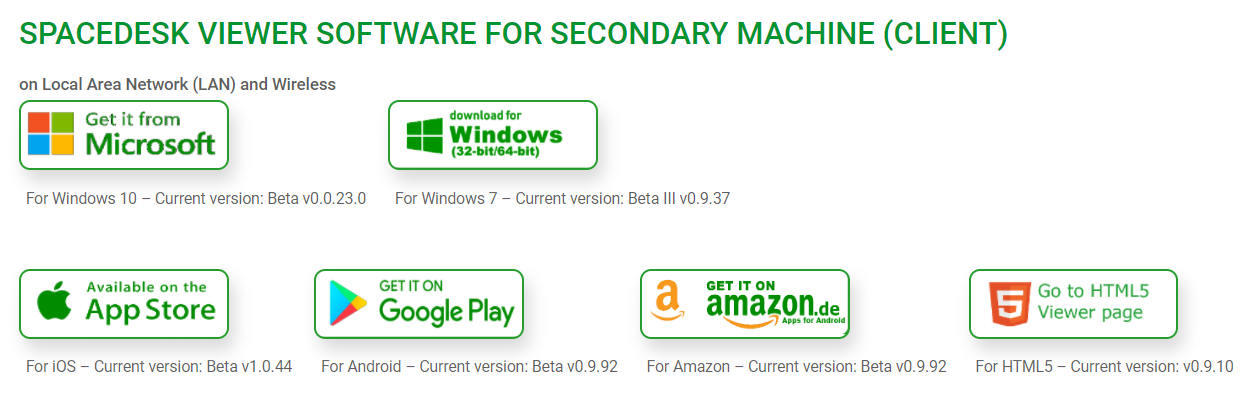
クライアント機、というとわかりずらいですね。メインとなるパソコンの映像を表示させる側の機器のことを意味します。
Windows PCだけでなく、スマートフォン/タブレット向けにアプリが用意されています。
起動できて画面表示ができれば古くて非力なパソコンやタブレットでもさほど負荷をかけずに使用できますので、これらの再利用としても有効となることでしょう。
サーバーアプリの起動
メインPCで新しいサーバーアプリとなる「spacedesk DRIVER Console」を起動します。
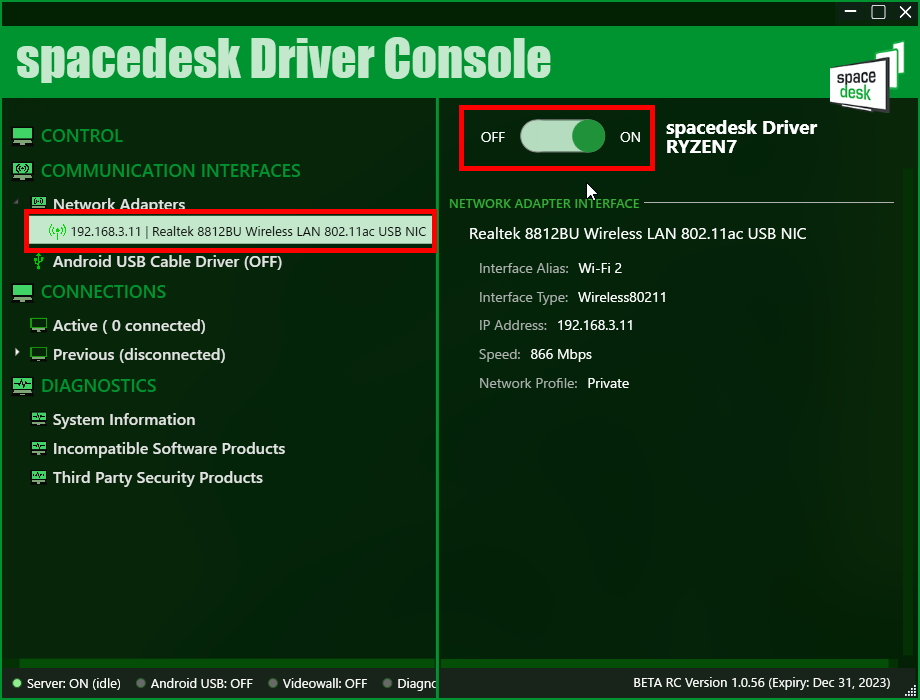
上の画像の赤枠部分にIPアドレス(192.168.x.xx)が表示されることを確認しておきます。
また、右上の赤枠部分がONになっていることを確認します。
これでメインPC側の準備は完了です。
クライアント側からの接続
続いて、クライアント側の PC/スマホ/タブレットで、spacedesk Viewerを起動します。
現時点でViewerはベータ版なので、頻繁に更新が行われています。新しいバージョンにアップデートされると、下の画像のように起動できなくなります。この場合、改めて最新版をダウンロード&インストールします。
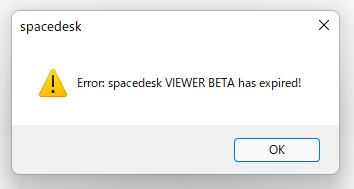
さて、上の画像の例では、サーバー側のアドレスは「192.168.3.11」となっていました。
クライアントPC/スマホ/タブレットで、spacedesk Viewerを起動すると、「Connect to Primary Machine (Server)=サーバーへの接続」と表示され、同一ネットワーク上で稼働しているspacedesk Serverが表示されます。
この中から接続したいパソコンのIPアドレスを確認して、サーバーのアドレスのものをクリック。
2台目、3台目も同じようにしてViewerから接続をしていきます。

すると、クライアント側のデスクトップ上にサーバーのデスクトップが表示されます。
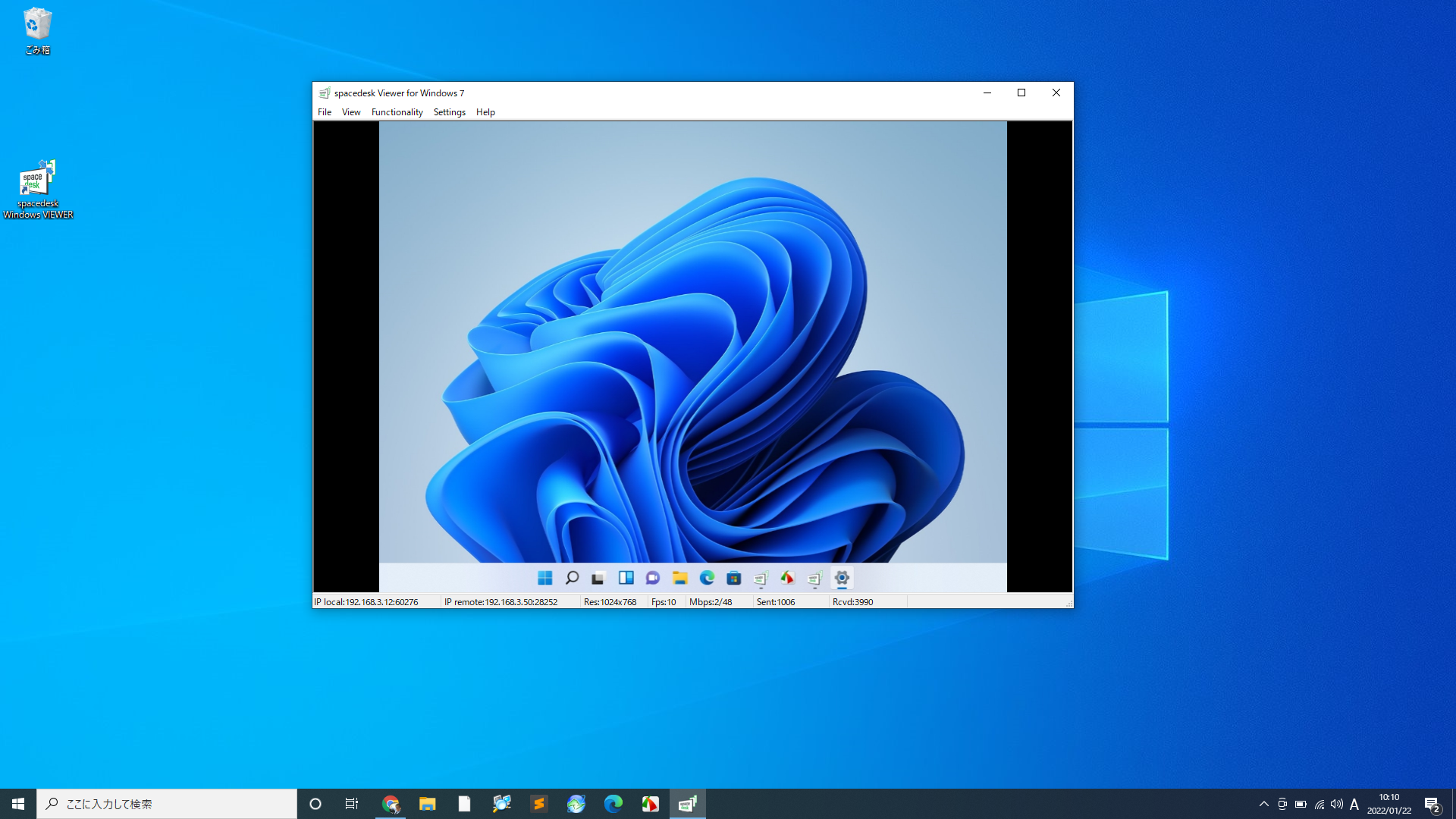
上部メニューの「View」で「Full screen」を選ぶか「ALT + Enter」でフル画面にすることができます。

フルサイズにしましたが、画面の両サイドが黒く切れてしまってピタリのサイズになっていません。メインPC上で調整をしましょう。方法は後述します。
Mac、Linux機などからの接続
MacやLinux機の場合、「Go to HTML5 Viewer page」ボタンをクリックします。
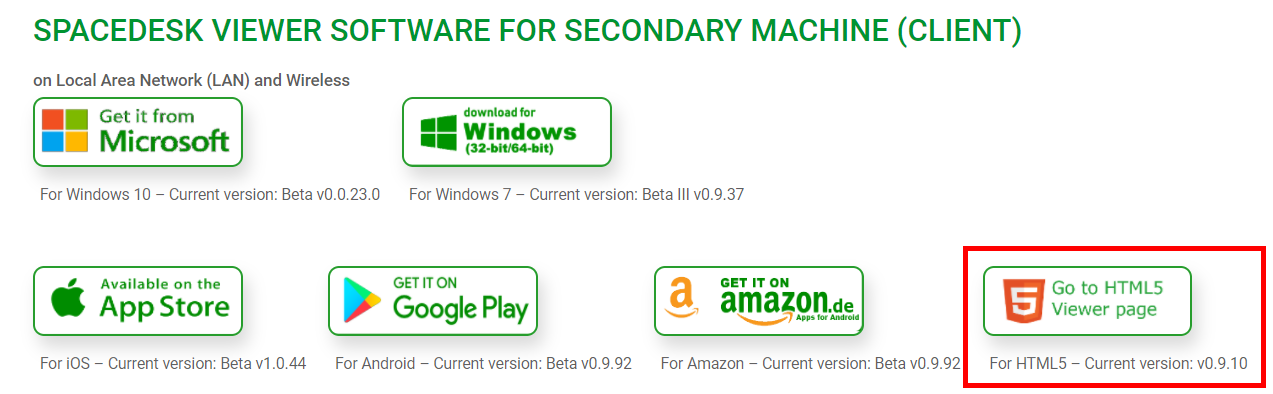
するとブラウザー上にメイン機の映像を表示させることができます。

アドレス入力欄に、サーバーのアドレスを入力して「Connect」をクリックすることでアプリと同様に利用できます。
画面サイズ、配置の調整
メインパソコンのデスクトップ上で右クリック。ディスプレイ設定を開きます。
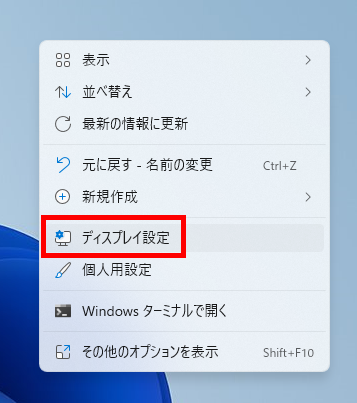
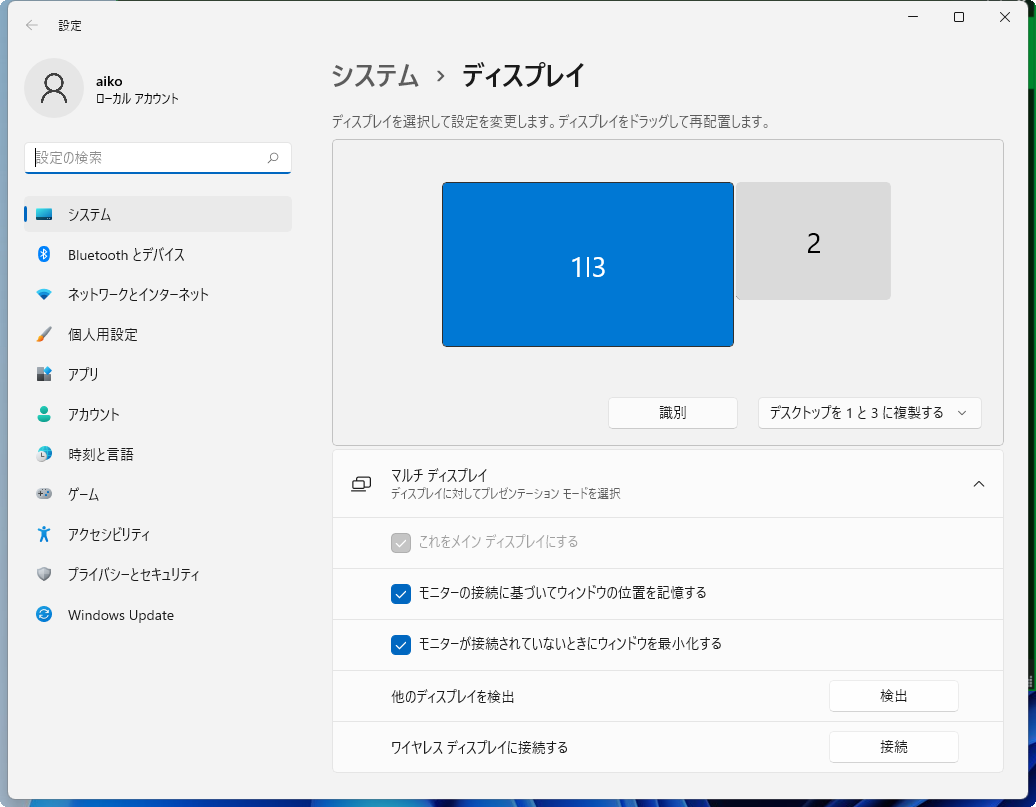
メインパソコン+2台のノートPCを接続した場合での画面です。
ディスプレイ1と3が複製されて同じデスクトップが表示されています。ディスプレイ2は右サイドに拡張されています。
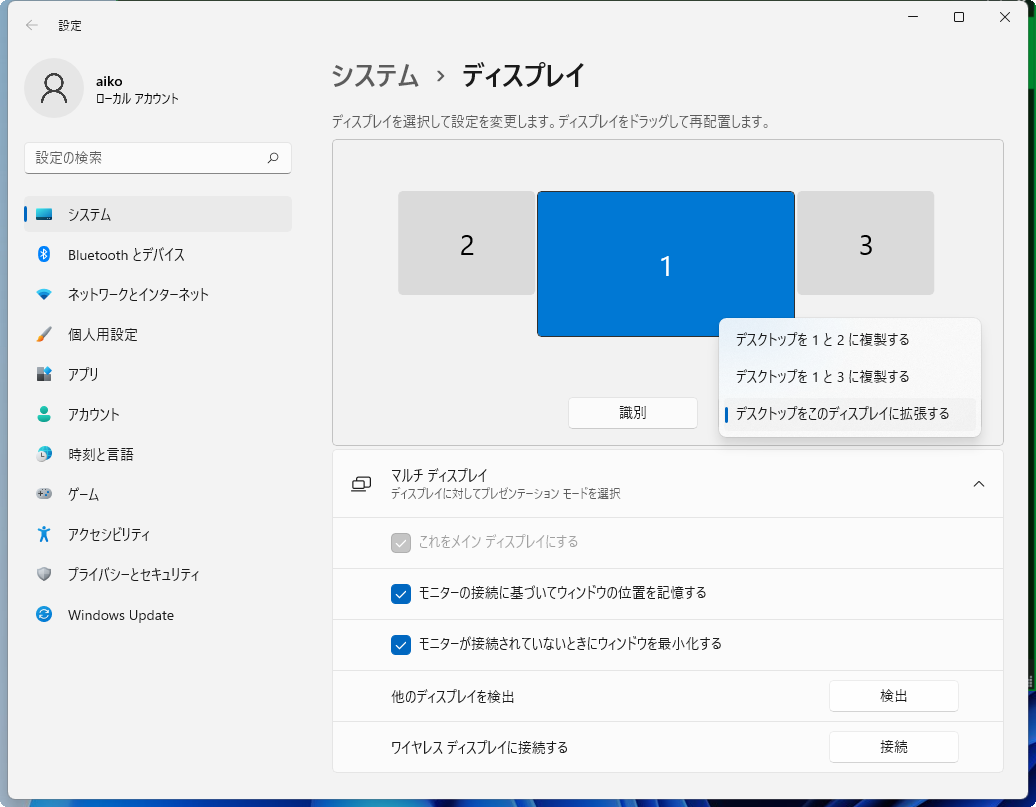
「デスクトップをこのディスプレイに拡張する」にすれば、3台が独立した画面になり、1台のメインPCで3つの画面に領域を拡張できます。
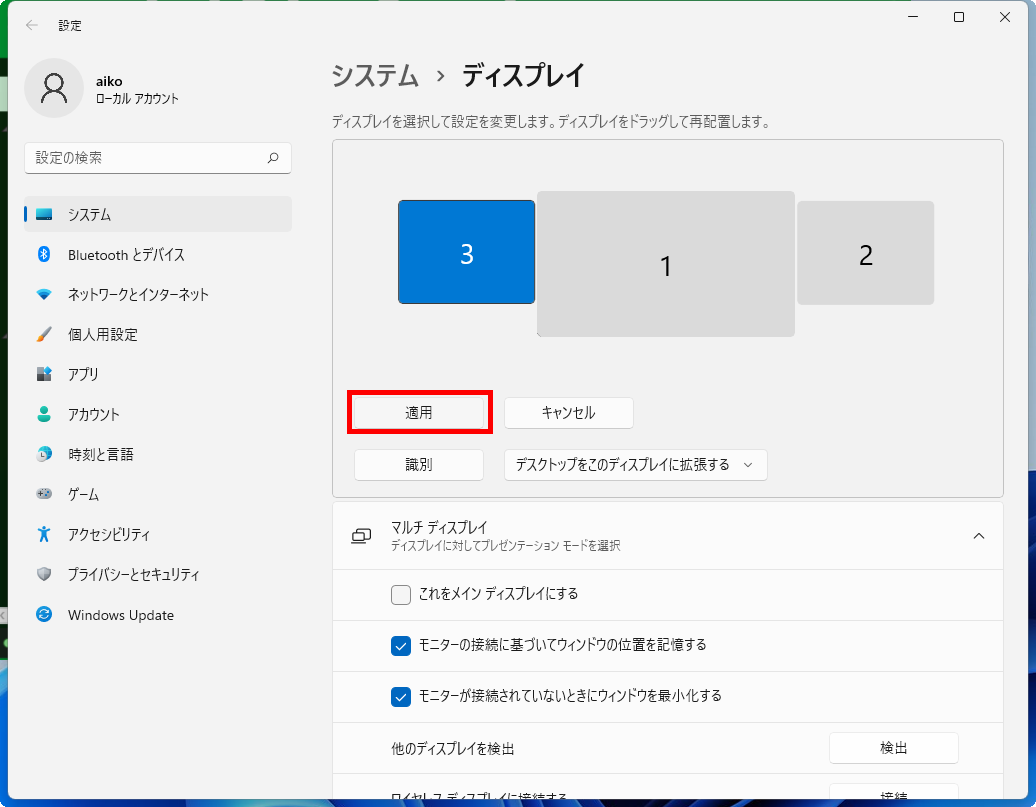
続いて、配置を確認して、調整を行います。
画面アイコンをマウスでドラッグして、ディスプレイの置き場所に合った配置にします。良ければ「適用」をクリックすると設定が反映されます。
ディスプレイごとに解像度を調整
クライアント側でフルスクリーン表示をしたときにサイズが中途半端なときには、調整したいディスプレイアイコンをクリックして選択した状態で、「拡大縮小とレイアウト」の「ディスプレイの解像度」で最適なサイズを選択します。

極端な例かもしれませんが、上の画像のように、ウィンドウを3つの画面にまたがるようにして引き伸ばして、超横長に表示させることも可能です。
横に列がたくさんあるスプレッドシートの操作を行う場合に便利です。

アンインストールの方法
Spacedesk DRIVER(サーバー)、Spacedesk VIEWER(クライアント)共に、「設定」>「アプリ」>「インストールされているアプリ」からアンインストールできます。
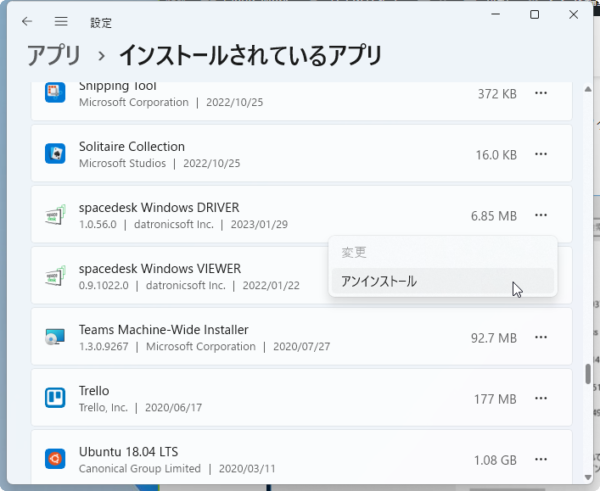
安全性に関する懸念事項について
1,ファイアウォールの例外に追加する必要
SPACEDESK DRIVER SOFTWAREのインストール時にファイアウォールの設定画面が現れます。
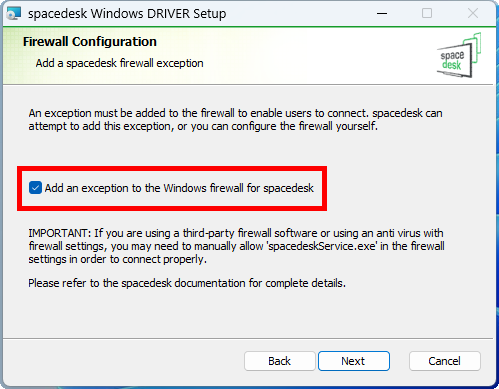
ファイアウォールとは、外部からの不要な通信、不正アクセスや攻撃などを防ぐセキュリティ機能なのですが、このアプリでは、複数のデバイスで無線LANを通じてやり取りができるように、インストールしたパソコンに通信を許可することになります。
家の中だけで用いる限り、インターネットに接続するルーターのセキュリティ機能がしっかりしていれば、特に問題はないと思いますが、spacedeskに許可したポートに通信を許可している状態で、外出先でネットワークに接続してパソコンを使うと、不正アクセスを受けてしまう可能性もゼロではありません。自己責任で利用しましょう。
懸念事項2:暗号化されていない通信
この方法でアクセスするとWebブラウザーのアドレス欄に「暗号化されていない通信」という表示が出ます。(Google Chromeなどの場合)
これは「http」プロトコルによるテキストベースの通信となっており通信内容は暗号化されません。「https」であれば、通信内容を暗号化するため、通信が第三者によって傍受されるリスクが低減されます。
やはり、あくまでも自己責任ですね。
なぜ無料で利用できるのか?
spacedeskの開発元であるであるdatronicsoft社は、ディスプレイドライバーの開発を核として、空間インスタレーションのビデオウォールや、屋外広告などに用いるマルチディスプレイなどを個別に企業向けに開発し、提供している会社のようです。spacedeskが無料である理由は、datronicsoft社がこのソフトウェアを市場に普及させるために、無料で提供しているようです。
本来、spacedeskには、画面を録画できたり、複数のデバイスから接続可能であるなど、さらに高度な機能があるのですが、一般に公開されている無料版ではこれらの機能は制限されています。