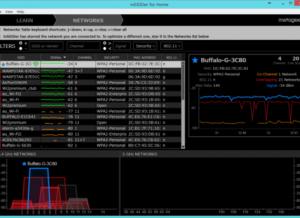外出先から自宅のパソコンなどにネットワーク経由でアクセスしてリモート操作を行う方法はいくつもあるのですが、Googleアカウントがあればとっても簡単なのが「Chrome リモートデスクトップ」。
とっても簡単な設定でセキュリティも確保しながら離れた場所にある自分のパソコンを操作することができます。
今回はMacを遠隔操作可能とする設定についてみていきましょう。
Macにリモート アクセスできるようにする
今回は自宅のMacで設定して行きます。

Macで Chrome を開きます。
アドレスバーに「remotedesktop.google.com/access」と入力します。
[リモート アクセスの設定] で「ダウンロード」をクリックします。
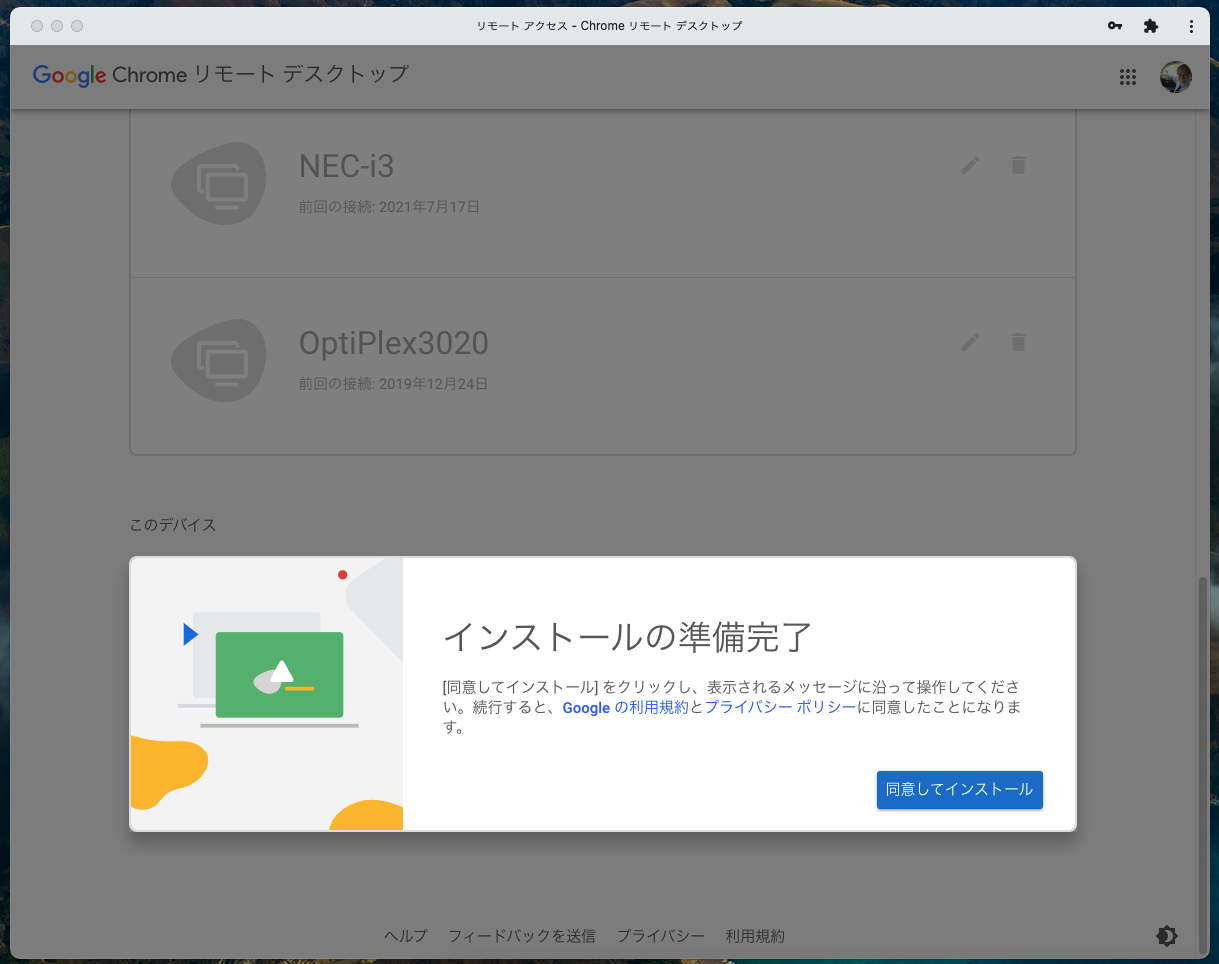
「同意してインストール」をクリックして、画面の手順に沿って、Chrome リモート デスクトップをダウンロードしてインストールします。
「Chromeremotedesktop.dmg」がダウンロードされたらダブルクリックして開きます。

インターネットにつながった状態のままでしばらく待ちます。(追加のファイルがダウンロードされてインストールが自動で行われます。)
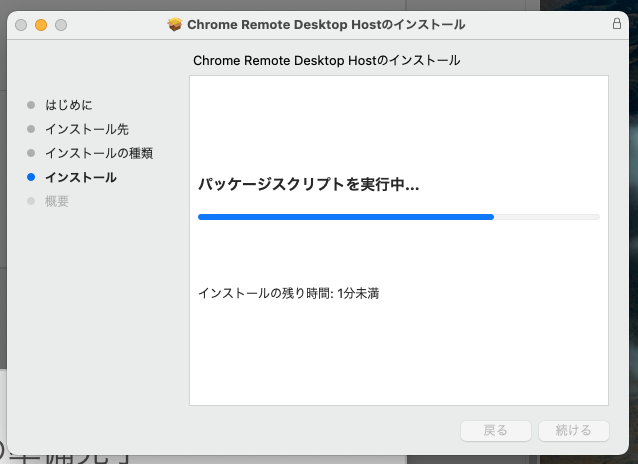
インストールが完了したら、「リモート アクセスの設定」を「オンにする」をクリック。
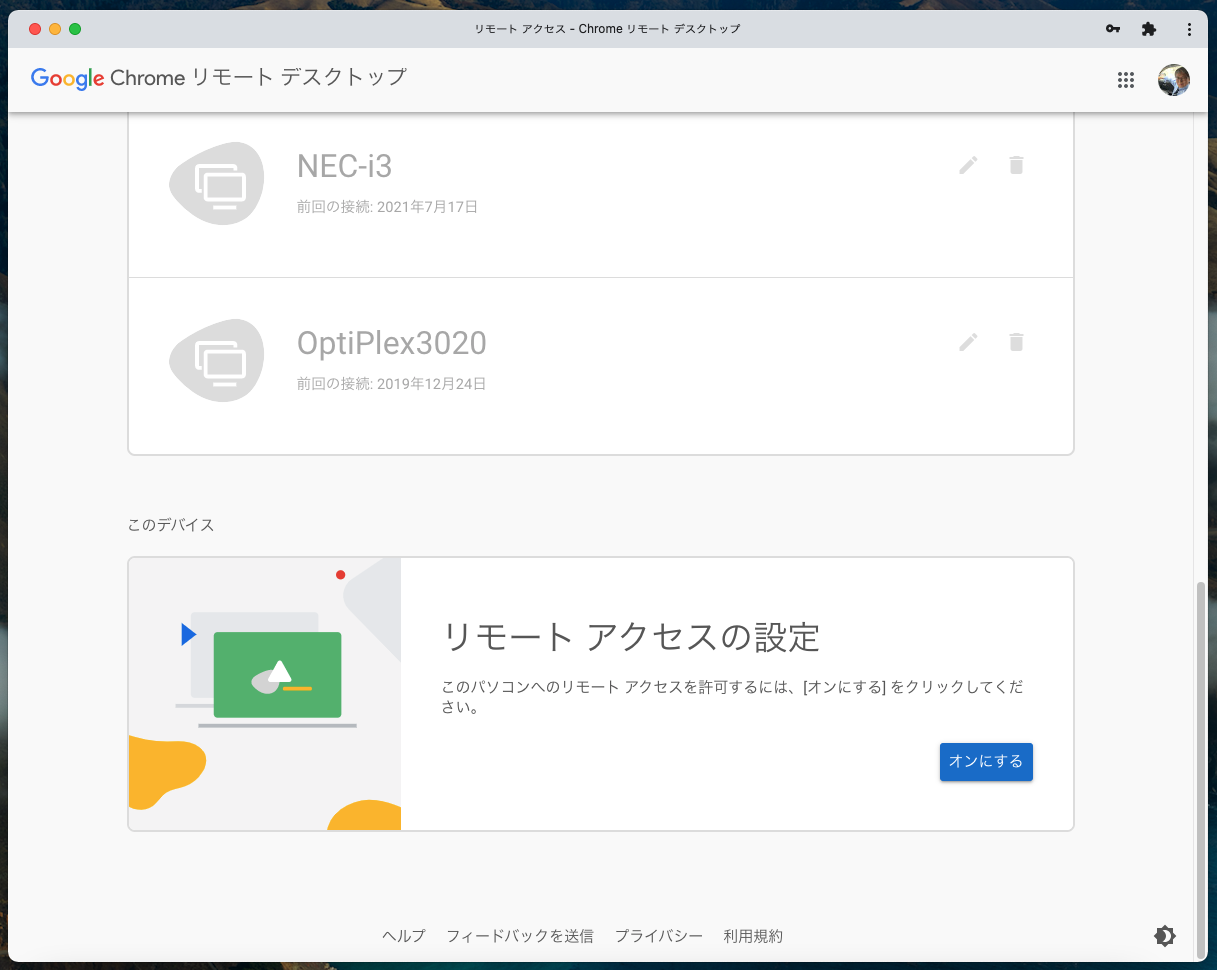
名前の選択画面が出ます。
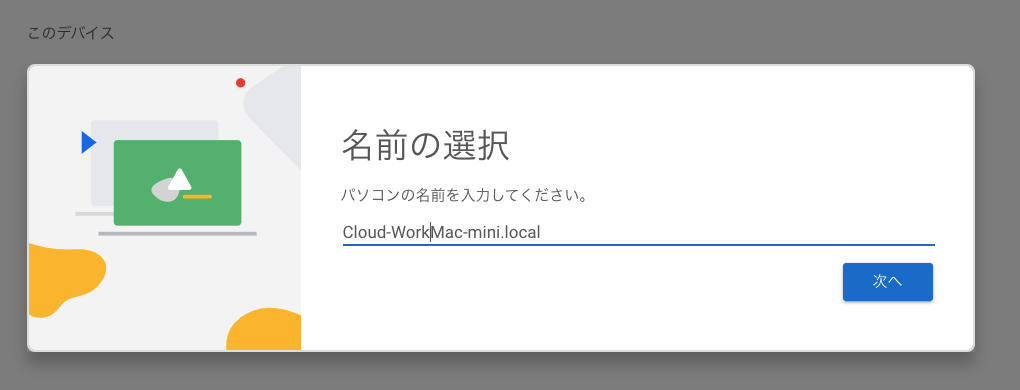
わかりやすい名前を入力します。
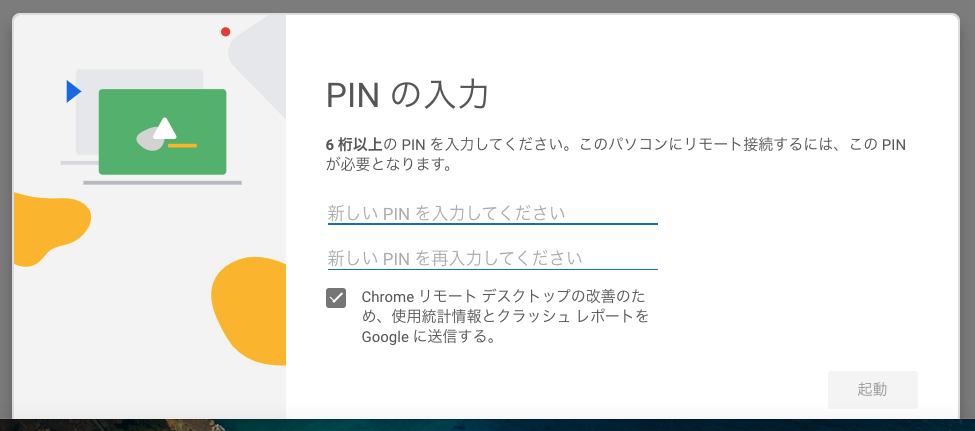
6桁以上の数字でPINを設定します。
Macの場合、権限の付与が必要となります。下の画面が出たら「アクセスビリティ」設定を開くをクリック。
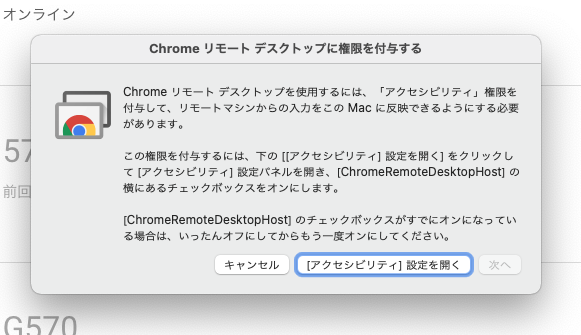
「ChromeRemoteDesktopHost」にチェックが入っていることを確認して、「次へ」をクリック。
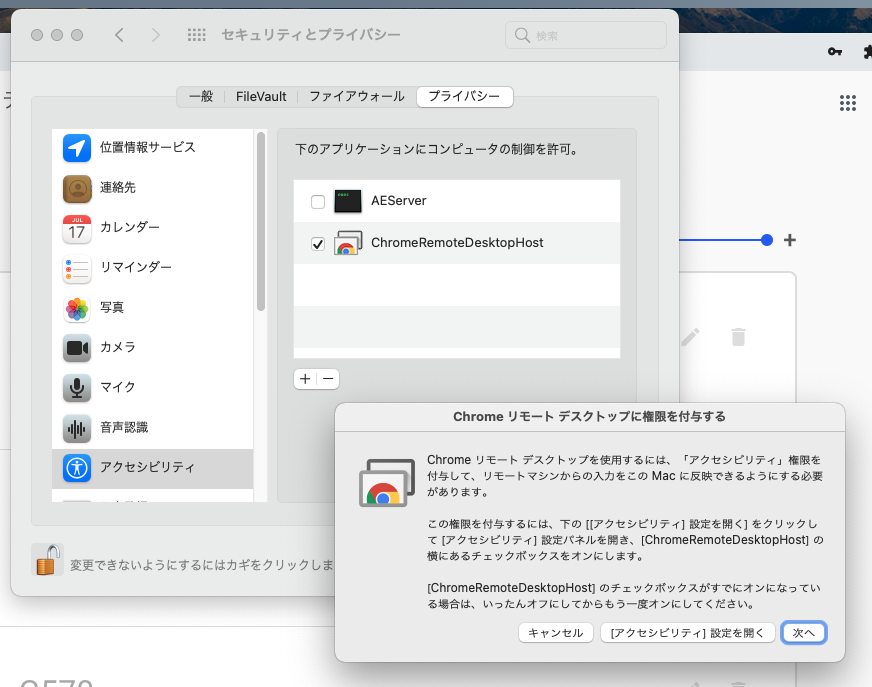
続いて「セキュリティとプライバシー」で「画面収録」で「ChromeRemoteDesktopHost」にチェックが入っていることを確認します。
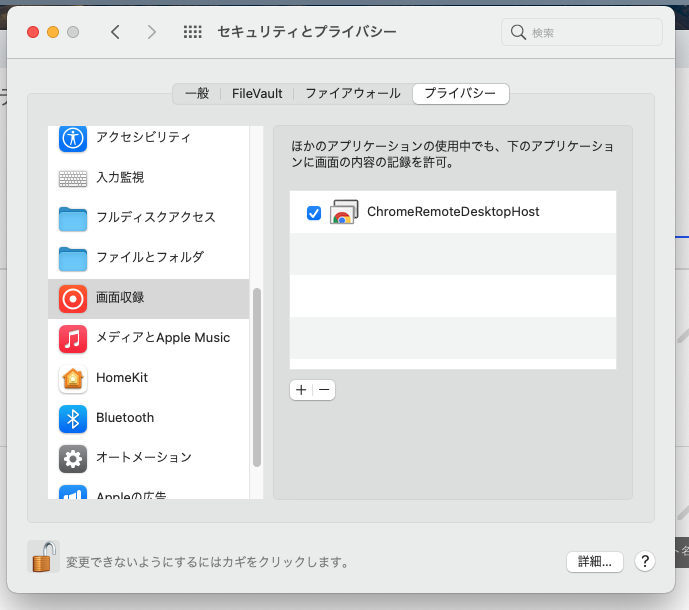
以上でMacを他のパソコンからネットワーク経由でリモート操作できる状態になりました。
Macがスリープしないようにする設定
MacがスリープしてしまうとChrome リモートデスクトップ経由でスリープ解除ができません。
「システム環境設定」で「省エネルギー」を開いて「ディスプレイがオフのときにコンピュータを自動でスリープさせない」にチェックを入れておきます。
「ネットワークアクセスによるスリープ解除」についても標準ではチェックが入っているかと思いますが、チェックを入れたままにしておきます。
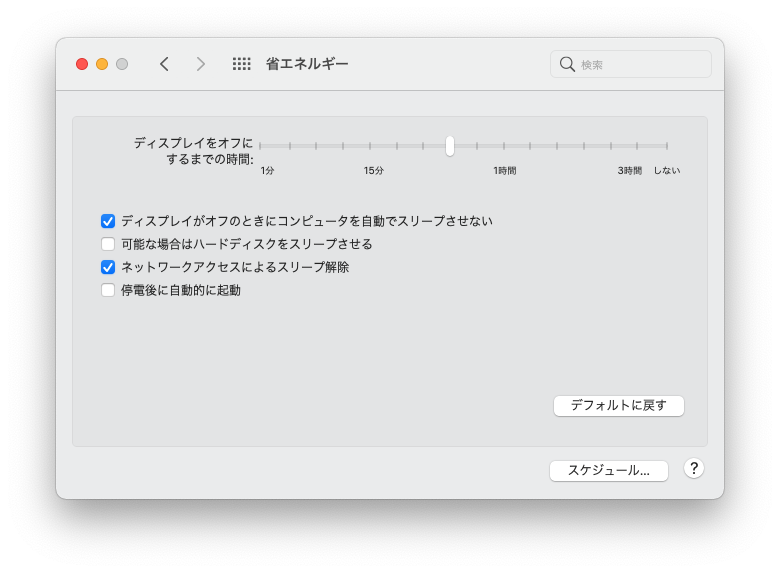
以上で他のパソコン、タブレット、スマートフォンからMacのデスクトップを遠隔操作できるようする設定は完了です。
Chromebookから自宅のMacを遠隔操作
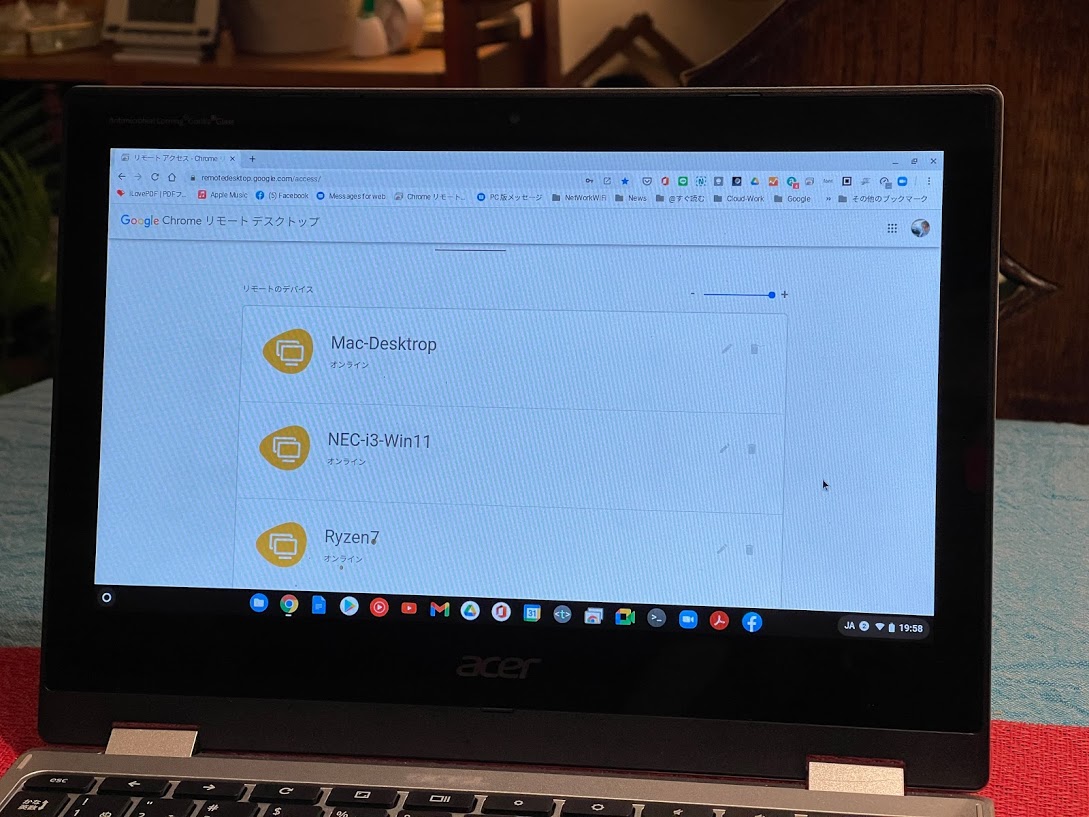
Chromebookで「remotedesktop.google.com/access」と入力します。
自分のGoogleアカウントでリモートアクセスの設定がされているパソコン/Macが一覧で表示されます。
Macを選択してクリック。
あらかじめ設定しておいたPINの入力を求められますので入力します。
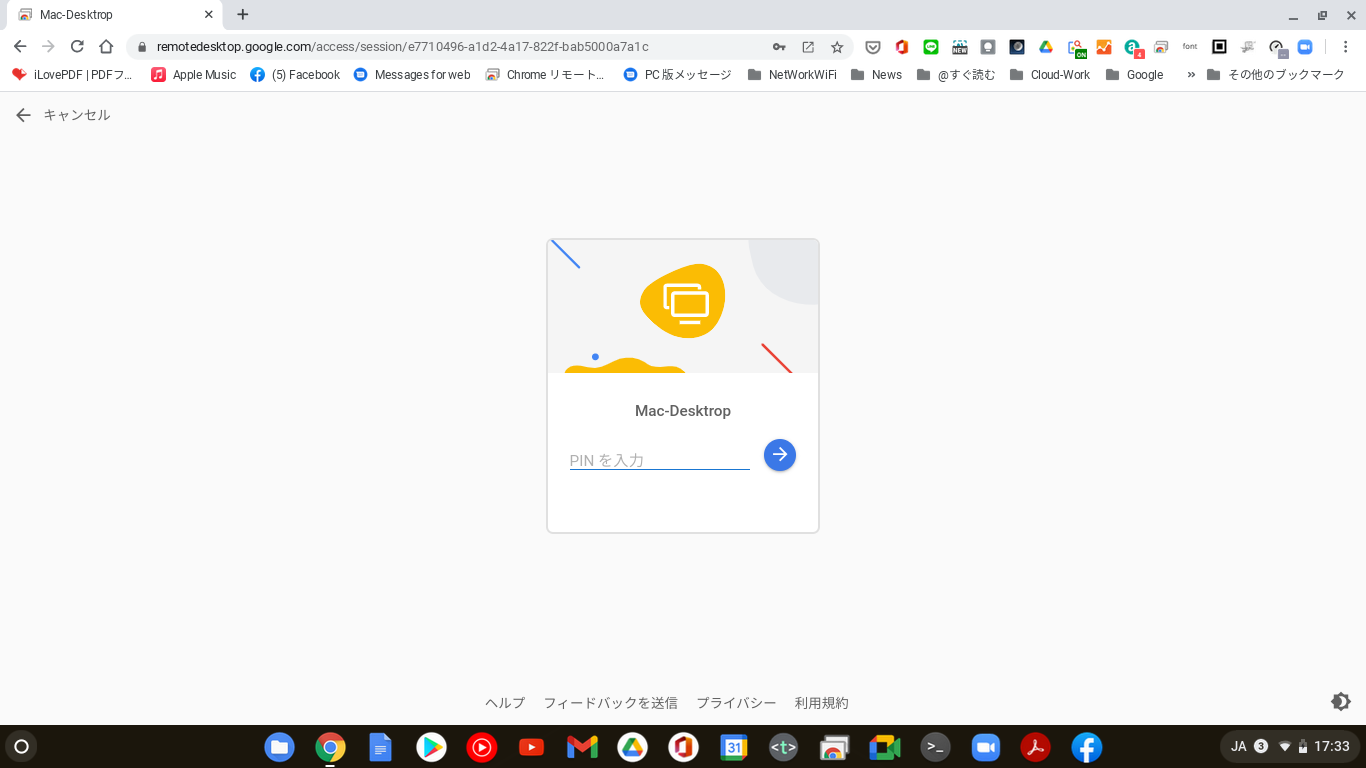
Macのログイン画面が現れたらMacのパスワードを入力。
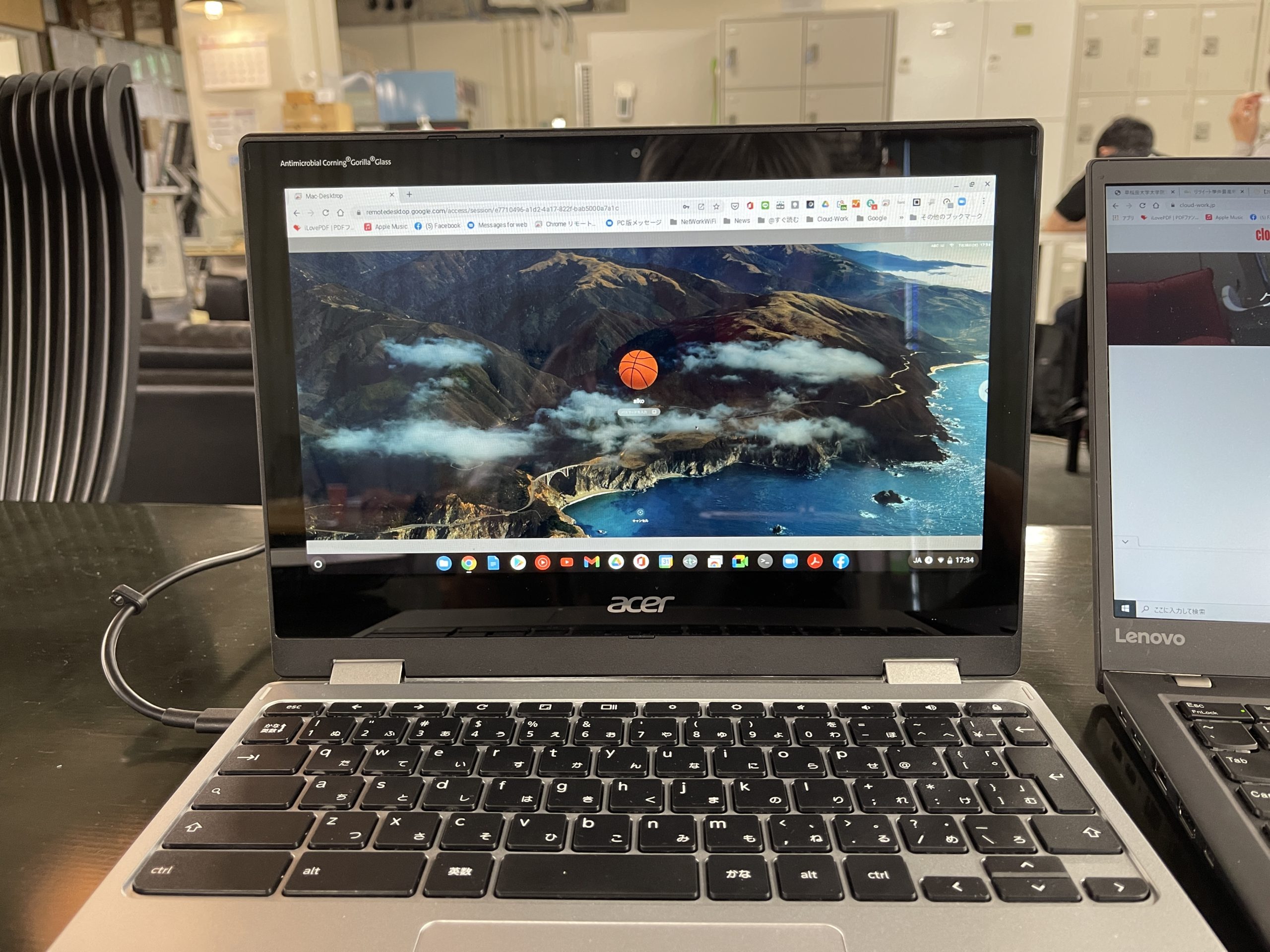
画面サイズなどの調整
自宅のMacはウルトラワイドディスプレイに接続しているため画面表示サイズとても小さいものになって使いづらいです。
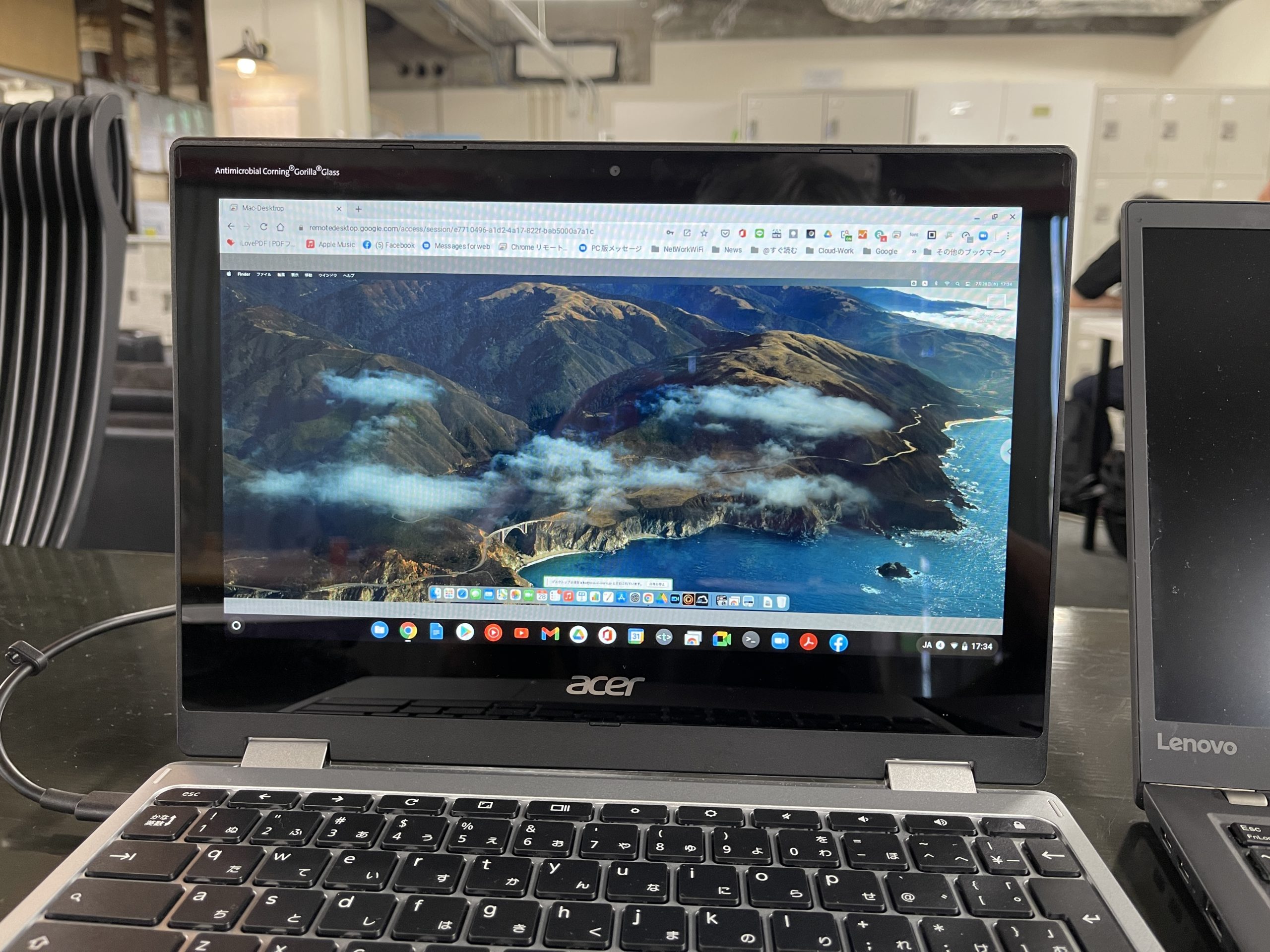
画面の右サイドに表示されている「<」をクリックすると表示に関するメニューが出てきます。
この画面ですべての項目にチェックを入れてみます。
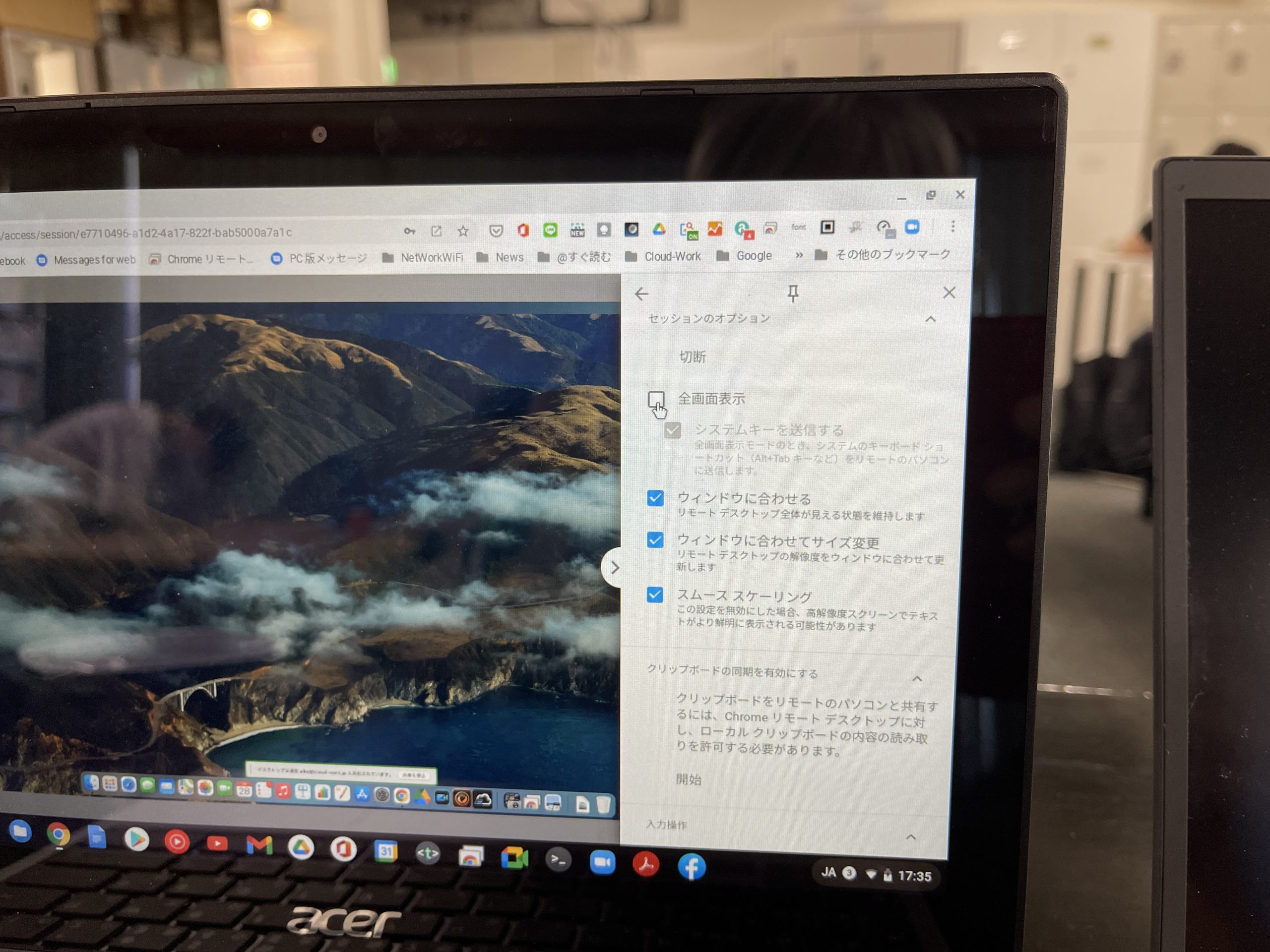
するとChromebookの画面のフルサイズにMacのデスクトップが表示されます。

こうするとChromebook上で、まるでMacが動いているように利用できます。
全画面表示を終了するには「Esc」キーを押します。
接続の終了
リモート接続を終了するには先ほどの「<」をクリックして出てくる「セッションのオプション」画面で「切断」をクリックします。
スマートフォン、タブレットからのアクセスも可能
Android, iOS共に、「Chrome リモートデスクトップ」のアプリを無料でダウンロード/インストールして利用できます。
スマートフォンの場合、Mac同様に利用するわけにはいきませんが、タブレットでキーボードを接続した状態で使用すれば、かなり快適に利用できます。