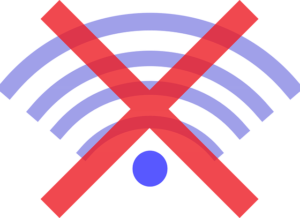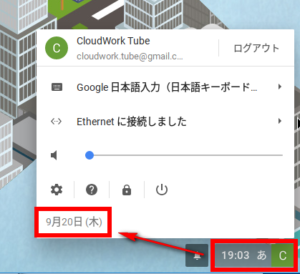今回は、顧問先の会議室のPCをミニPCにリプレイス。スペック的に古く、動作が遅くなってしまっており、Windowsアップデートによるトラブルが頻発するようになったためです。
OSにはメンテナンスのしやすさからGoogleの無料OS ChromeOS Flexをインストールすることに。
手順としては、内臓のM.2 SSD(Windows 11プリインストール)を別のSSDに換装してChromeOS Flexをインストール。
換装は裏蓋を外して簡単に取り外し/装着。元のWindowsに戻すのも簡単なようにしました。
コスパのいいミニPCの選定:BMAX B4 Plus
アマゾンなどでリーズナブルなMiniPCが数多く販売されています。
低消費電力ながら結構パフォーマンスが高いIntel N100 CPUを搭載し、16GBメモリー、512GBのSSDで23,000円ほどというコスパのいいMiniPC「BMAX B4 Plus」を購入しました。OSはWindows 11。HDMIが2ポート、USB Type-Cと合わせて3画面での表示も可能です。
付属の電源アダプター専用のポートがありますが、USB Type-Cポートでの給電も可能となっています。

Webブラウジングはもちろん、Microsoft 365でMS Offceを業務で用いたり、事務作業であれば十分な性能。
一方で、動画編集もストレスなく行えるのですが、動画の書き出しとなるととても遅くなります。Windowsアップデートなどバックグラウンド処理はかなり遅い状況です。
そんな「BMAX B4 Plus」ですが、Googleの無料OSであるChrome OS Flexにとってはハイスペックなものとなります。
顧問先の会議室に75インチの4Kモニターがあって、接続しているノートPCの不具合が多発。会議を始めようとしたらWindowsアップデートが延々と。。。
そんなことがあって、今回のリプレイスとなりました。
Chrome OS Flex化の手順
まずはプラスドライバーで裏蓋の四隅にあるネジを緩めて裏蓋を外すのですがケーブルがつながっているのでゆっくりと。

Windows 11がプリインストールされているM.2 SSDを取り外して、在庫がある2.5インチに換装することにしました。
M.2 SSDは青い基盤の細長い棒状のもの(下の写真)です。プラスネジを外すと浮き上がるので抜きます。

裏蓋部分に2.5インチのHDD/SSD用の空きスロットがあるので装着して裏蓋を戻します。
元のWindowsに戻したいときはM.2 SSDに換装しなおすだけなので簡単です。

Googleの「ChromeOS Flex インストール ガイド」(下記URLリンク)に沿ってインストール用のUSBメモリーを作成します。
https://support.google.com/chromeosflex/answer/11552529?hl=ja
OSがインストールされていないSSDの場合、「BMAX B4 Plus」の電源ボタンを押してしばらくすると、下記の画面が出るので「Alternate USB Boot」をキーボードの矢印キーで選択してEnterします。

あとは、画面の案内に従ってChromeOS Flexをインストールします。
広角で4倍ズーム、色見調整をリモコンで調整できる4K Webカメラ
Webカメラは120°の広角でリモコンで画角や画像の明るさ/彩度を調整でき、三脚にも取り付け可能な機種を選定しました。
120°の広角レンズにより会議室全体が映りますし、ノイズリダクション付きのマイク付きです。

Google Workspaceユーザーならではの利用方法
他営業所、支店、リモートワーク社員との会議はGoogle Meetで。
会議のスケジューリングはGoogleスケジュール。
会議資料はGoogleドライブで共有。
MS Officeは得意先への提出資料の作成のための”清書用”。社内の打ち合わせ段階はGoogleドキュメント、スプレッドシート、スライドで行うのでGoogle Workspaceで仕事が回ります。
かなり格安でパフォーマンスが高く、メンテナンスのストレスを大幅に低減可能な環境にリプレイスができました。