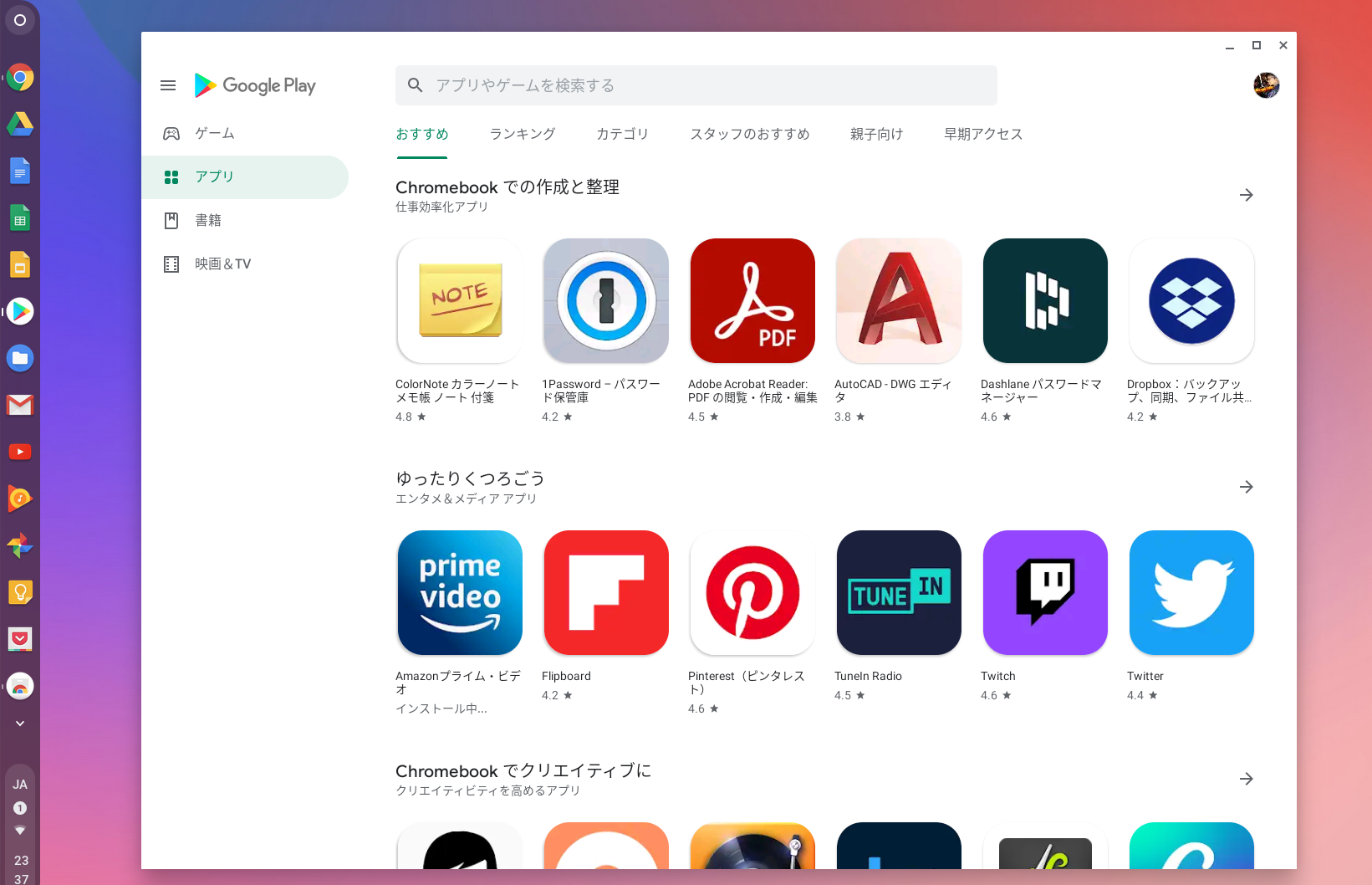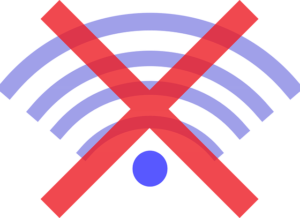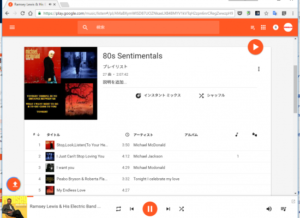CloudReadyを用いれば、古いPCを割と簡単にChromium OS化することができます。
しかしその場合、オープンソース版のChromium OSベースのため、残念ですがAndroid向けのGoogle Play ストア アプリを利用することはできません。
今回ご紹介するのはパソコン上にChromebookと同じChrome OSをインストールし、Google PlayストアからAndroidアプリをインストール。さらにはLinuxも稼働させ、Linux向けアプリも利用できるようにする方法です。
PCの仕様に制限があったり、機種によっては、稼働できたとしてもスリープからの復帰ができなかったりする場合もあります。試してみて残念ながら仕様に合わない場合には、CloudReadyを用いる、というのもいいかも知れません。
今回の方法でできること
CloudReadyで仕事をしている時に困るのがMS Officeファイルを受け取ってしまった時。
社内ではGoolgeドキュメントやスプレッドシートを標準として使うようにしていても、取引先からWordやExcelファイルが送られてきた時に、いわゆる”職人”様が作成したファイルを開いてみると、無残にも表組などが乱れてしまう場合です。
MS OfficeのWord, Excel, PowerPointなどにはAndroid版も公開されており、リリース当初は無残な状態だったのですが、今ではまともに使えるかな?と思えるようになってきています。
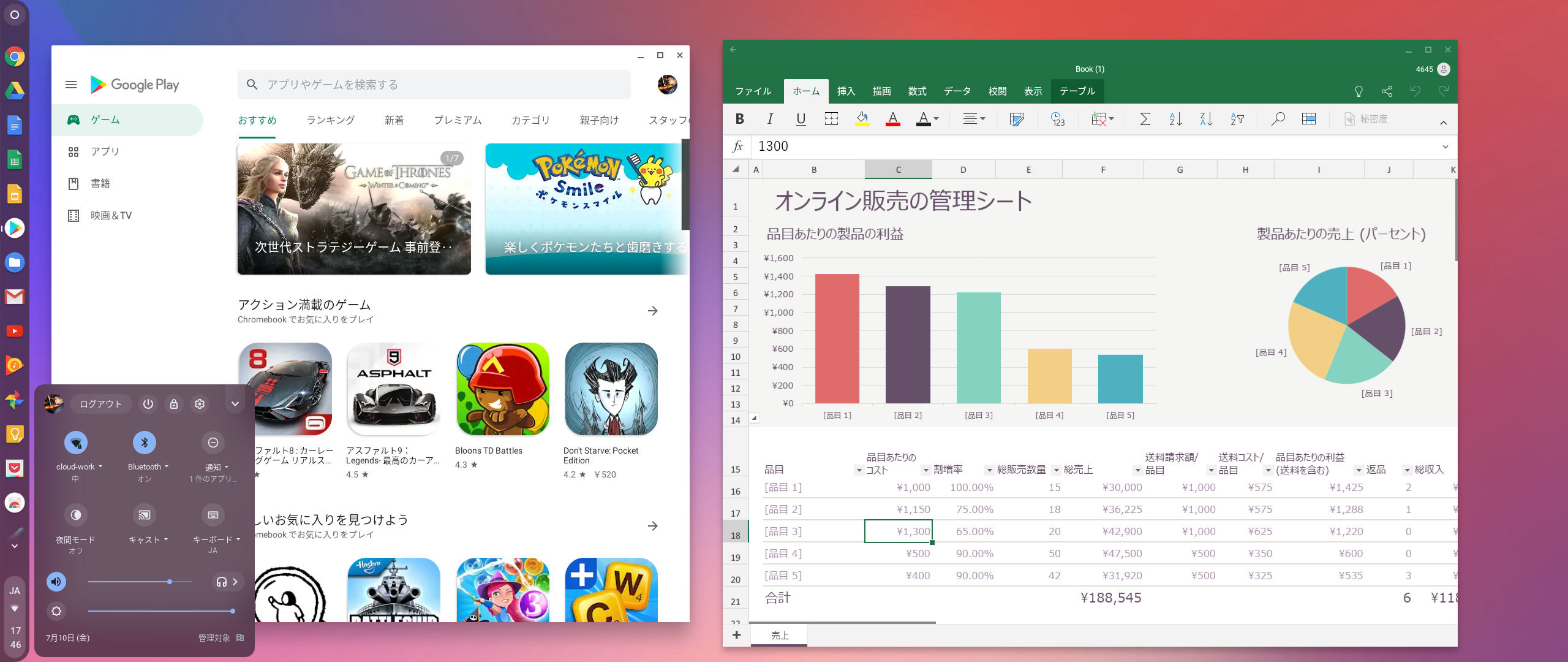
MS Office形式のファイルについては、中身を表示するだけ(参照だけ)ならば無料で利用できます。
編集、保存も行いたいのであればMicrosoft365(旧称:Office365)のアカウントで利用できます。
#Micorosoft365は、月額540円(税別)から利用可能です。(高っ!)
要求されるスペック
1,CPU:第4世代以降のIntelプロセッサとチップセット
確認するには、Windowsの場合、「設定」>「システム」から「バージョン情報」を開いて「デバイスの仕様」を見ます。
プロセッサが「Intel Core x 4xxx」のように数字が4千番台の場合、第4世代であることを示しています。
3000番台よりも下のものは残念ながら対応しません。(対応するツールは一応ありますが、失敗する確率が高いです。)
デスクトップ機など、グラフィックスカードは外しておく必要がありそうです。また、Intel製の統合チップセットを搭載していない場合、利用は難しいでしょう。
2,UEFIブートに対応していること
OSの起動前にハードウェアを制御するプログラムとして、古くはBIOSが用いられていましたが、UEFIという新しい方式に移行しています。
移行期のPCは、古いBIOS=LegacyとUEFIの両方に対応できるようにしているのですが、設定で「UEFIを優先」あるいは「Legacyを無効」というような設定ができるようになっていないとChrome OSが起動できません。
またSecureブート、CSMなどの設定項目があったら無効にしておく必要があります。
以上のように、CloudReadyに比べると要件は狭くなっています。
#テストで50台以上インストールを行ってきましたが、第三世代以前のCPU搭載機の場合、以下の手順では全て失敗。別のツールを用いてインストールを行う必要がありますし、うまくいく確率はかなり低いです。今回は第4世代CPU搭載機についての手順説明に留めます。
下準備1:アプリのインストール
(1) 7-zipのインストール
tar.gz形式で圧縮されたファイルを展開する必要が出てくるので、「7-zip」という圧縮/解凍アプリをインストールしておきます。
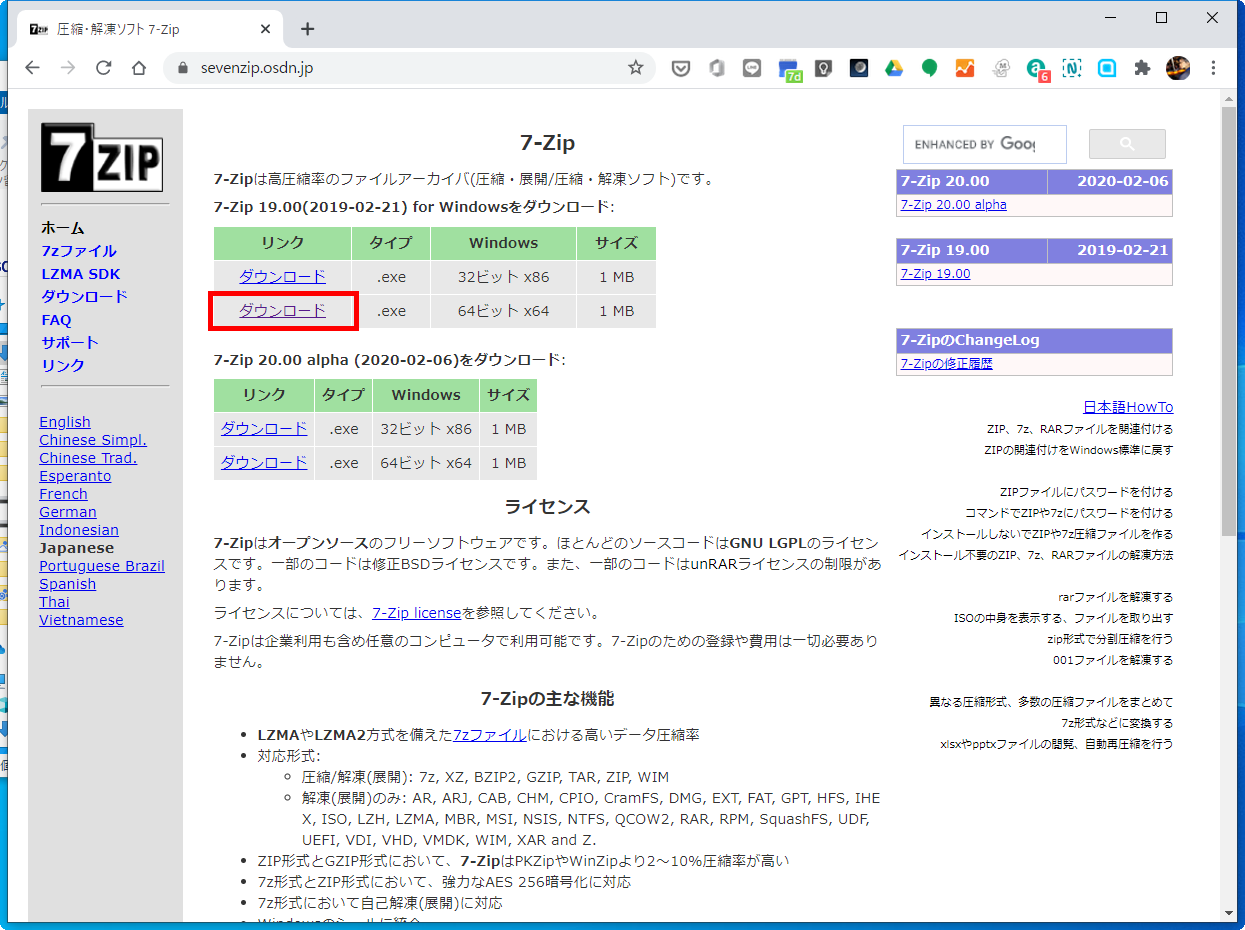
(2) Rufusのインストール、USBメモリーの用意
Linux MintをUSB起動できるようにするために、Rufusというツールをインストールしておきます。
ポータブル版で充分です。
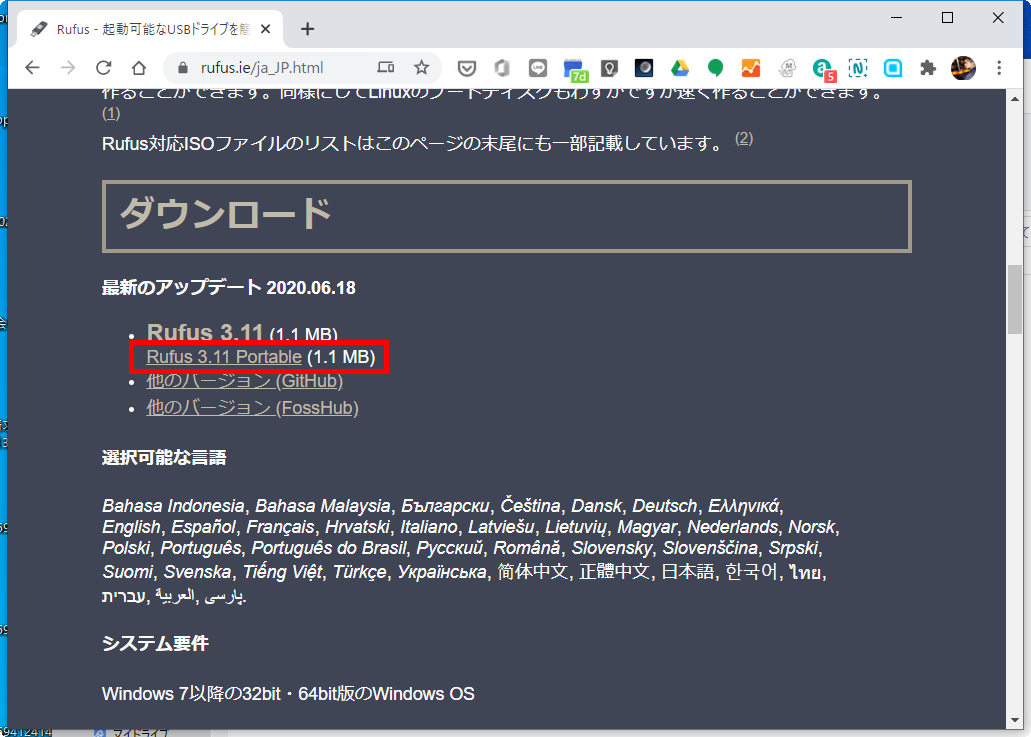
USBメモリーは8GBではキビしいです。16GBあればOKです。
これから買うなら転送速度が速いUSB 3.0対応のモノがいいですね。
下準備2:ファイル類のダウンロードと展開
(1) LinuxMintのISOファイル
http://ftp.riken.go.jp/Linux/linuxmint/isos/stable/
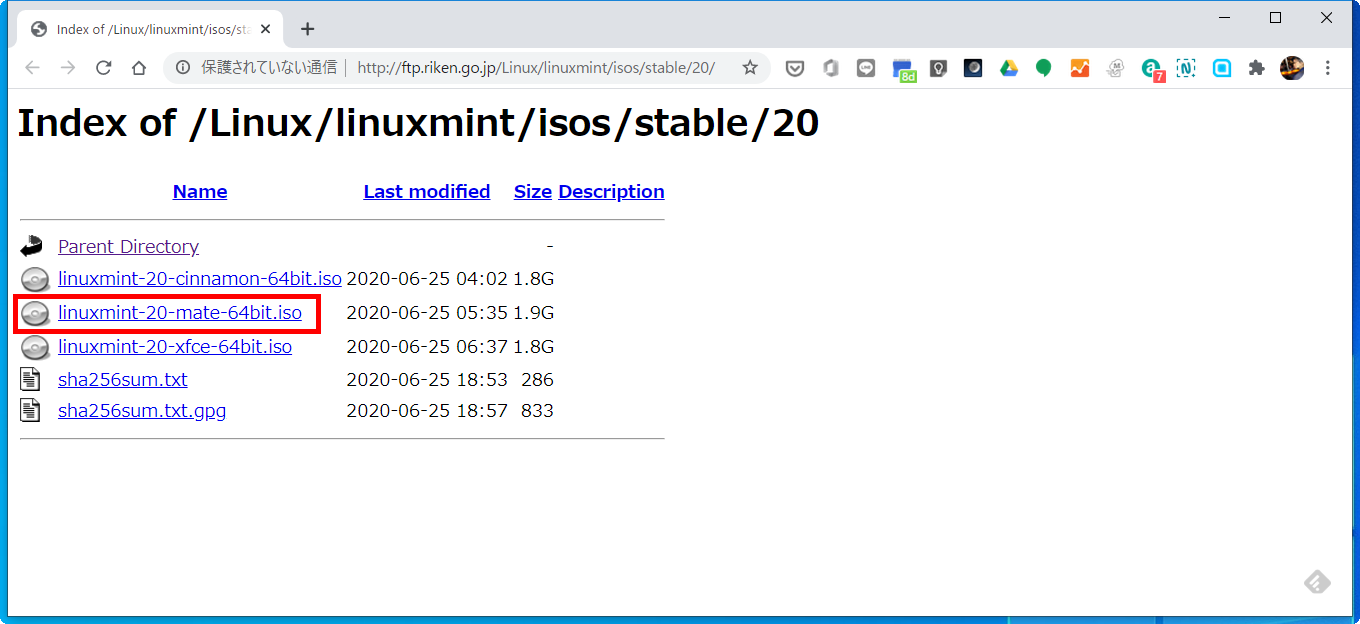
本稿執筆時点での最新版は「20」です。Linux環境で起動してインストール作業を行います。
この中にある「linuxmint-xx-mate-64bit.iso」をダウンロードしておきます。
*「cinnamon」はUSBメモリーからのLive起動時にターミナルが正常に動作しない場合が多いので、軽量なデスクトップ環境となる「mate」がおススメです。
下準備3:Live USBメモリーの作成
- USBメモリーをパソコンに挿入。
- Rufusを起動。
- 「デバイス」にUSBメモリーが認識されて表示されていることを確認
- 「選択」をクリックしてダウンロードしておいた「linuxmint-xx-mate-64bit.iso」を選択。

「スタート」をクリック。
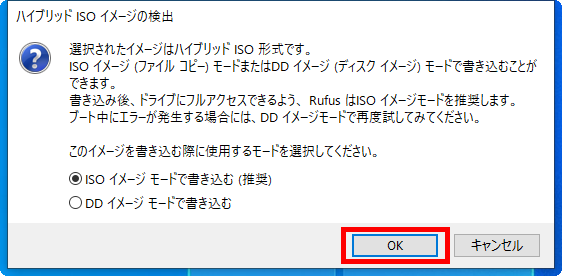
「ISOイメージモード」が選択された状態でOKをクリック。数分でUSBメモリーに書き込みが行われます。
書き込みが終了したらUSBメモリーの中を開いて、その中に新しいフォルダー「Chrome OS」を作成しておきます。
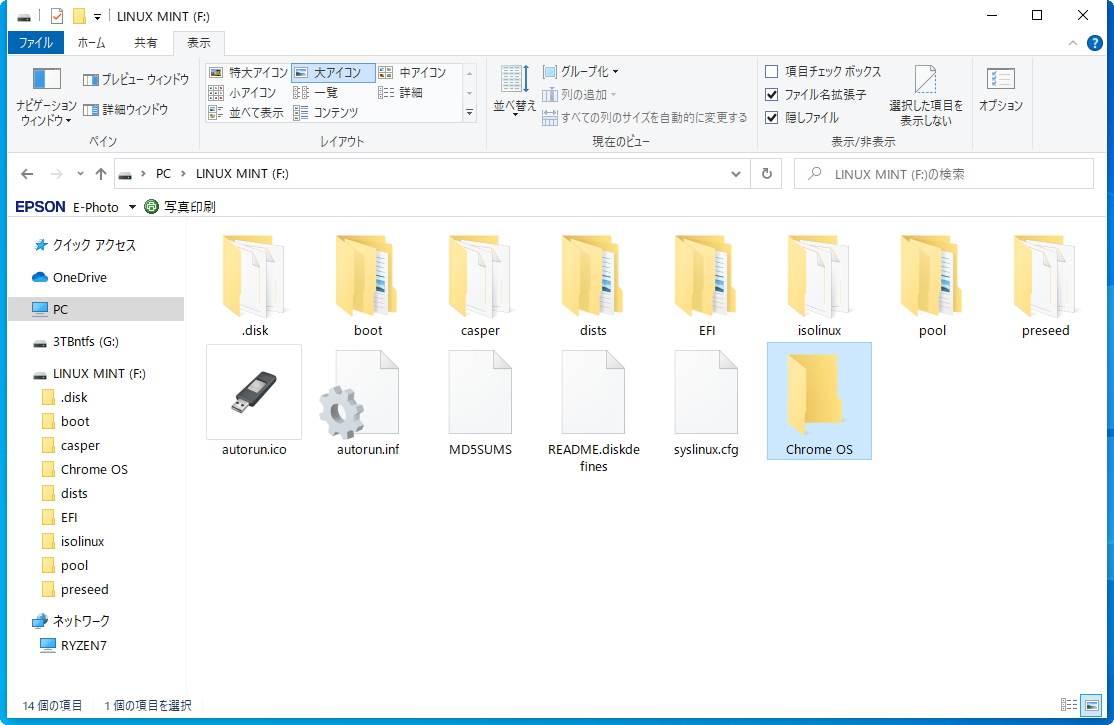
「C」は大文字、chromeとOSの間はスペースで区切ります。
下準備4:ツールのダウンロード
(1)インストール スクリプト/ツール類の入手と展開
https://github.com/sebanc/brunch/releases にアクセス。
常に最新の安定版がトップに掲載されているのでダウンロードしておきます。
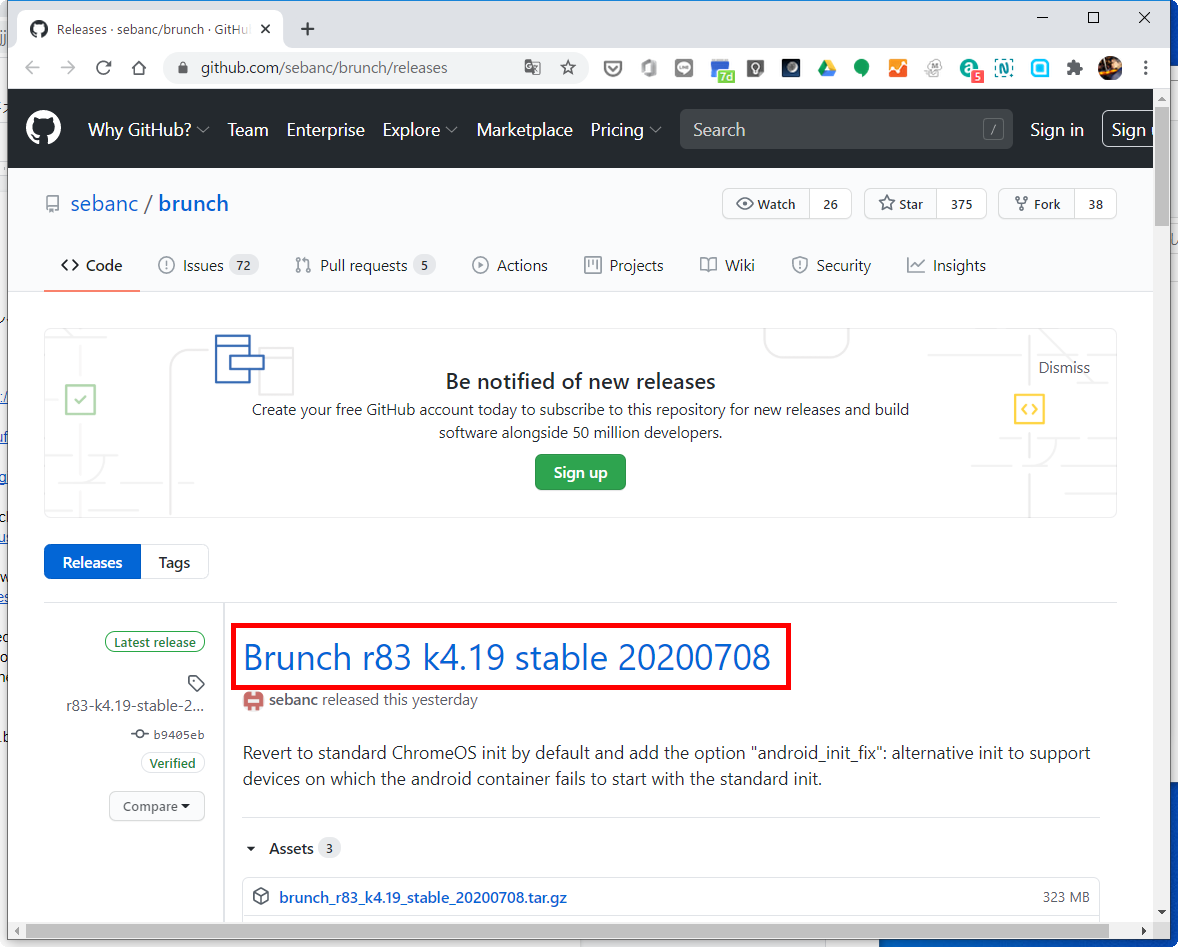
ここで、「r83」という数字を覚えておきます。
ダウンロードしたファイルは「brunch_」で始まる名前で「.tar.gz」形式で圧縮されているので、”7-zip”で展開します。一度目は「.tar」形式に展開されます。
さらにもう一度展開すると3つの「.img」ファイルと一つの「.sh」スクリプトファイルの4つが現れます。

(2)Chrome OSのリカバリーイメージを入手、ファイル名の変更
https://cros-updates-serving.appspot.com/ にアクセス
この一覧の中から「Codename」が「rammus」という行を探します。
先ほど「r83」をダウンロードしたので、それと同じ「Recovery」ファイルとなる同じ数字のものをクリックしてダウンロードします。
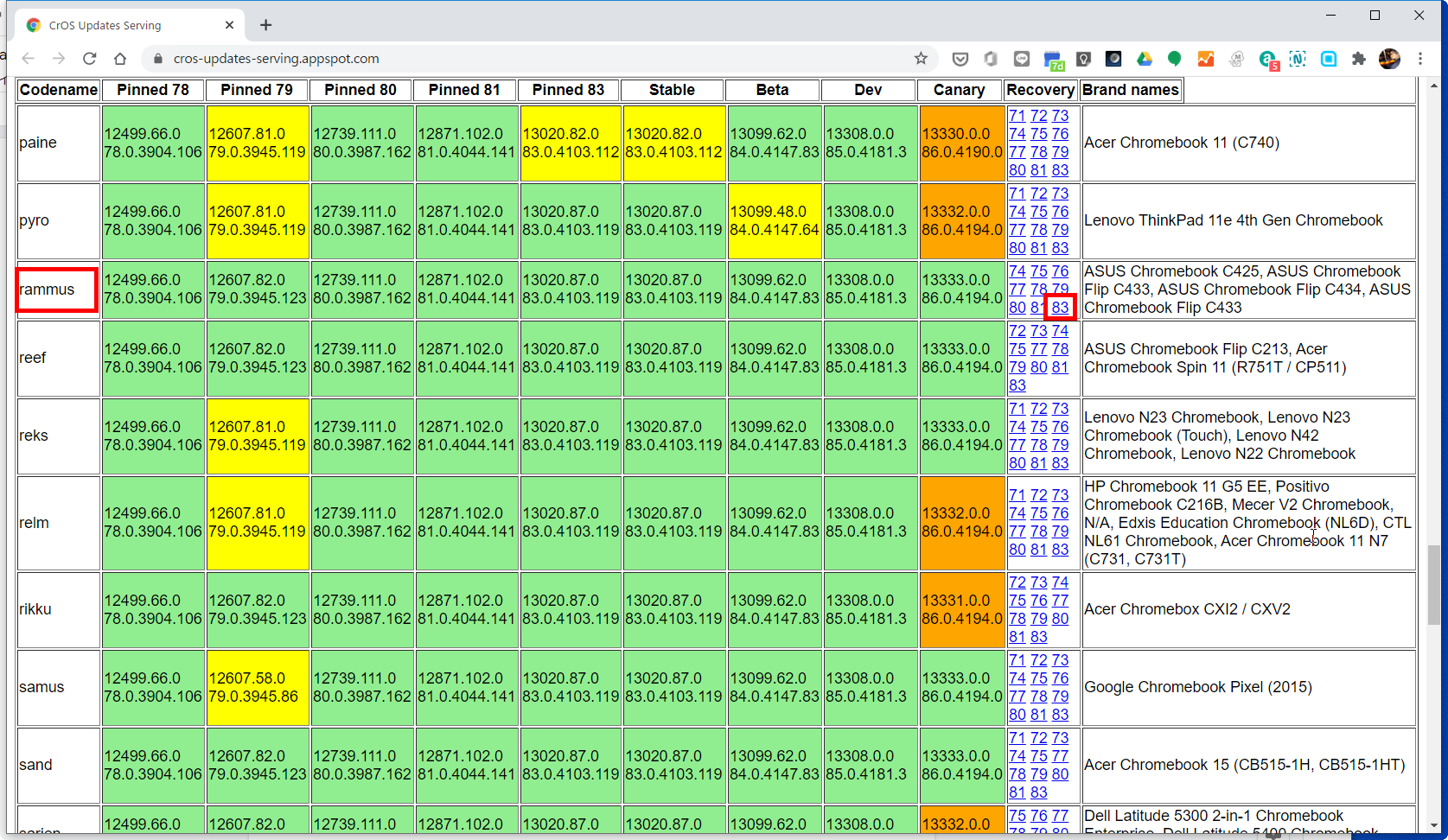
こちらのファイルは「.zip」形式で圧縮されているので展開、フォルダーの中に長い名前のファイルになっているのですが、ファイル名を「rammus_recovery.bin」に変更しておきます。
(3)インストール・スクリプトの入手
下記のアドレス上で右クリック。「名前を付けてリンク先を保存(K)」でスクリプトファイルを保存しておきます。ファイル名は「install.sh」のままでOK。
https://raw.githubusercontent.com/shrikant2002/ChromeOS/master/install.sh
(4)用意したファイル類をUSBメモリーに全てコピー
予め用意しておいたファイルをUSBメモリーの「Chrome OS」フォルダー内に全てコピーしておきます。
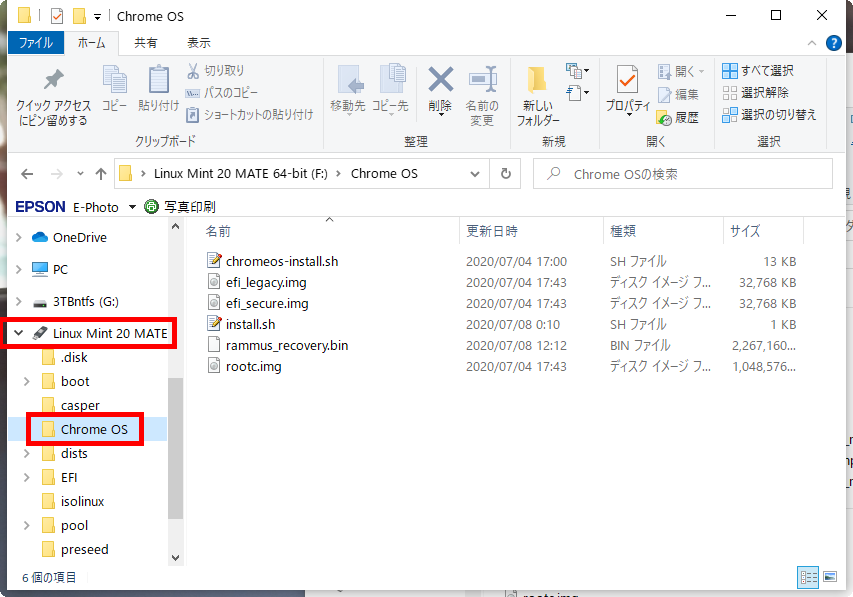
ファイルは全部で6点となります。
BIOS/UEFIの設定
ここが一番の難関かもしれません。
パソコンによって異なりますが、多くのPCでは電源投入後に「F2」キーを押す事でBIOS/UEFIの設定画面に入れます。
「Boot」や「Startup」の項目で「CSM」という項目があったら「Disabled」など無効にします。これにより古いLegacyモードでの起動が無効となり「UEFI」モードでの起動となります。
もしもCSMの項目が無かったら、起動モードを「UEFI」にしておきます。
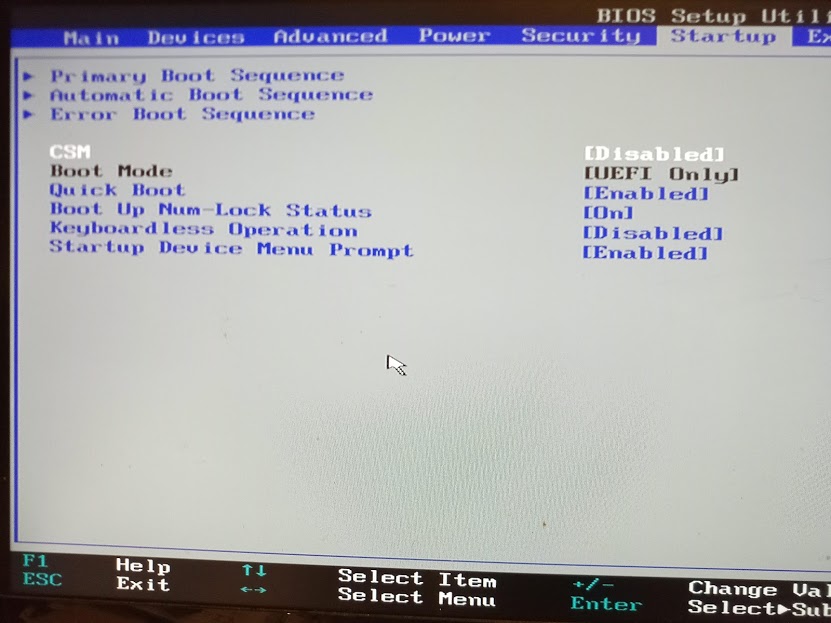
このほか、「Secure Boot」という項目があれば「Disabled」となっていることを確認します。
LinuxMintでPCを起動しインストール作業を実施
それでは実際のインストール作業です。
多くのPCでは、電源投入後に「F12」キーを押すことで起動メディアを選べます。
USBメモリーを表す「Flash Disk」などの表記を上下の矢印キーで選択してEnterします。
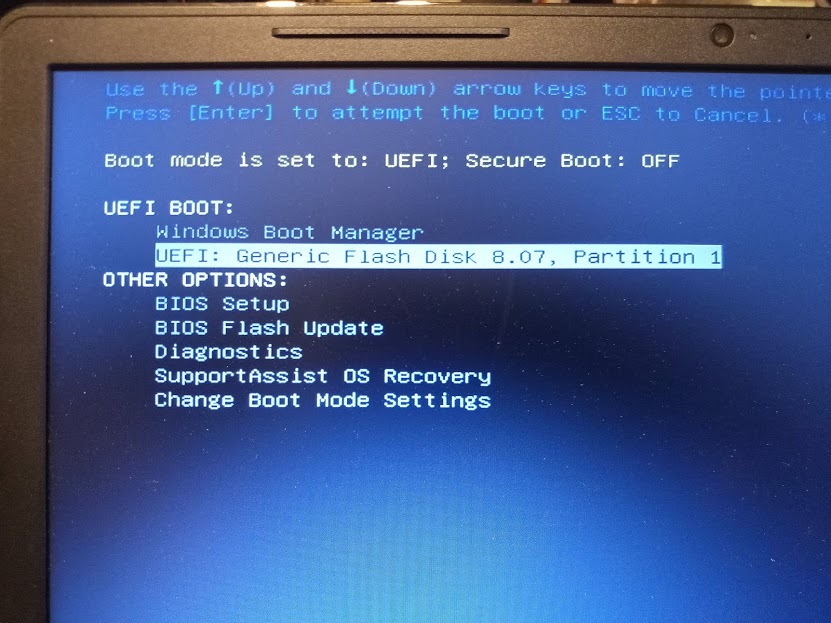
LinuxMint上でネットワークに接続
LinuxMintが起動して、デスクトップが現れたら画面右下のネットワークアイコンをクリックしてWiFiに接続します。
LANケーブルで接続してもOKです。
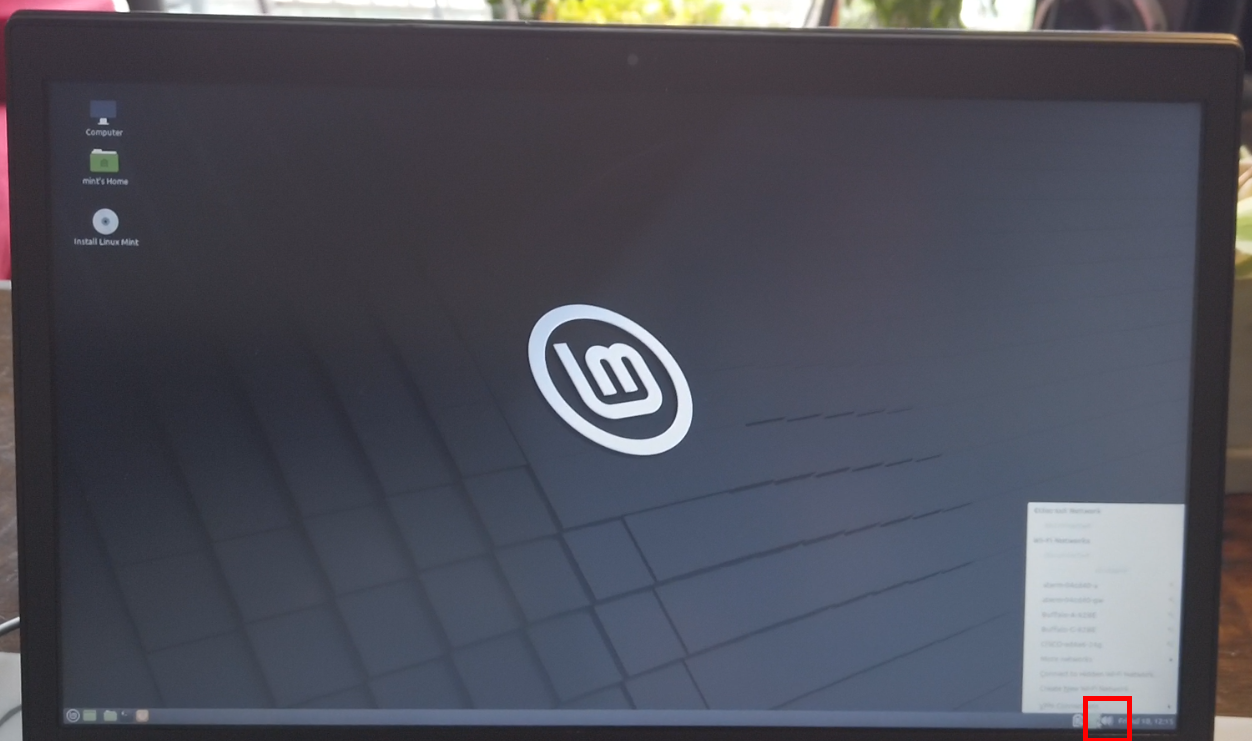
インストール スクリプトの実行
ファイルを開いて、「File System」>「media」>「cdrom」>「Chrome OS」とフォルダーを辿って開きます。空いているスペース上で「右クリック」。
コンテキストメニューから「Open in Terminal」を開きます。
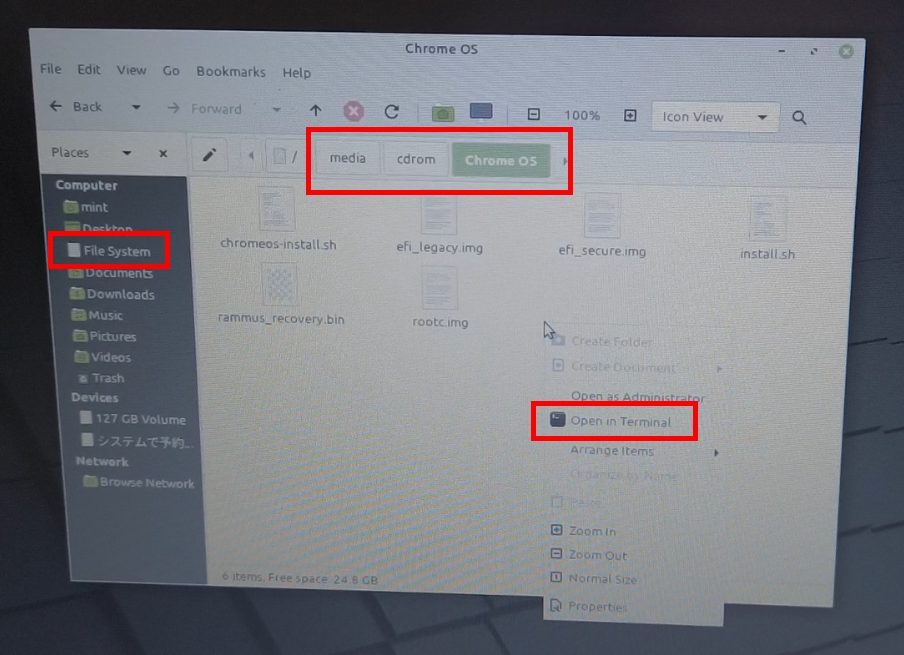
Terminal=端末が開いたら、そこで次のコマンドを入力してEnterします。
sudo sh install.sh
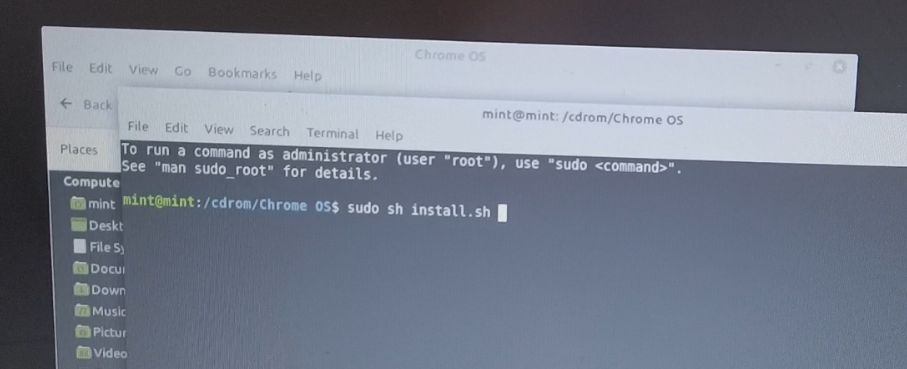
サーバー(リポジトリ)に接続して必要なツール類を追加でダウンロードします。
次の画面が現れたら、実際のインストール作業が行われます。内蔵ディスク(SSD/HDD)の中身は全て消去されChrome OSに置き換えられてしまいます。
ここで止めれば引き返すことができます。
実インストールに進むには「yes」とタイプしてEnterします。
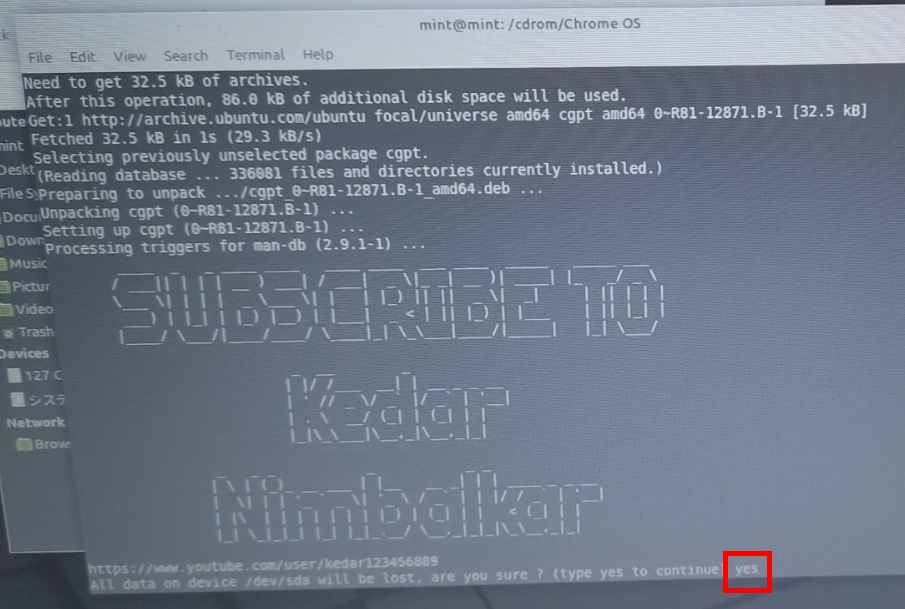
12のパーティションが作成されて、Chrome OSのシステムがインストールされます。作業は数分で完了。
コマンドプロンプトが待機状態になったら完了です。

#今まで仕様に合ったPCを30台ほどインストールしましたが、そのうち2台、インストールに失敗したPCがありました。それでも、再度同じ手順でインストール作業を行うことで無事に起動可能となりました。
手順を動画でまとめておきました
併せてご覧ください。
あとがき
コロナ騒動で世の中、リモートワークがいきなり増えて、そのトラブル対応、課題解決をお手伝いさせていただいています。
非常事態宣言解除の前に、Windows 10の半期に一度の大型アップデート(バージョン2004)を配信開始しやがったものですから、その前後のシステムアップデートによるトラブルでパソコンが使えず仕事にならない、というお客様が数多く。。。
以前より、そんなトラブルに備えてChromebookをサブ機としてお持ちいただくことをおススメしてきましたが、今ではメイン使いとなっている方が増えてきているようで。。。
Chromebook、Chrome OSもまだまだ発展途上。”ファイル管理”などまだまだダメダメな点もありますし、Andoroidアプリでは動画編集などまだまだツラい点もあります。
私自身、開発を行う時にはLinux、
事務作業は、経理も含めてクラウドなので、Chrome OSでほぼ100%。
大量の印刷物のレイアウト、画像、動画編集など、どうしようもない時だけ、専用の部屋に籠ってWindowsかMacを用いるという仕事環境となっています。
投資のリスク分散でポートフォリオ管理を行うように、情報資産もポートフォリオで運用する、というのもアリなのではないでしょうか?
そんな意味で、余っているPCがあれば、Chrome OS化、お一ついかがですかぁ?