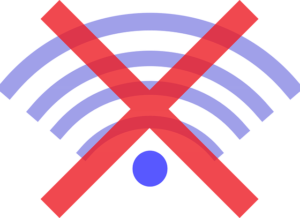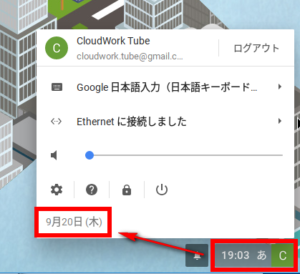ASUS Chromebook Flip C100PA、2015年の秋に発売されたモデルです。しばらくしまい込んでいたのですが、最近よく使うようになっています。
以前にもChromebook(正確にはChromium OS:オープンソース版)で大画面ディスプレイに接続して作業効率が大幅に高まる、ということについてご紹介しましたが、純正のChromebookの使い勝手について改めてご紹介したいと思います。
以前の記事はこちらです。
[blogcard url=”https://cloud-work.jp/productivity/multimonitor/”]
外出時ネット環境さえ問題なければChromebookで充分
長期出張の場合ハイスペックのPCを持参することになりますが、普段の外出時にはChromebookで充分。フィニッシュワークまでを出先で行うことはないからです。
1,バッテリーの持ちがいい、2,Androidとの連携で、セキュリティロック解除が自動で可能に、3,蓋を開けたら即使える、という手軽さと、小型軽量、タッチパネルでタブレットのような操作が可能である点です。また、Androidアプリが使えるという点も便利です。
先日、スーパー銭湯に行っていた時に、至急、動画の一部を編集しなおしてレンダリングをやり直す必要がありました。

このような場合でも、Chromebook上で、会社や自宅のWindowsかMacにリモートアクセスして操作することで対応も可能となります。(画面が小さいことでの不便さはありますが)
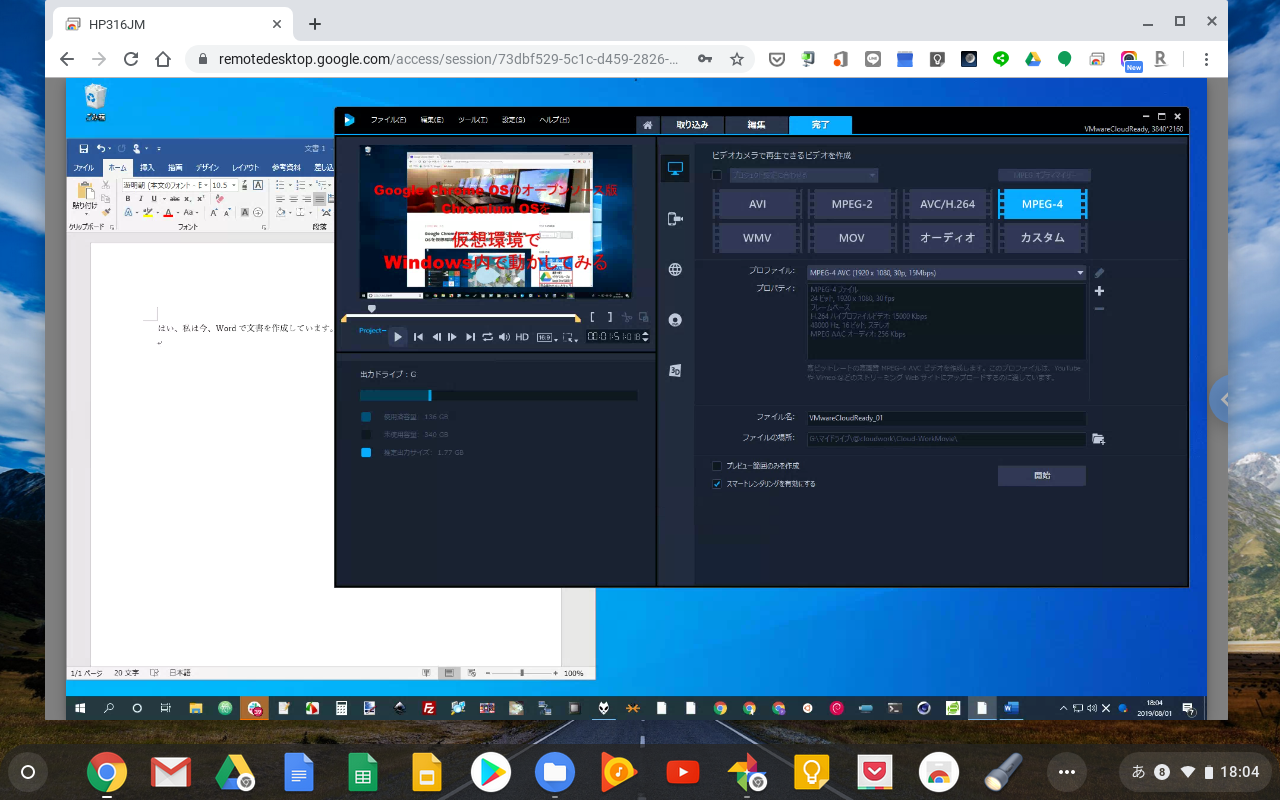
#Chromebookからリモートアクセスで会社のPCへ接続して動画編集を行いレンダリング中
出力先をGoogle Drive上にしておけば、仕上がり状況をChromebookで確認できます。
このように、ネット環境さえ悪くなければ、ハイスペックのPCがなくてもあらゆる業務に対応可能となっています。
事務所でもマルチ ディスプレイで快適
事務所や自宅では、キーボード&マウス、大画面ディスプレイと接続することでかなり快適な環境となります。

#ディスプレイとの接続はMicroHDMIとなっています。
ディスプレイの設定
マルチディスプレイの設定は、「設定」>「デバイス」>「ディスプレイ」で行います。
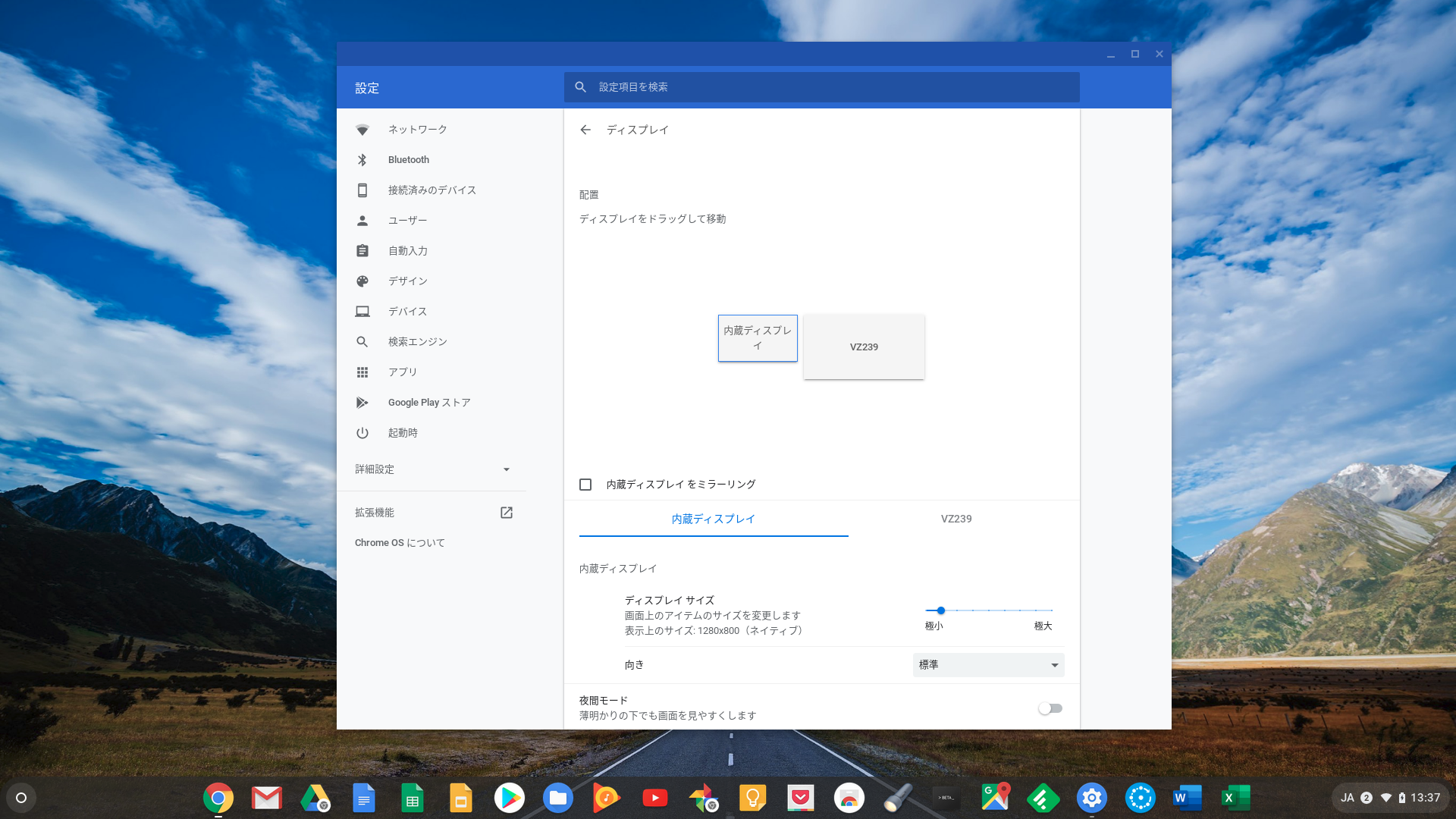
たとえば、Chromebook本体でメールをやりながら、大画面ディスプレイではスプレッドシートを作成したり、、、

Chromebookの蓋を閉じれば、Macで言うところの”クラムシェルモード”のようにして利用できます。

ChromebookからWindowsPC/Macをリモート操作
chromeリモート デスクトップ機能を使うことで、社内/自宅などのPC/Macに接続して利用することができます。
高品位な画像の編集、デザインレイアウト作業、動画の編集作業など、Chromebookではできない作業を、MacやWindows PCに実行させることが可能です。
chrome リモート デスクトップ画面で、アクセス可能な(スタンバイ状態にある)PC名をクリック。
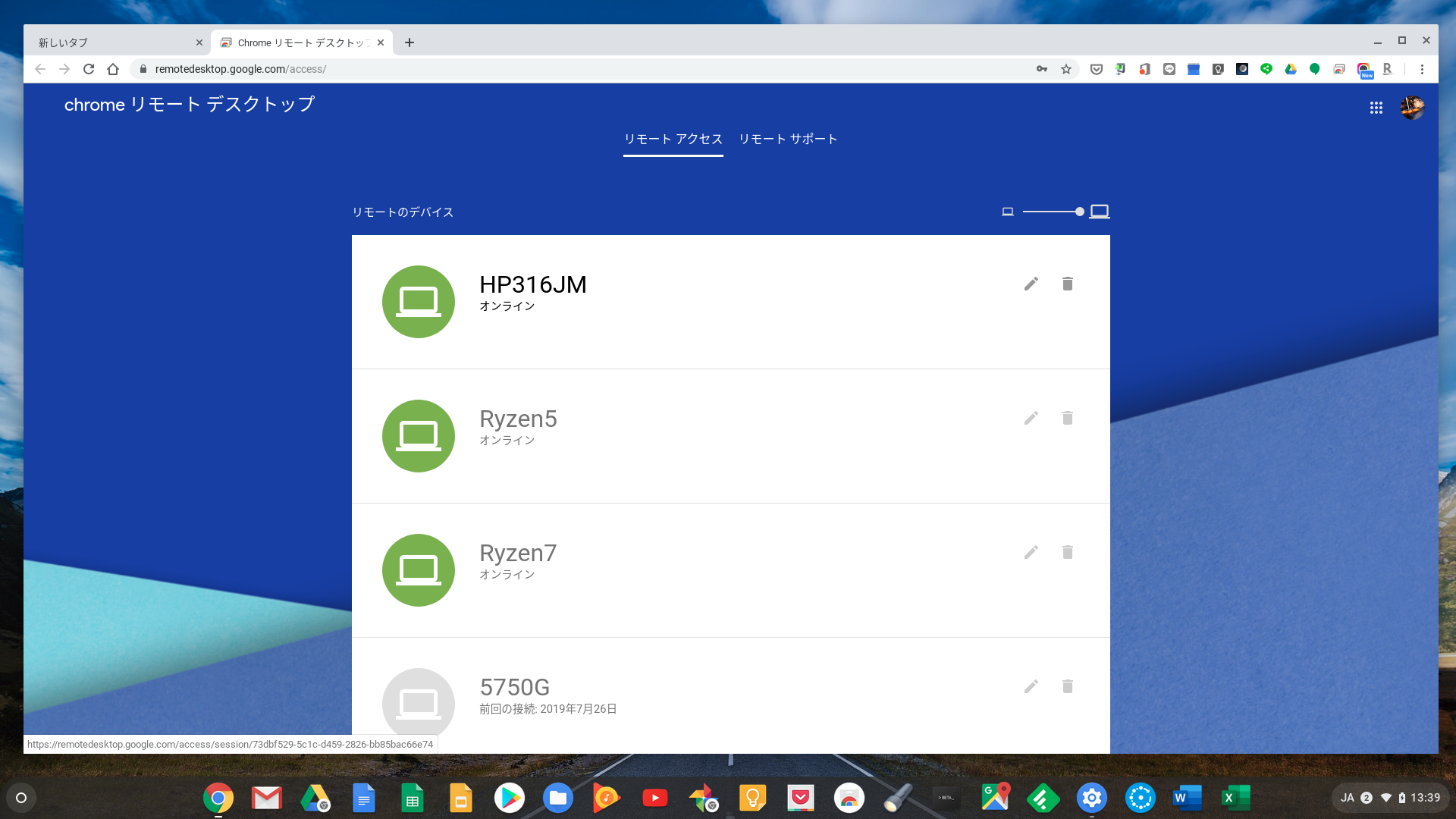
あらかじめ決めておいたPinを入力してリモートログインします。
Chromebookのタブの一つとして、Windows PCのデスクトップが表示されています。
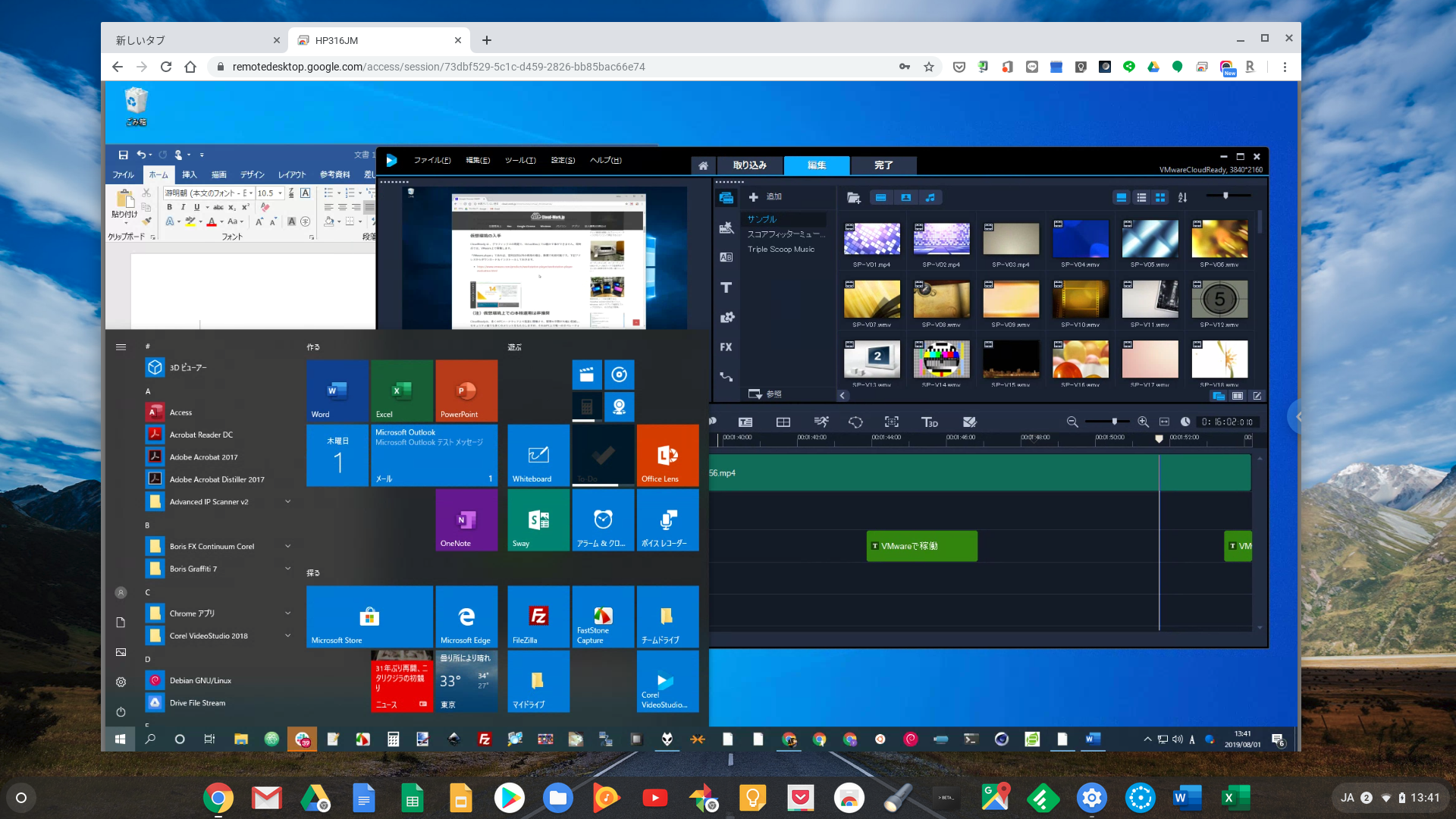
メニュー操作からアプリ/ソフトウェアの操作、日本語/英語の文字入力に至るまで、あらゆる操作が可能です。
動画の編集中のプレビューはさすがにコマ落ちしますが、音声の再生も可能です。
リモート画面の「フル画面」表示も可能で、MACやWindowsを直接操作しているような錯覚に陥ります。
ロースペックでも充分仕事に使えるChromebook
このASUS Chromebook Flip C100PA、CPUはARM Rockchip RK3288C 1.8GHz/4コア、メモリーは2GB、ストレージはeMMC 16GBしかありません。このようなロースペックなPCでも充分に業務に使えています。
もうすぐ使い始めて4年になりますが、一度も保存領域が満杯になったことはありません。MicroSDカードが必要になったこともありません。基本的にファイル/データはクラウドとなるGoogle Driveに保管されますので、「ダウンロード」フォルダーだけを気にしていればいいでしょう。
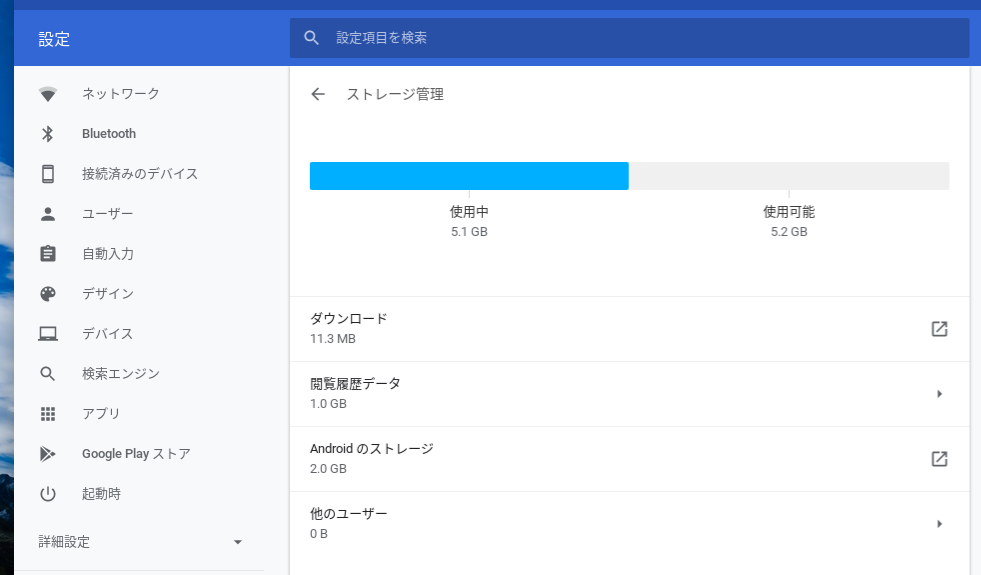
chromeリモート デスクトップについては、下記の記事も併せてご覧ください。
[blogcard url=”https://cloud-work.jp/productivity/google-apps/google-remote/”]