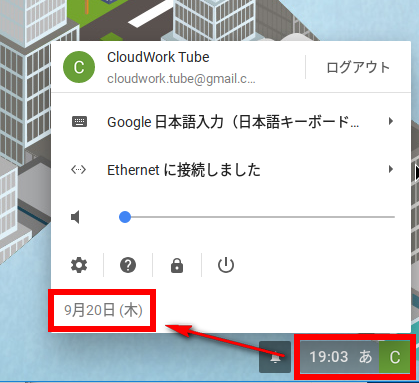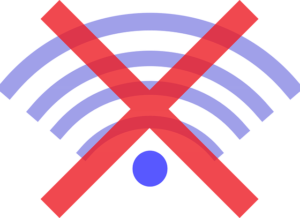CloudReadyのインストール後にやっておきたいこととして、1.時計の修正、2.OSのアップデート、3.コーデックの追加インストールを行う手順について見ていきたいと思います。
1、時計の修正
CloudReadyのインストール直後は、米国西海岸時間になってしまっています。日本時間に修正しましょう。
画面右下の「通知領域」をクリック。続いて日付表示部分をクリックします。
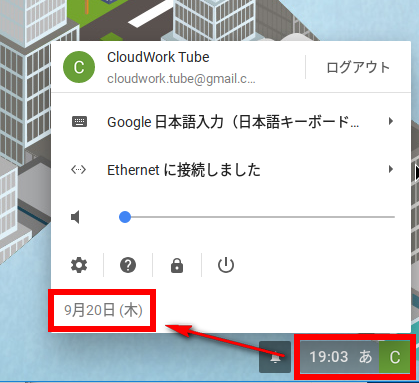
「日時」の設定画面が現れます。
「タイムゾーン」で、アメリカ太平洋時間と表示されている部分をクリック。
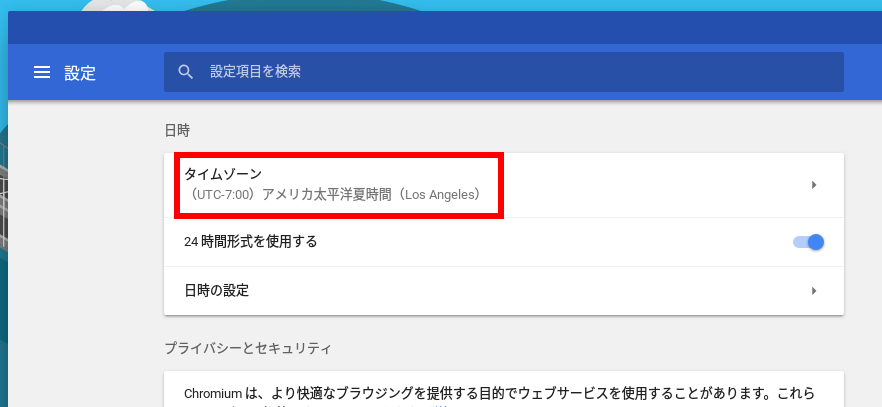
「リストから選択」から日本時間を選択します。日本はUTC+9時間なのでかなり下の方にあります。
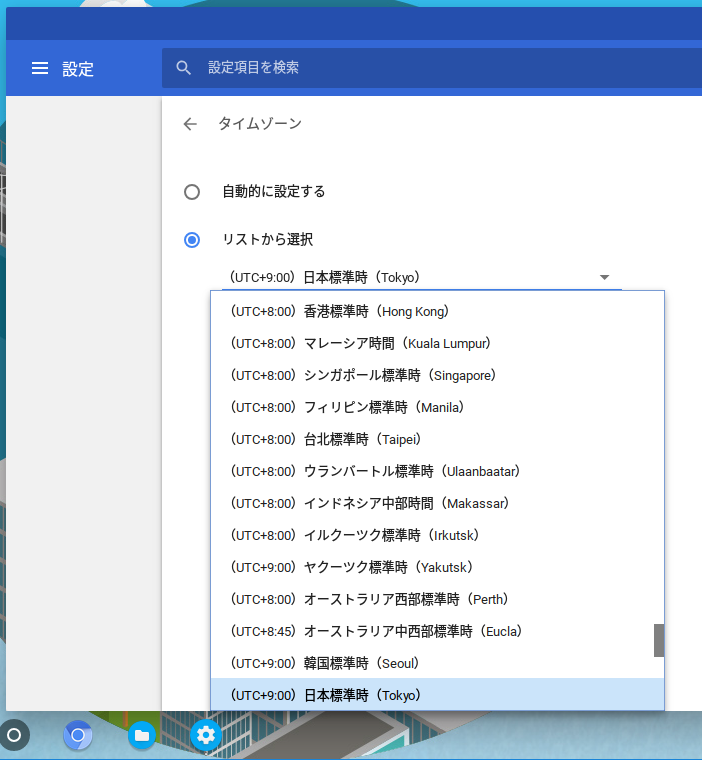
「タイムゾーン」が日本標準時になればOKです。
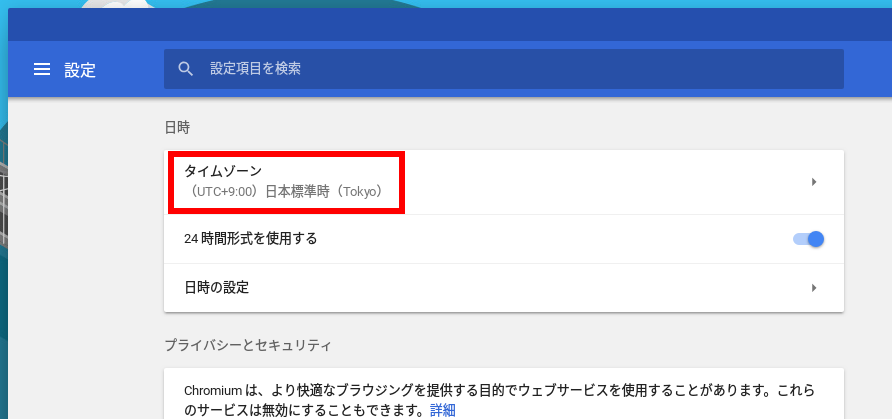
2.OSのアップデート
Chromeの進化とともにChromium OS, Google Chrome OS, CloudReadyはアップデートが行われます。
Chromiumウェブブラウザーを開いて、画面右上の”オプション”アイコンをクリック。
「ヘルプ」>「Chromium OSについて」を開きます。
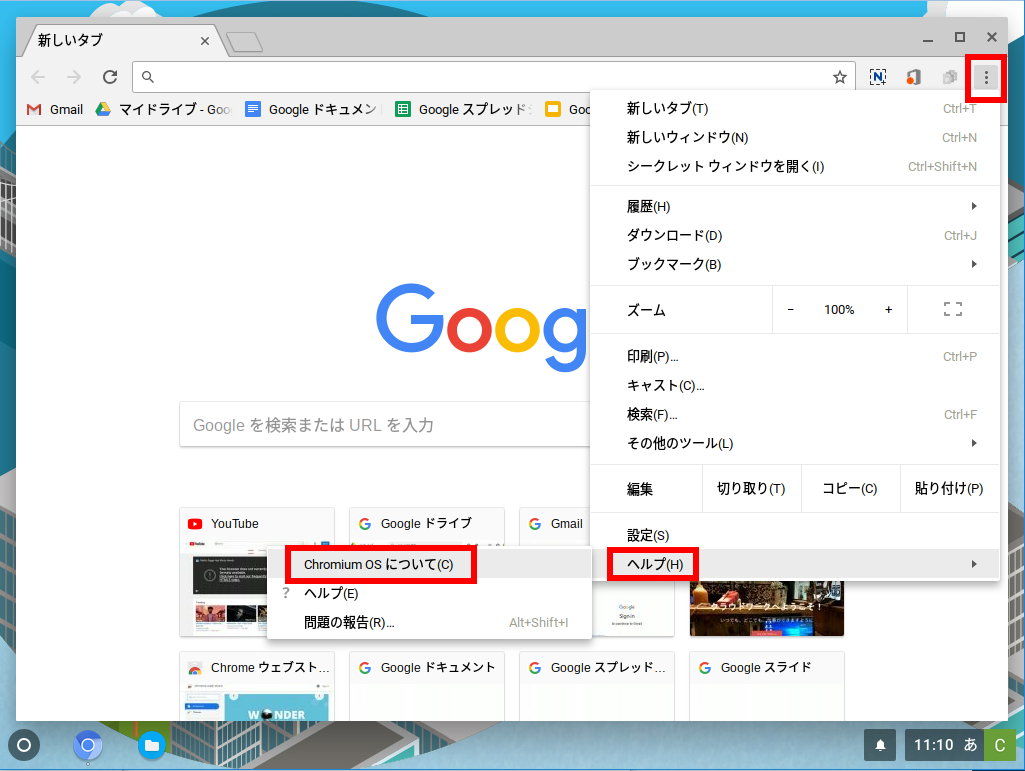
「アップデートを確認」をクリック。
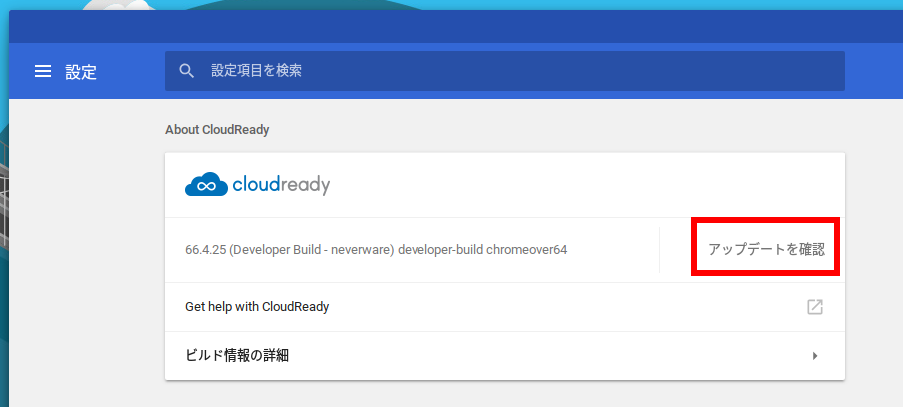
アップデートがあれば更新作業が始まります。再起動を求められることもあります。
アップデート作業は数分で完了します。Windowsのように数時間求められるようなことはありません。
3.コーデックの追加インストール
動画全般、音楽/音声などのメディアファイルを再生するために、CloudReadyでは”Media Plusgins”が用意されています。
これらは特定の企業/団体が権利を有しているものであり、オープンソース版であるCloudReadyには同梱させることができません。
#ちなみにGoogleが製品として販売しているChromebook類にはすでにインストールされています
よって、ユーザーが独自に取得し、利用条件に同意した上で利用できるようになっています。
「設定」画面を開いて、「Media Plugins」の項目で、「Adobe Flash」と「メディアコンポーネント」をそれぞれ「INSTALL」ボタンをクリックすることで入手できます。

表示は英語となりますが、エンドユーザーライセンスの概要が表示されます。「ACCEPT LICENSE」のボタンを押して同意することでインストールが自動で行われます。
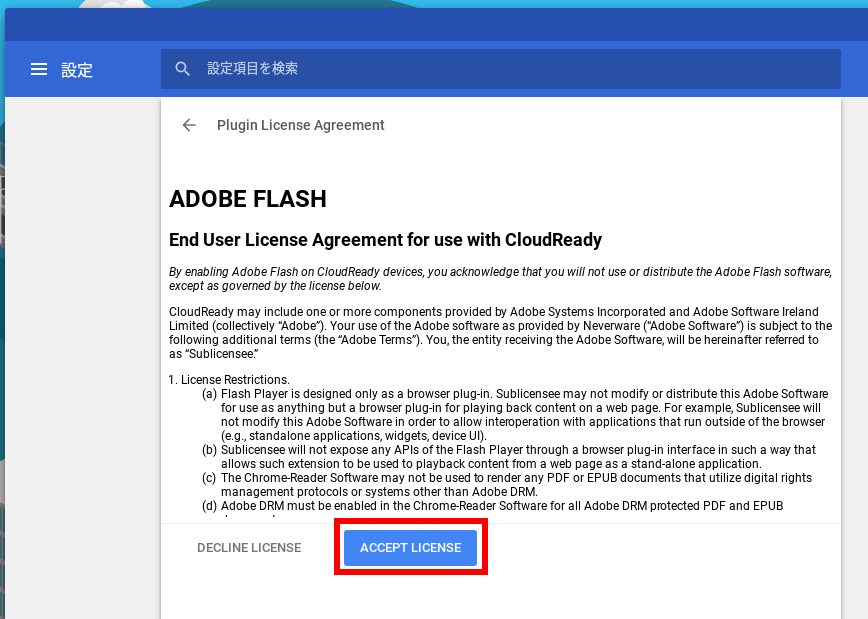
2つとも追加したら、「RESTART NOW」をクリックして再起動後に利用可能になります。
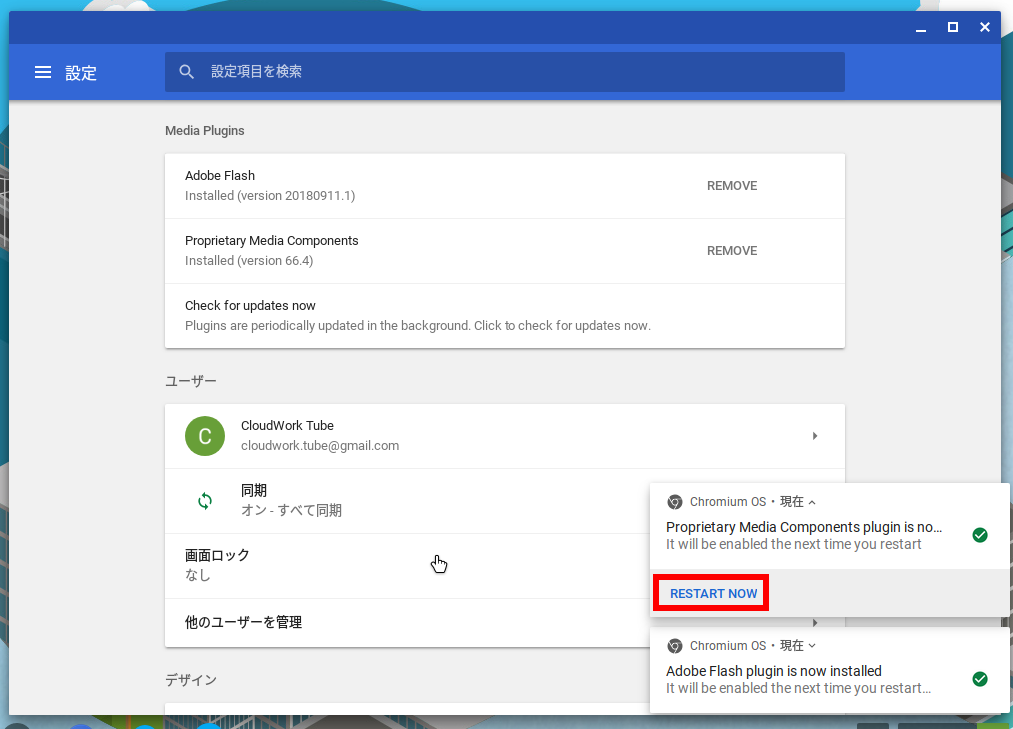
手順動画
詳しい手順は動画も併せてご覧ください。