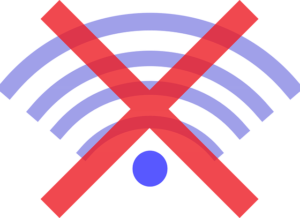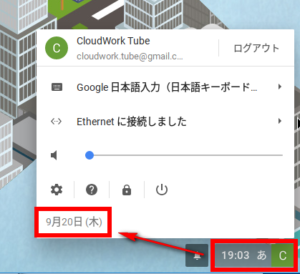今や人気のGoogle Chromebook。Windowsでは重くて使い物にならないパソコンでもChrome OSであれば使えるようになるかも!
CloudReadyを用いれば比較的かんたんにパソコンをChromebook化することができます。
その手順を詳しく画像/写真付きでご紹介いたします。(今まで書いてきた記事の最新改訂版となります。)
1,CloudReadyとは
Chromebookは米国の教育界で大きくシェアを伸ばしています。日本でも2020年度は、文部科学省が推進するGIGAスクール構想により、公立小中学校に1人1台の端末配備が進んでおり、そのなかでChromebookを採用する自治体が増えたこともあって一般向けにも急速に出荷台数が増えています。
このChromebook、極言すれば「Webブラウザーだけが使えるパソコン」ということになります。しかし、今では表計算、プレゼンテーション、ワープロなど、仕事に使えるツールや動画編集のオンラインサービスなども充実してきており、業務でも使えるかも?ということで注目を浴びているわけです。Windowsと比較すると、トラブルも少なく、軽快に動作する点も魅力です。
Chromebookに搭載されているGoogle Chrome OSは、オープンソースであるChromium OSがベースとなっているのですが、開発元のNeverware社ではこのChromium OSを基に、パソコンに簡単にインストールして、Chromebookと同様に利用できるようにして公開しています。
#このNeverware社、2020年の年末にGoogleが買収しています。
Google版との違いとして、Androidアプリの利用はできませんが、その点を割り引いても、古く、非力で、Windowsがまともに動作しないパソコンでも比較的軽快に動作してくれるというメリットは大きいものです。
今回ご紹介する「Homeエディション」は無料で利用可能です。テクニカルサポート、管理機能付きの有料版もありますが、無料版で十分。パソコンを簡単にChromebook化できます。
2,ハードウェアの要件と必要となるもの
最近のWindowsはメモリーが8GB以上、256GB以上のSSD、CPUはCore iやRyzenでないと快適に使えない状況にありますが、Chromebookならば、ある程度古くて非力な仕様でも大丈夫。
必要なのは以下の5つです。
- メモリー:2GB以上
- ストレージ:16GB以上
- インターネットに接続する必要があります。
- Googleのアカウントが必要です。
- USBメモリーからパソコンを起動させる方法を調べておきます。
ちゃんと動作するかどうかを、お試しで確認してから利用できます。
まずはお試し起動、インストール用のUSBメモリーを準備します。
3,お試し利用 & インストール用USBを準備する
まずはCloudReadyのホームページへアクセス
https://www.neverware.com/freedownload#intro-text
#Google ChromeやMicrosoft Edgeでアクセスし、日本語訳を選択すると日本語表示となります。
「ホームエディションをインストールする」をクリック。
#「ホームエディション」であれば無料で利用できます。
「USBメーカーをダウンロード」をクリック
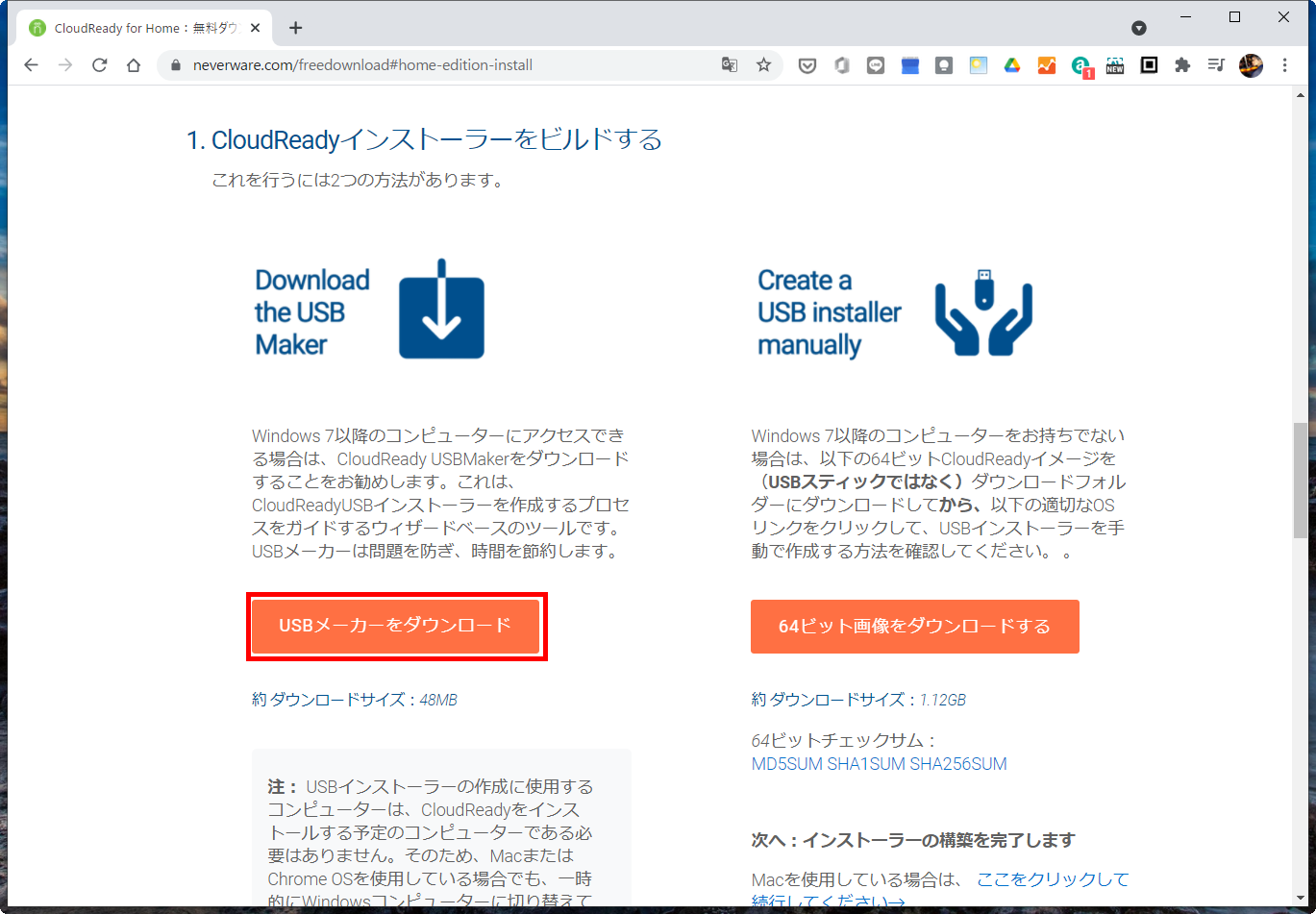
ダウンロードした「cloudready-usb-maker.exe」をダブルクリックして起動します。

8GBか16GBのUSBメモリーをパソコンに装着します。
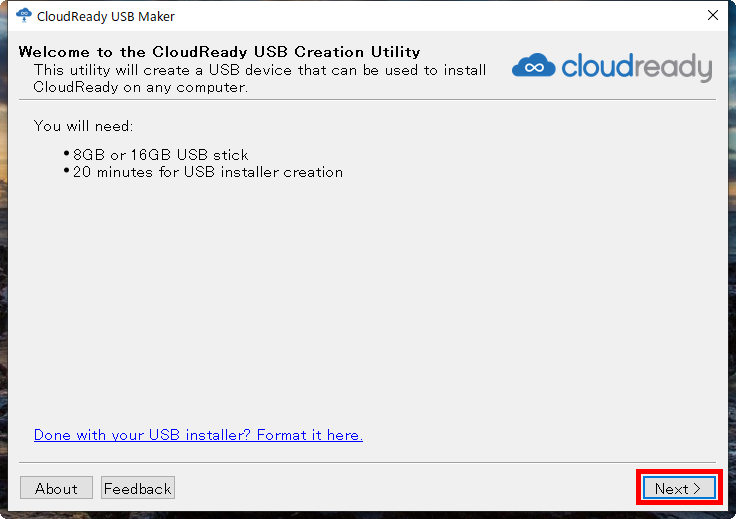
USBメモリーを装着して「Next>」をクリック。
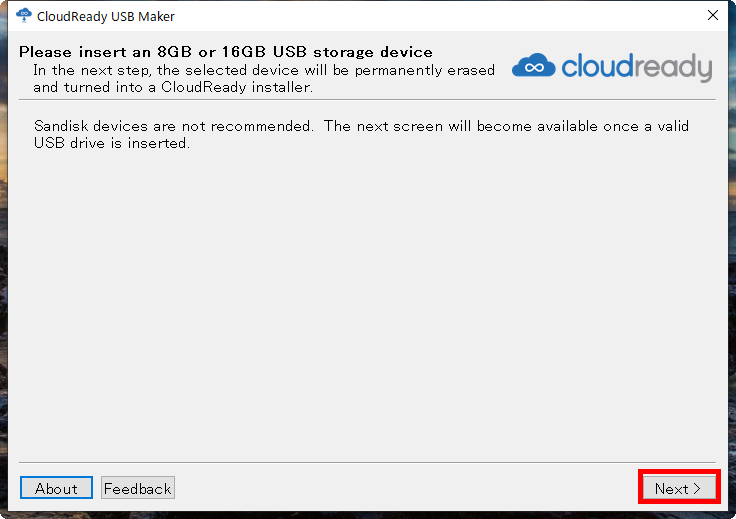
USBメモリーが正しく認識されていれば次の画面がでるので、マウスでチェックを入れて「Next>」をクリック。
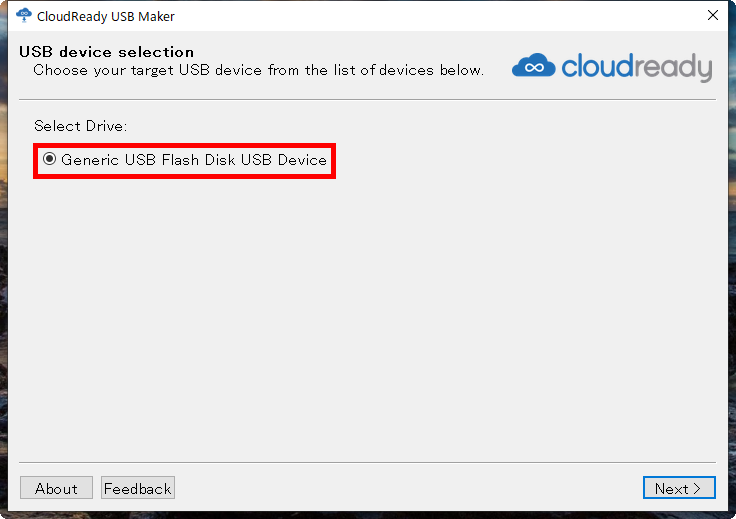
インストール用USBメモリーの作成状況はグラフで表示されます。パソコンの性能にもよりますが、約20分ほどで完了します。
100%になったら完了。「Finish」をクリックします。
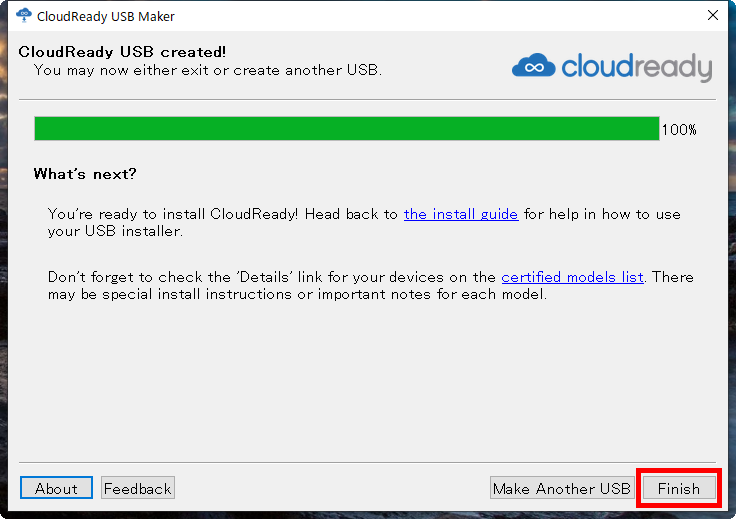
4、作成したUSBメモリーからパソコンを起動
パソコン初心者の方にとって最大の難関が、この「USBメモリーからパソコンを起動させる」ということになるかもしれません。
パソコンのマニュアルを参照して、USBメモリーからパソコンを起動させる方法を調べておきます。
パソコンによって方法が異なるのですが、電源が切れている状態で、電源ボタンを押した直後に、キーボードの「F12」などを押すことで”どのドライブから起動させるか”を選択するメニューが出る場合が多いです。
電源が切れている状態で、作成したUSBメモリーをパソコンに装着し、電源を投入。
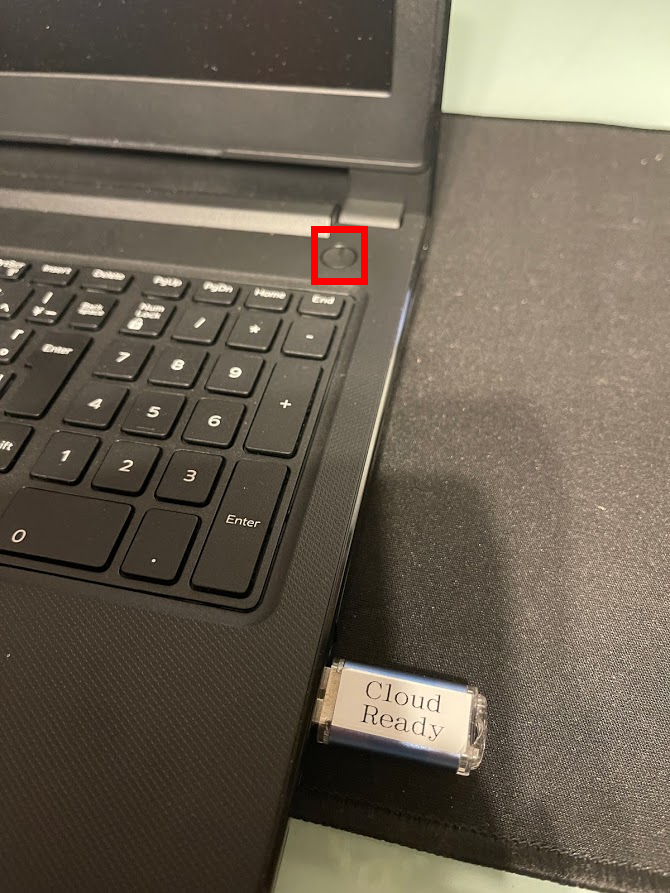
キーボードの「F12」キーなど、パソコン毎に割り当てられたキーを連打します。

起動ドライブの選択画面が出たら「Generic USB Flash Disk」というような表示を上下の矢印キーで選択してEnter。
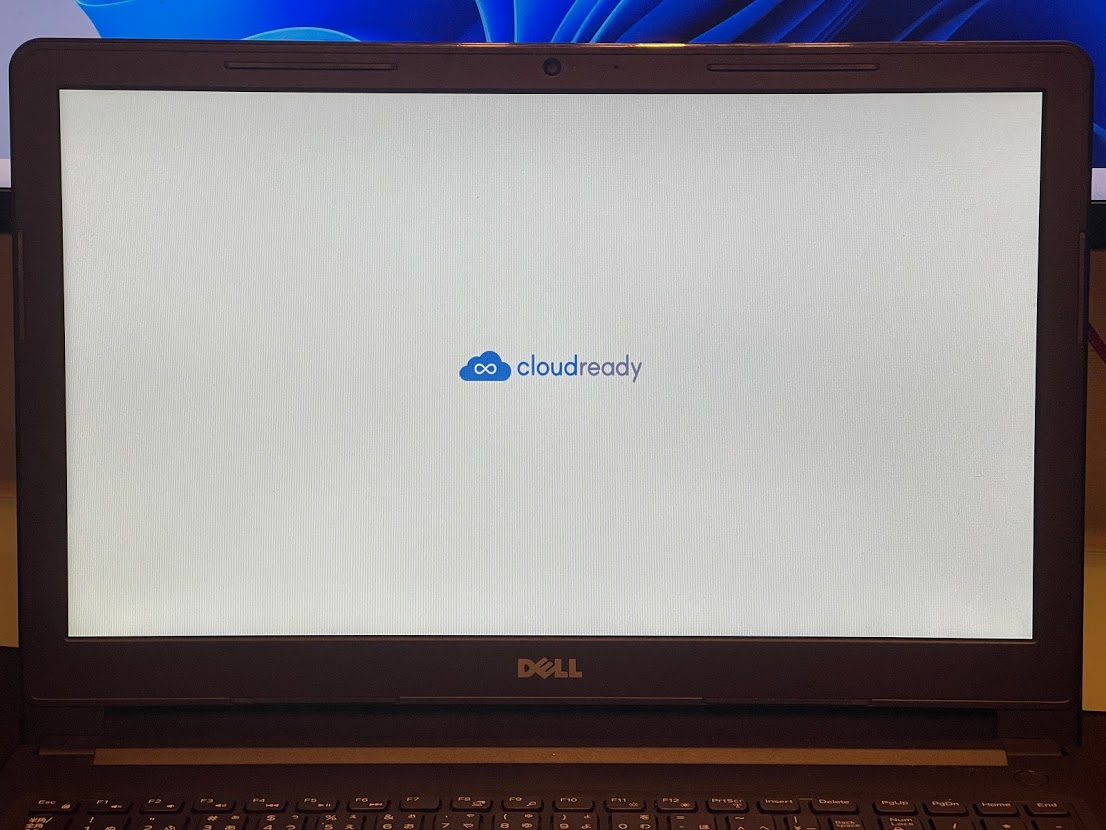
CloudReadyのロゴが現れたらしばらく待ちます。
5,Googleアカウントにログイン。動作確認
まずは言語の選択です。
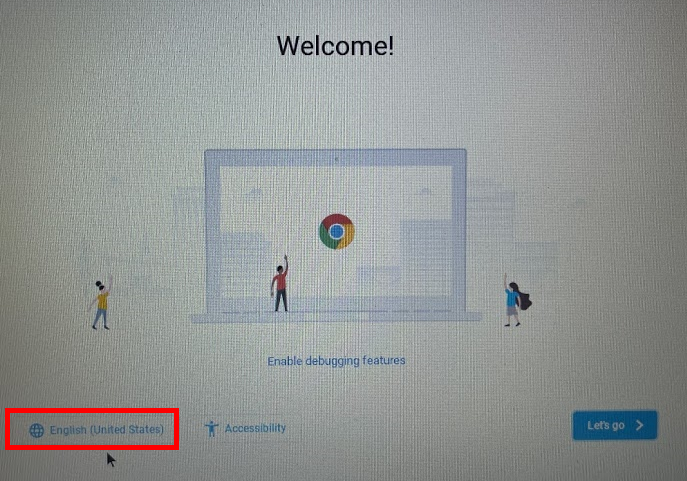
左下の言語選択ボタンをクリックして日本語を選択し、キーボードを選択します。

インターネットに接続します。有線接続でも大丈夫。
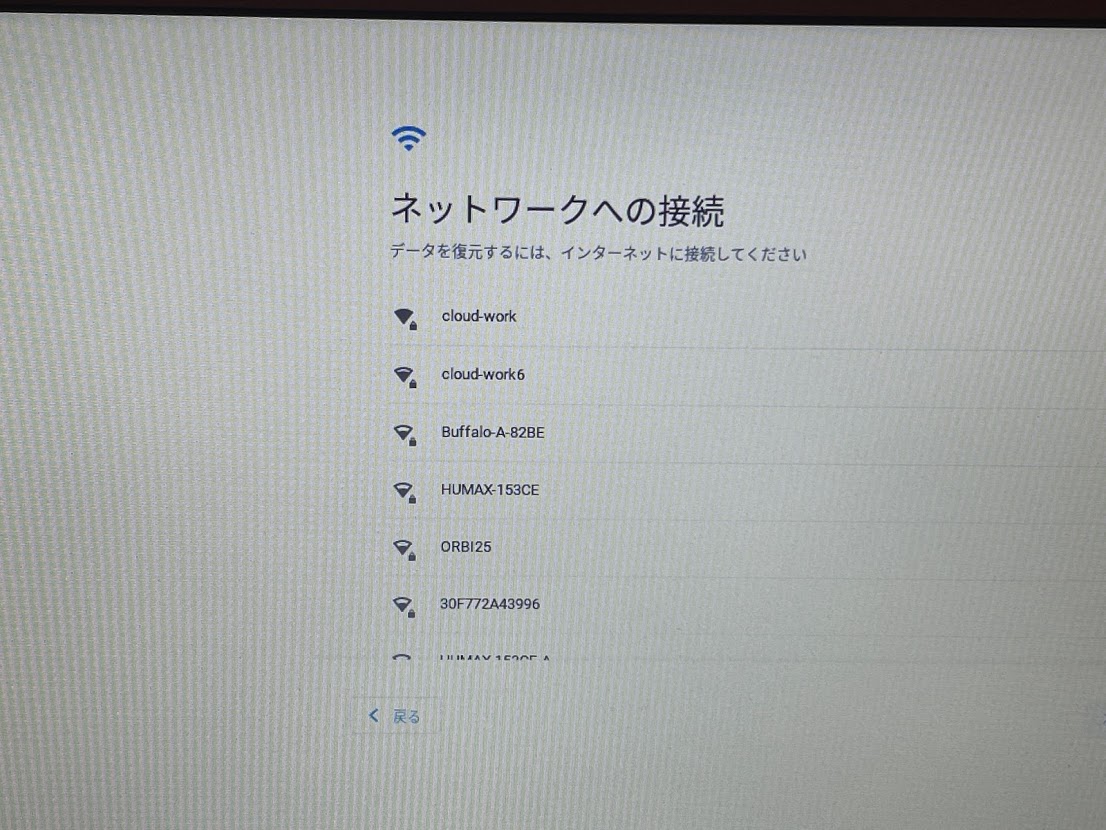
WiFi接続の場合、接続先を選んで接続キー(パスワード)を入力して接続します。
Googleの利用規約に同意後、Googleアカウントとパスワードを入力してログインします。

二段階認証を求められた場合には画面の案内に従います。
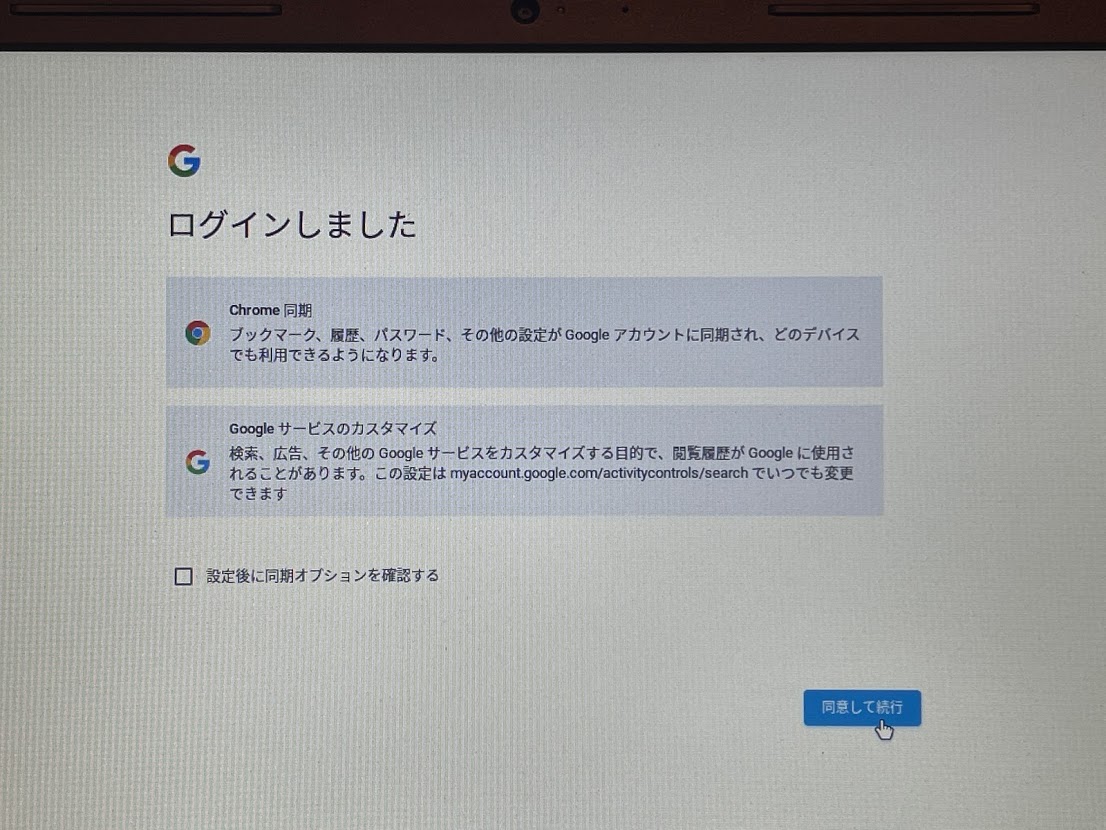
「同意して続行」をクリック。するとデスクトップが現れます。
初回は、しばらく時間がかかる場合があります。自分のアカウントの設定や拡張機能などが読み込まれるためです。2回め以降の起動時は早くなります。
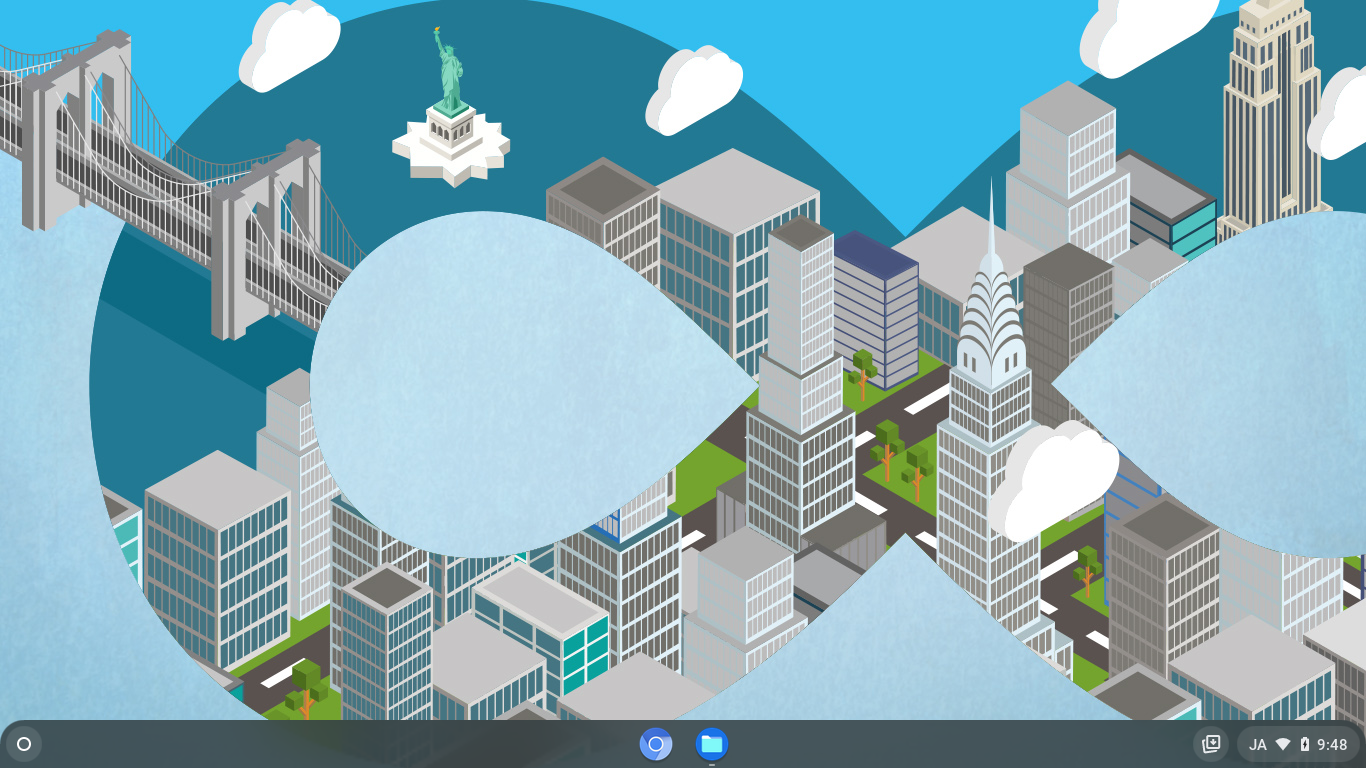
Windowsと同じように、画面左下の丸いアイコンをクリックすると、メニューが表示されます。
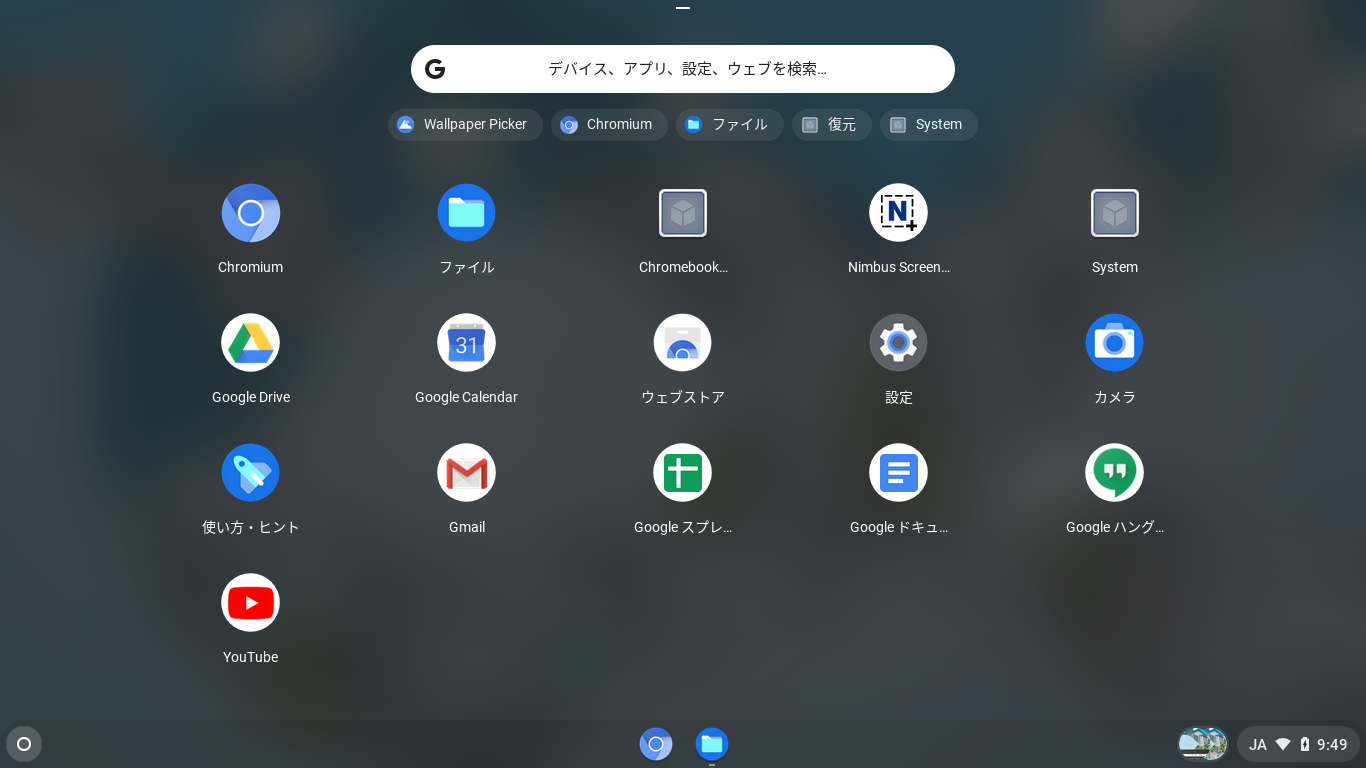
USBメモリー上で動作しているので、少し遅いと感じてしまうこともありますが、いったん個人の設定や拡張機能などがUSBメモリーに保存されたら、それ以降の動作はかなり速くなってきます。
本当に自分に合っているかどうか、実際に試してみてから内蔵ディスクへインストールするかどうかを決めるといいと思います。
次に述べるように、実機へのインストール後、起動不能となってしまう場合もあります。
このようなトラブルを避けたい場合、USBメモリーによる起動で使い続けるという選択肢もアリだと思います。
6,最悪、パソコンへインストール後、起動できない場合の対応
今まで何台ものパソコンにこのCloudReadyをインストールしてきましたが、ごく稀に、インストール~自動での再起動後、パソコンによっては次のように「Missing OS」という表示が出て起動に失敗してしまう場合があります。
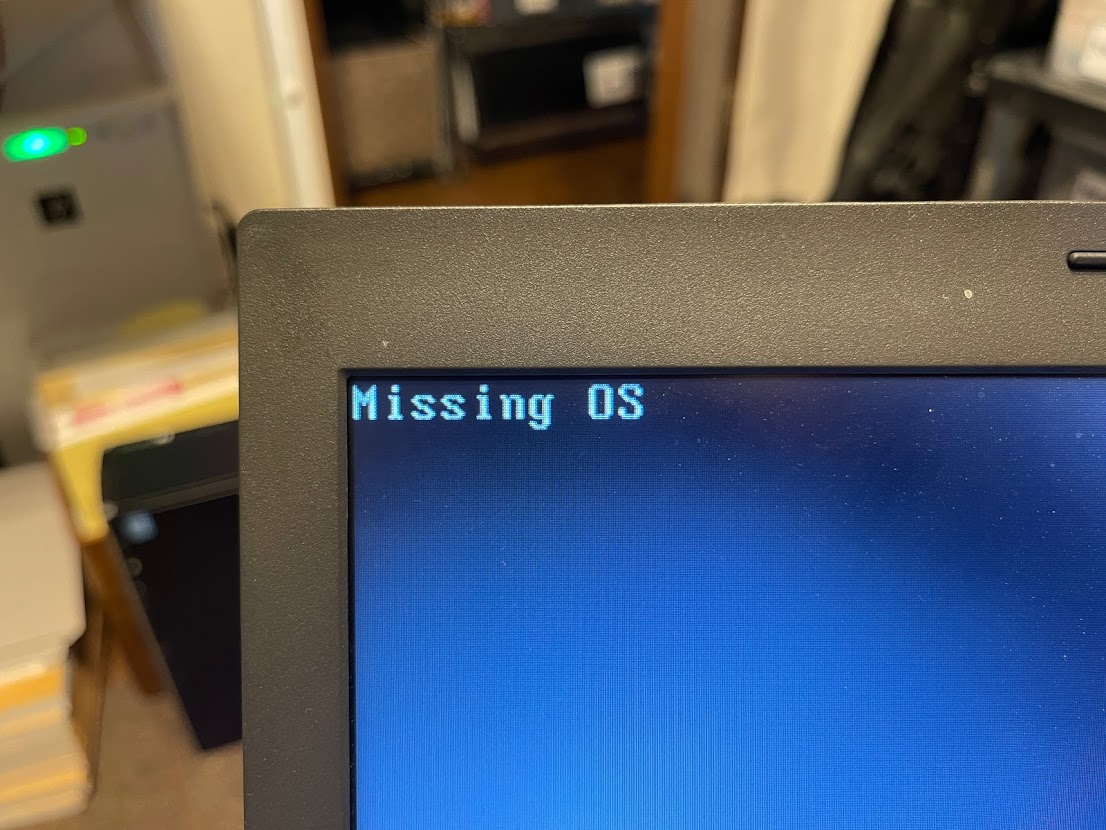
このようなトラブルが発生した場合、BIOS/UEFIの設定を変更してみることで回避できています。
BIOS/UEFIの設定で、Secure Bootを「Disabled」にしてみました。
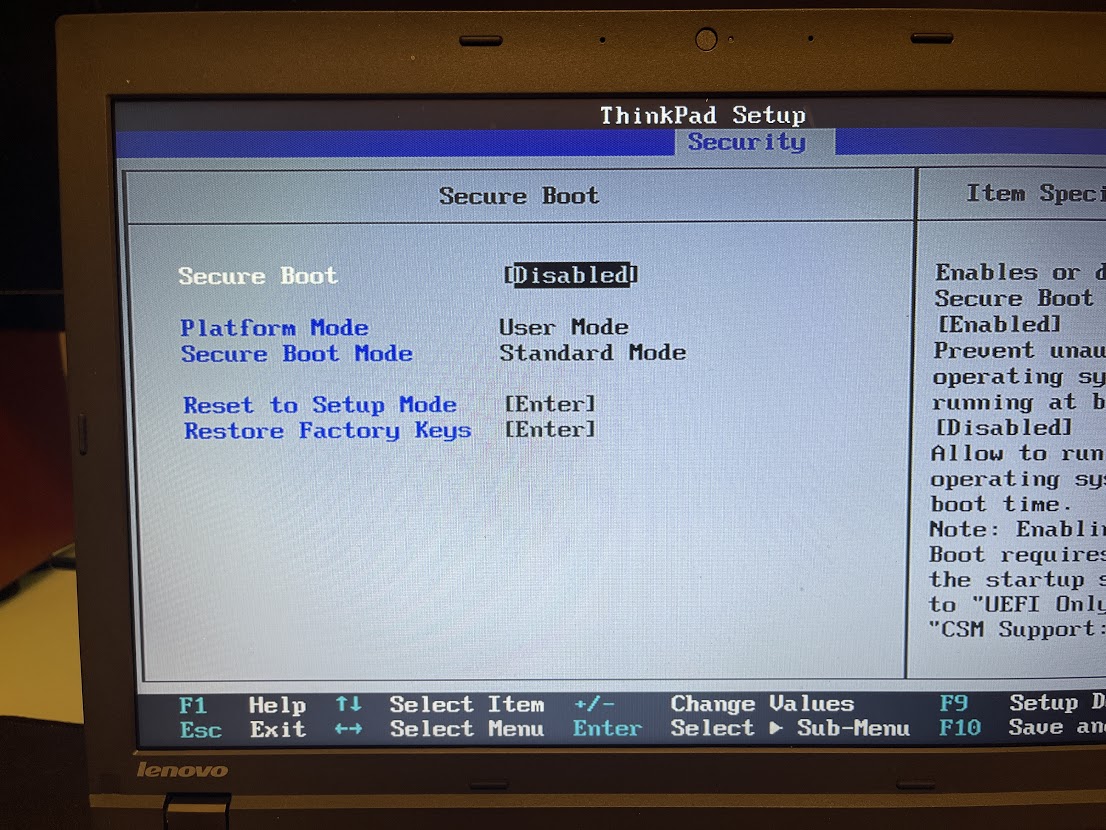
続いて、UEFI/Legacy Bootを「Both」に、UEFI/Legacy Boot Priorityを「Legacy First」に、Boot ModeをQuickから「Diagnostics」に変更することで無事に起動することができました。
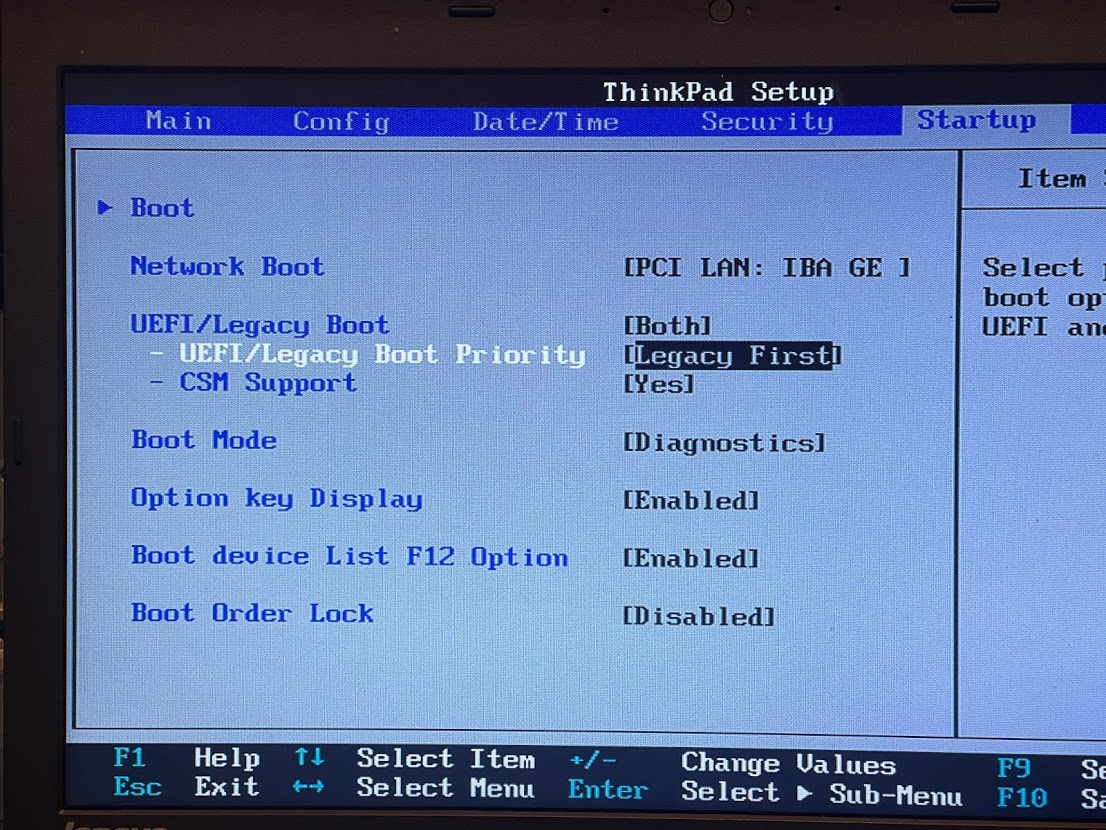
#力技として、パソコンを複数台持っている場合、他のパソコンにディスクを装着してインストールを行ってみて、うまくインストールできたディスクを改めて元のパソコンに取り付けて起動させる、という方法でうまくいく場合もあります。
7,パソコンへのインストール
ディスクが初期化され、データが全て消えてしまう覚悟ができたら、いよいよパソコンにインストールとなります。
#インストールを実行してしまうとパソコンの中身がすべて消えてしまいます。大切なデータのバックアップなど、慎重に行ってください。
画面右下の通知領域をクリックして、「Install OS」をクリックします。
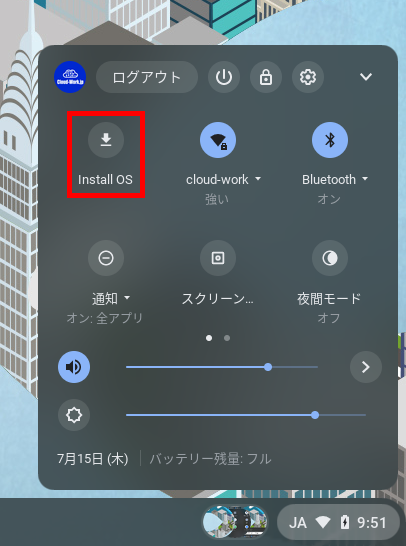
パソコンへのインストール画面が現れます。
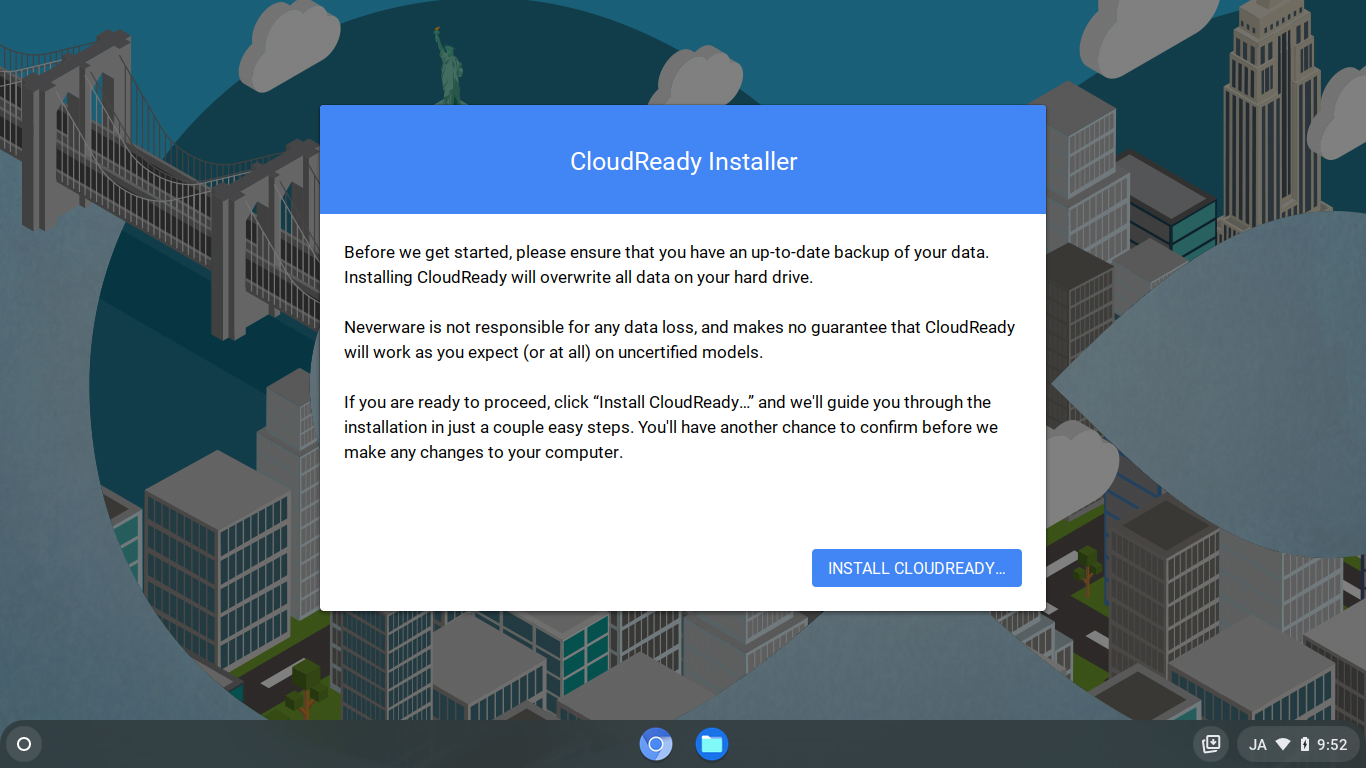
表示は英語となります。「INSTALL CLOUDREADY…」をクリック。
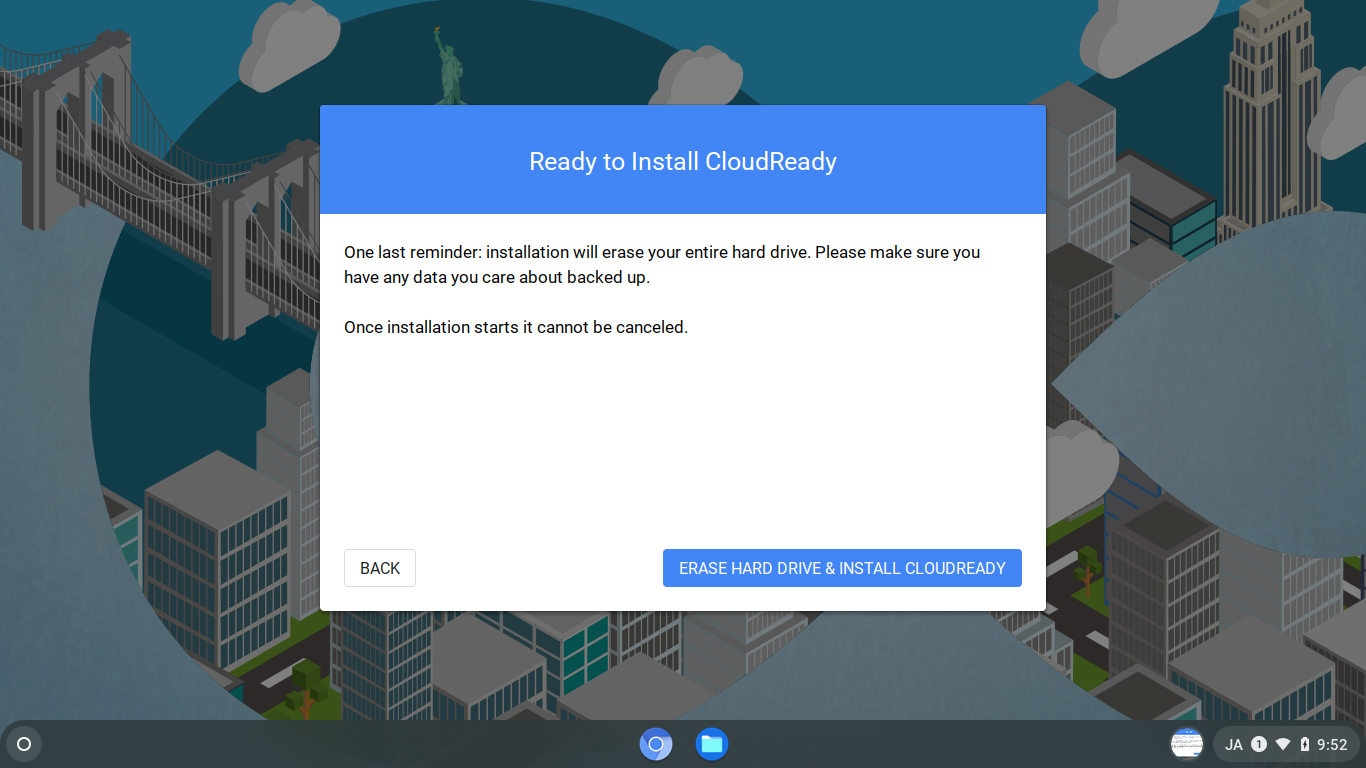
「ERASE HARD DRIVE & INSTALL CLOUDREDY」をクリックすると内蔵ドライブへのインストールが実行されます。これにより内蔵ディスクがすべて消えてしまい、もはや引き返すことはできませんのでご覚悟のほどを。
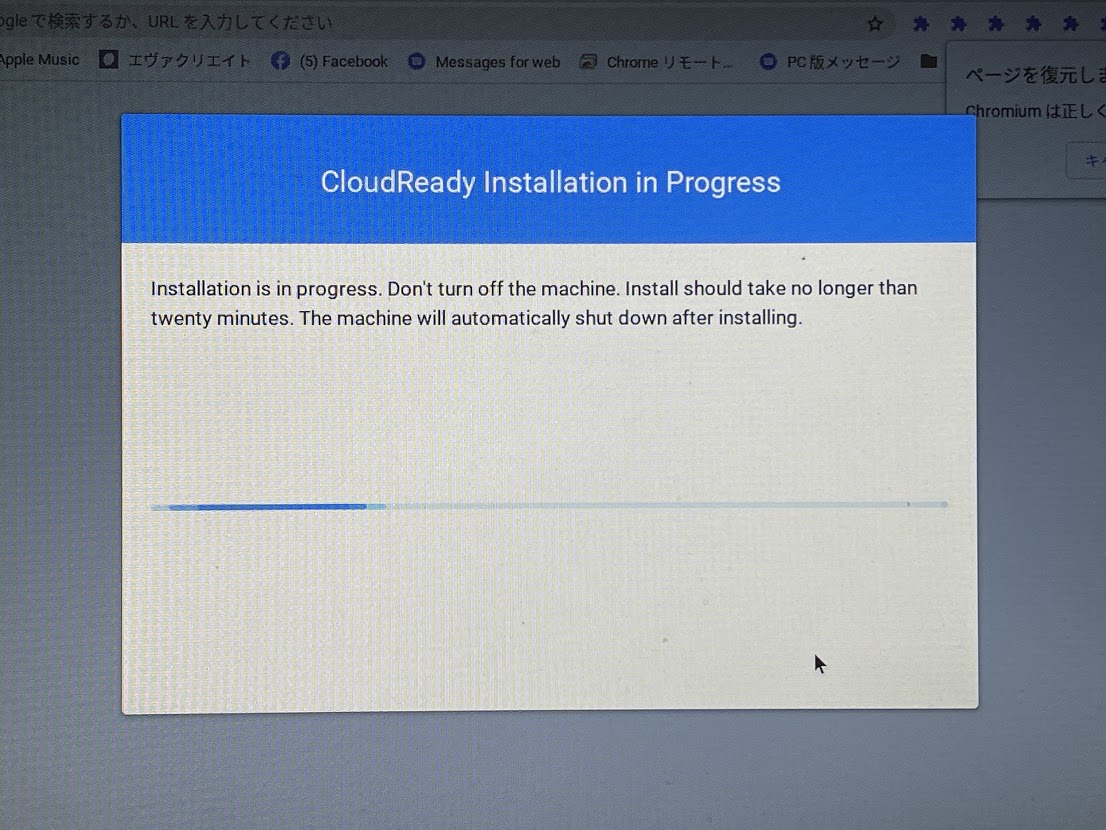
これによりハードディスクの初期化、パーティション分けが行われ、Chromium OSがパソコンに内蔵のディスクにインストールされます。
完了後は自動で電源がオフになります。完全に電源がオフになるまでしばらく待ちます。
電源が切れてアクセスランプが完全に消えたらUSBメモリーを抜いて、改めて電源を入れます。
起動できたら改めて、ネットワークへの接続、Googleのアカウントでログインするなど初期設定を行います。
上手くインストールが行けば、古いパソコンでもある程度は使い物になるのではないでしょうか?