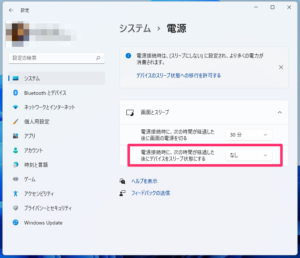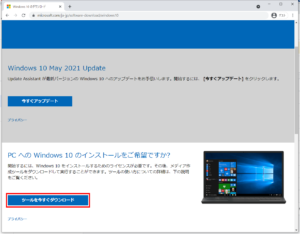Windows 10が遅い、重いとき、設定変更でできることがいくつかあります。
少しでも動作を軽く/速くしたい!という場合の設定方法について、今回は8つの方法を見ていきたいと思います。
ハイスペックなPCの場合、その違いは体感できないかも知れませんが、ロースペックPCの場合、その効果をはっきりと感じられることでしょう。
1、視覚パフォーマンスを調整
この方法は、最新のパソコンでは効果は感じられないと思いますが、古く低スペックのパソコンの場合、メモリーやCPUなどに負担をかけてしまう”見栄えを良くするムダな機能”をオフにしてしまうことで動作が早く感じられることでしょう。
デスクトップ左下の検索窓で「システムの詳細設定の表示」と入力します。
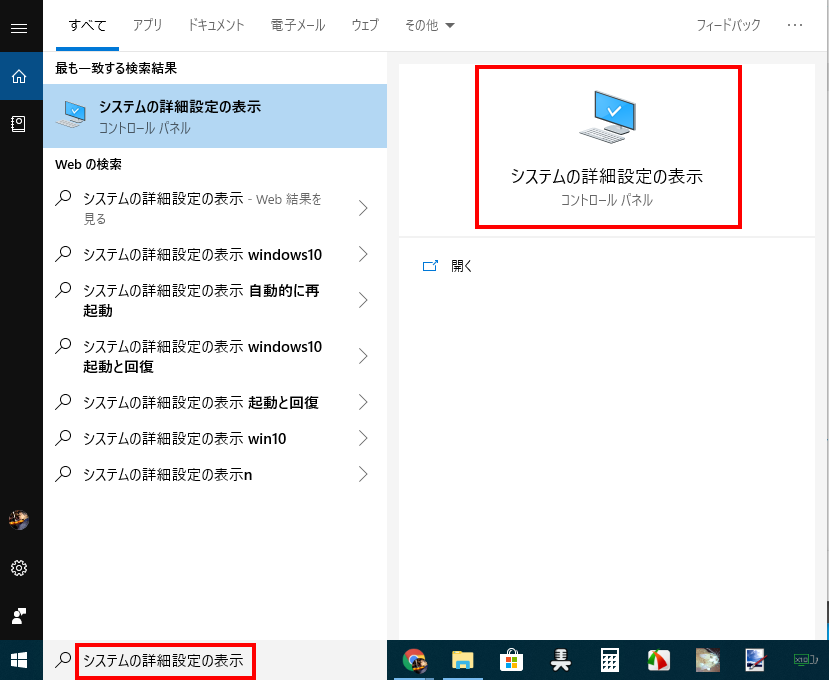
「システムの詳細…..」と入力した辺りで検索結果が表示されるかと思います。
「システムの詳細設定の表示 コントロールパネル」をクリックします。
「システムのプロパティ」画面が現れるので、「詳細設定」タブの「パフォーマンス」>「設定(S)…」をクリック。
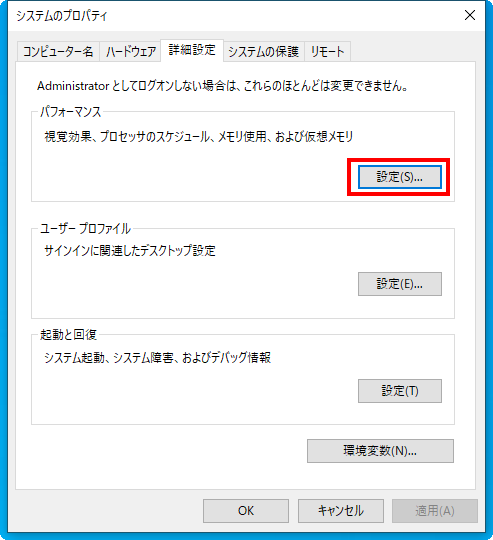
「パフォーマンス オプション」が現れたら、「視覚効果」タブで「パフォーマンスを優先する(P)」を一旦選択すると、チェックが一気に全部消えます。
全部オフにしてしまうと、さすがに不便になってしまうので、「スクリーンフォントの縁を滑らかにする」、「ウィンドウの下に影を表示する」あたりにはチェックを入れておくといいでしょう。
必要項目にチェックを入れたら「OK」します。
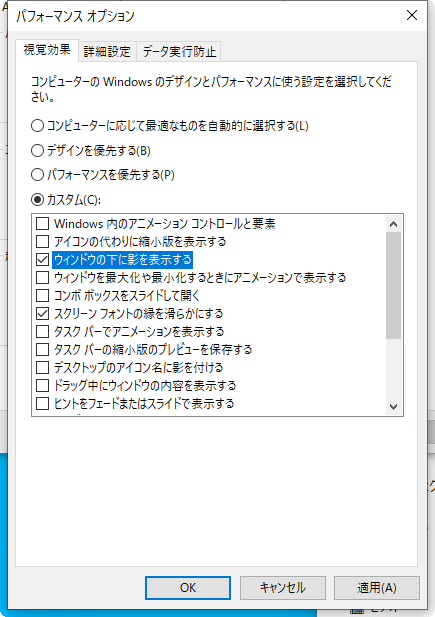
ロースペックなPC/タブレットでは、スピードアップが体感できるかも知れません。
併せて説明動画もご覧ください。↓
2、”ジャンク・ファイル”をマメに捨てる
Windowsの動きを遅くする/重くする要因の大きな一つとなるのが”ジャンク・ファイル”です。
Windowsのシステムは自動で不具合を検出し、修正を行うようになっているのですが、”ジャンク・ファイル”がたくさんあると、この作業にかなりの時間がかかってしまいます。
場合によっては全く仕事にならない場面も出てしまうほど、システムに負担をかけてしまうことがあります。
ハードディスクが長時間、カリカリと読み書きの状態が長く続いているな?!と思って「タスクマネージャー」を開いてみると「ディスク」などが100%になっているような時、「チェック」が行われている時があります。
そんな時は、「ジャンク・ファイル」を一気に捨ててしまうことで解決できる場合があります。
「設定」>「システム」>「記憶域」を開きます。
「ストレージ センサー」は「オン」にしておくことをお勧めします。
その上で「ストレージ センサーを構成するか、今すぐ実行する」をクリックします。
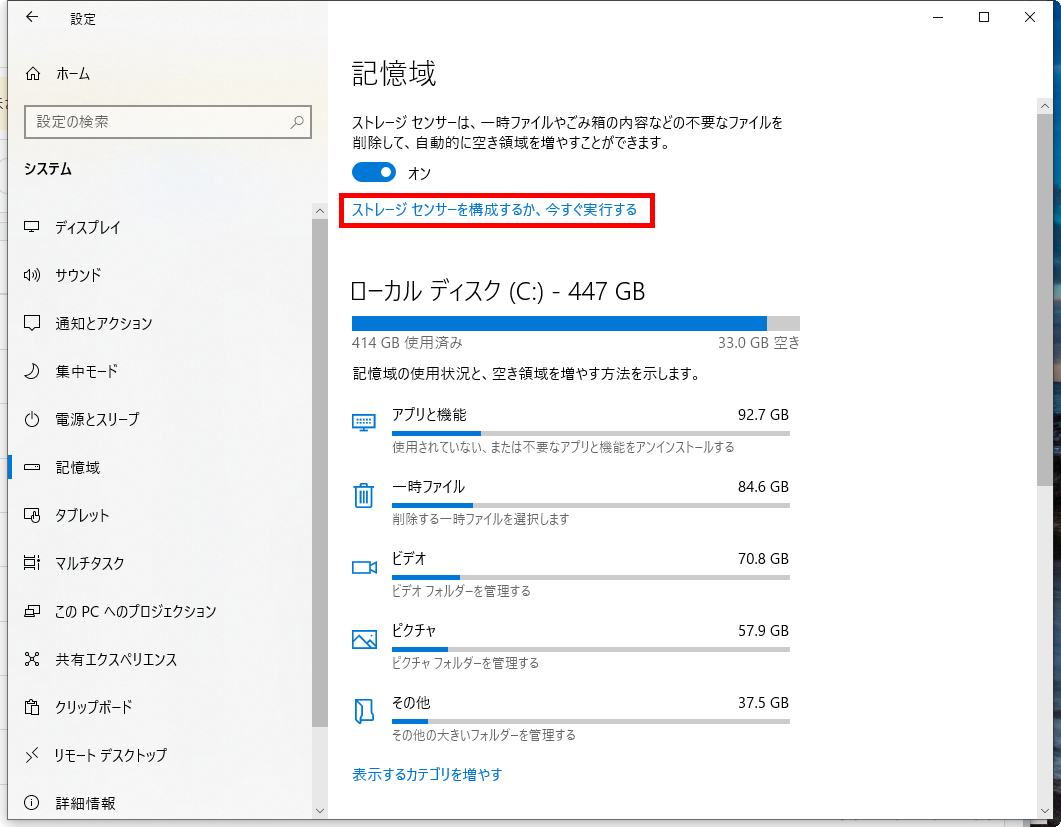
「今すぐクリーンアップ」をクリックします。
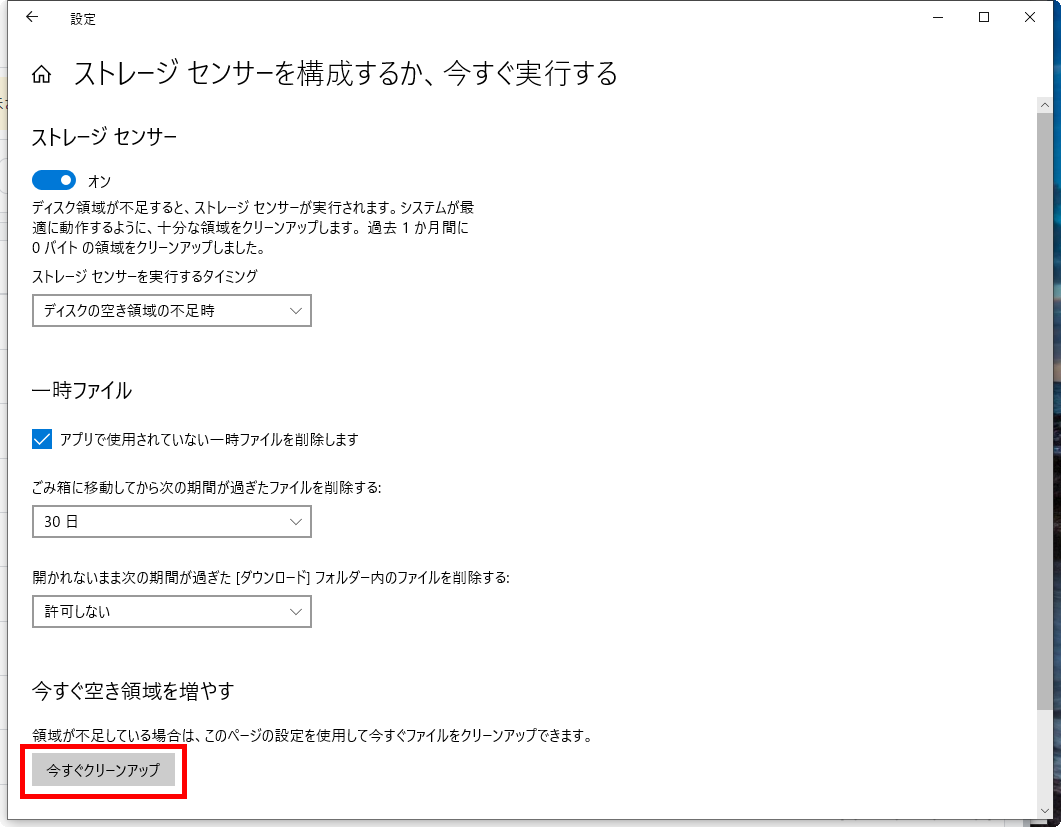
「Windows Updateのクリーンアップ」や古くなったキャッシュデータなど、不要と判断されたものを削除します。
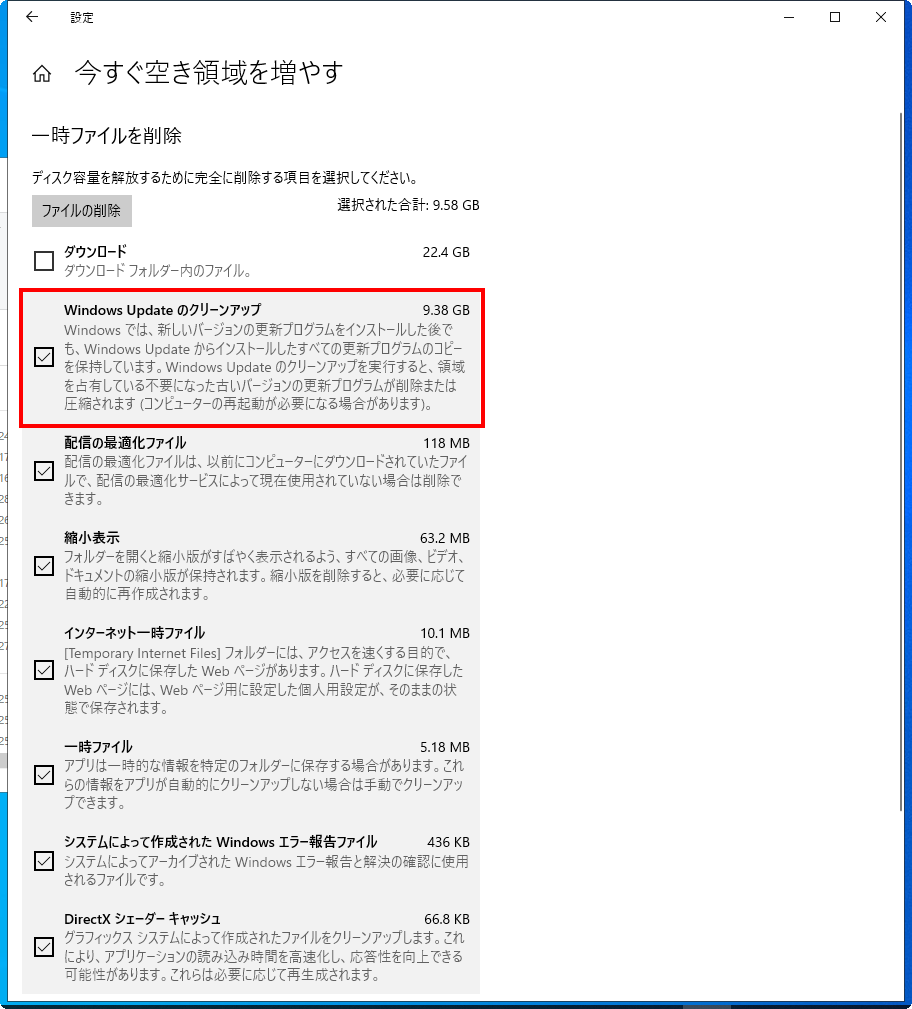
特に、Windows Updateファイルについては、”ジャンク・ファイル”が残っていると、ファイル容量が大きいために、いったんチェック=点検作業が入ってしまうと、かなりの時間と負荷がかかります。
ストレージセンサーをオンにしておくだけではなく、「何だか動作が鈍くなったかな?」と思ったら、この項目をチェックしてみて、手動で削除するようにしてみることで効果があるかもしれません。
併せて説明動画もご覧ください。↓
3、「Microsoftストア」アプリの設定変更
Windows 10では、”Microsoftストア”アプリの中のオススメアプリを標準で”勝手に”インストールする仕様となっています。
業務で使うPCにとっては全く関係ないゲームアプリなどが自動的にダウンロード & インストールされます。
また、Microsoftストアからダウンロード & インストールしたアプリを、自動的に更新するようになっています。
これらの作業には当然パソコンに負荷がかかります。作業中にチェック&更新作業が始まってしまい、動作が遅くなってしまうことがあります。
このような状態を回避するためには、「Microsoft Store」アプリを開いて、画面右上の”オプションボタン”>「設定」をクリック。「アプリを自動的に更新」を”オフ”にします。
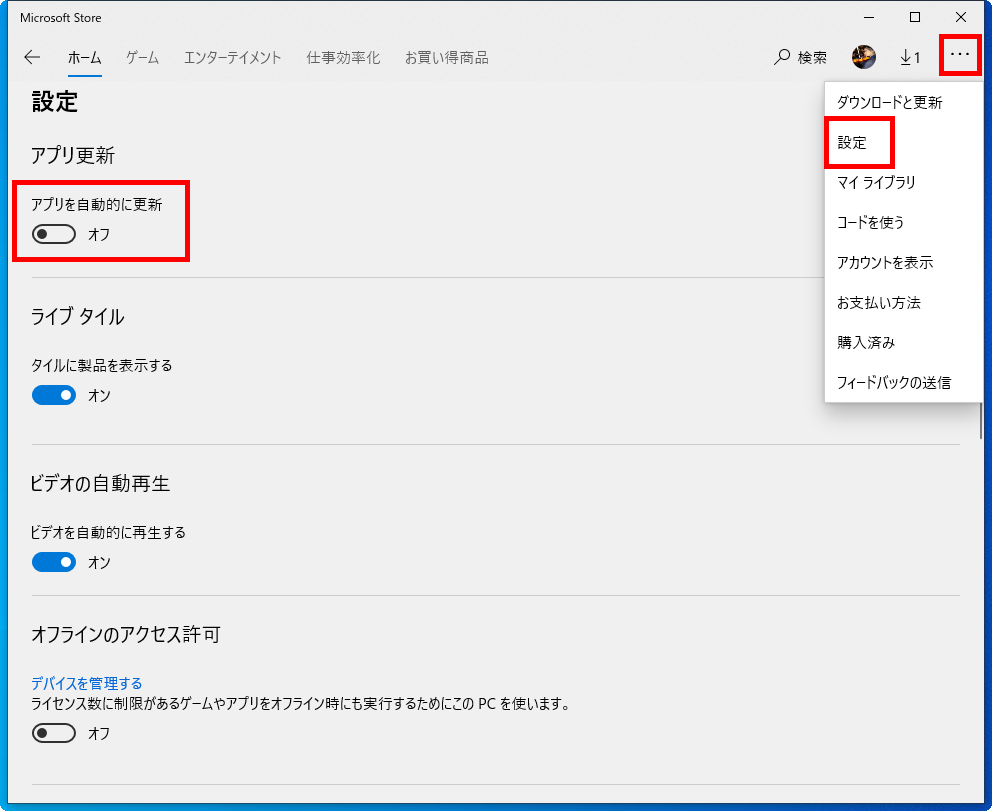
その他、「ライブタイル」、「ビデオの自動再生」もパソコンに負荷がかかるのでオフにしておくといいかも知れません。
アプリを最新に更新したいときには手動でも可能です。
「Microsoft Store」アプリを開いて、画面右上の”オプションボタン”>「ダウンロードと更新」画面を開いて、画面右上に表示される「最新情報を取得する」ボタンを押して更新作業を手動で行うことができます。
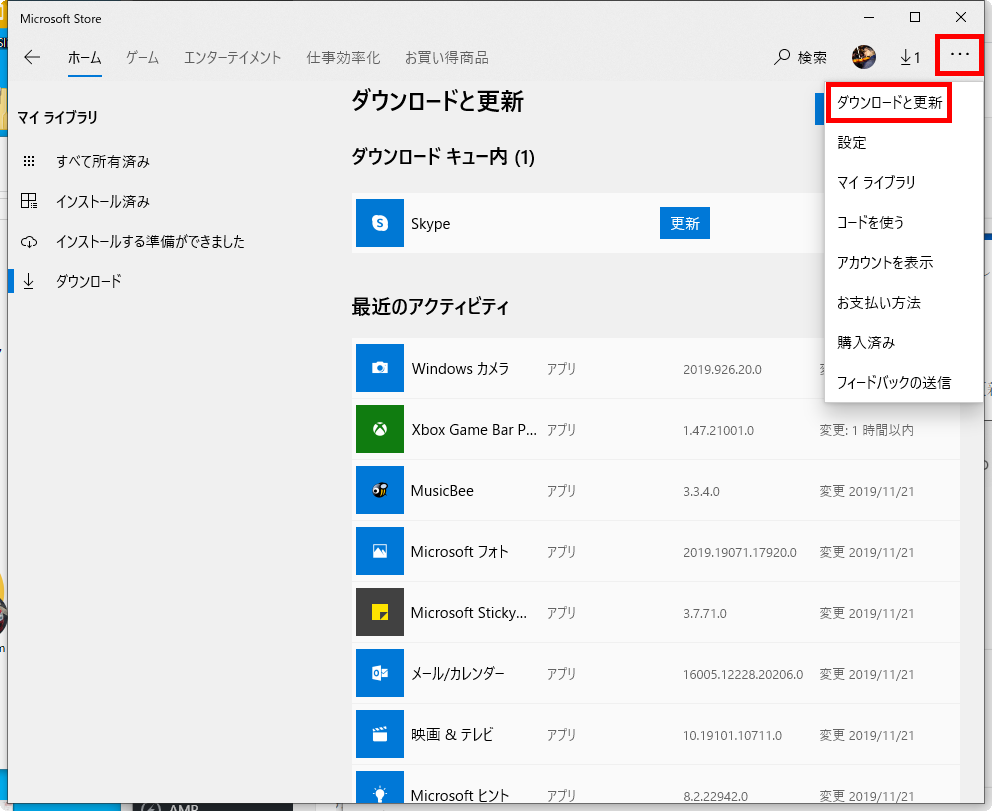
併せて説明動画もご覧ください。↓
4、バックグラウンドアプリをなるべくオフに
裏側で待機しておくことで、ユーザーの求めに対して即座に反応できるように待機しておく設定が有効になっているアプリが数多くあります。
「設定」>「プライバシー」>「バックグラウンドアプリ」を開いて、「アプリのバックグラウンド実行を許可する」をオフにすることで、システムの負担を低減することができます。
一方で、頻繁に使うアプリがあれば、項目を絞ってオンにしておくことで作業効率が高まることでしょう。
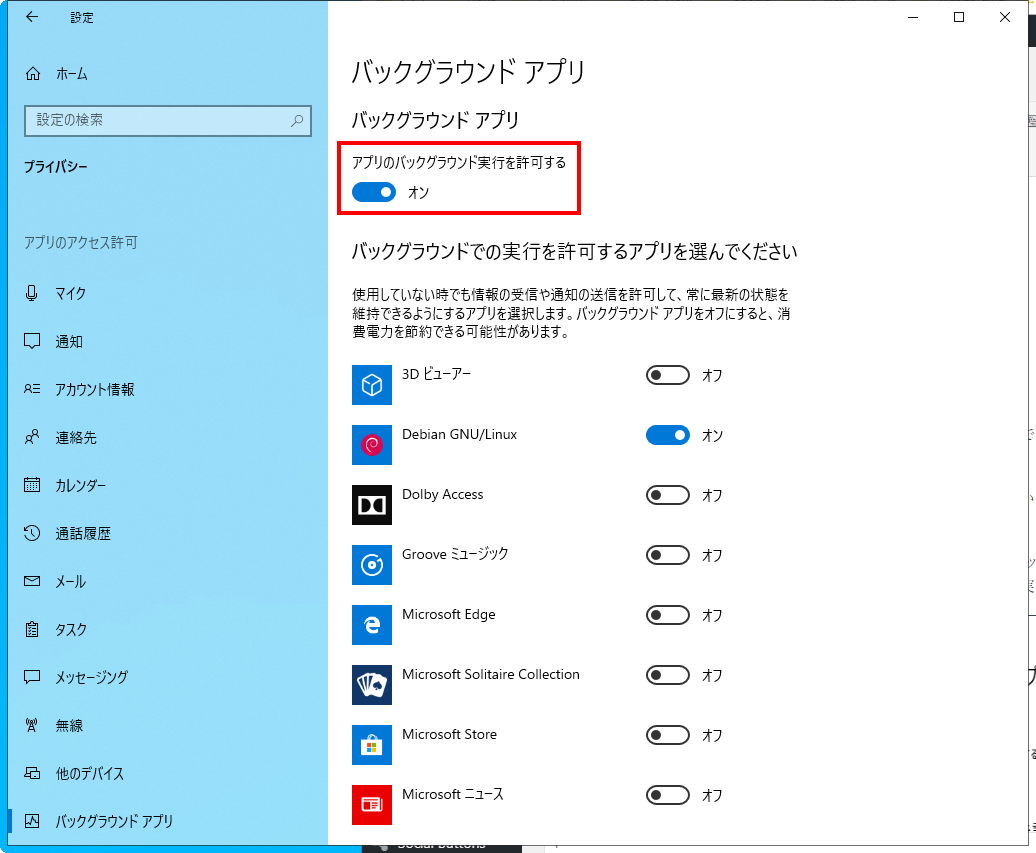
ハイスペックなPCではオンとオフの差は感じないかもしれませんが、ロースペックPCの場合、違いが結構体感できることとでしょう。
併せて説明動画もご覧ください。↓
5、OneDriveを使用していない場合、自動起動させないようにする
ネットストレージはGoogle DriveやDropboxなどを使っており、OneDriveを利用していないのであれば、OneDriveを自動起動/常駐させないことも可能です。
タスクバー右側の”上向き矢印”をクリックし、OneDriveアイコンを右クリック。
現れた「設定(S)」をクリックします。
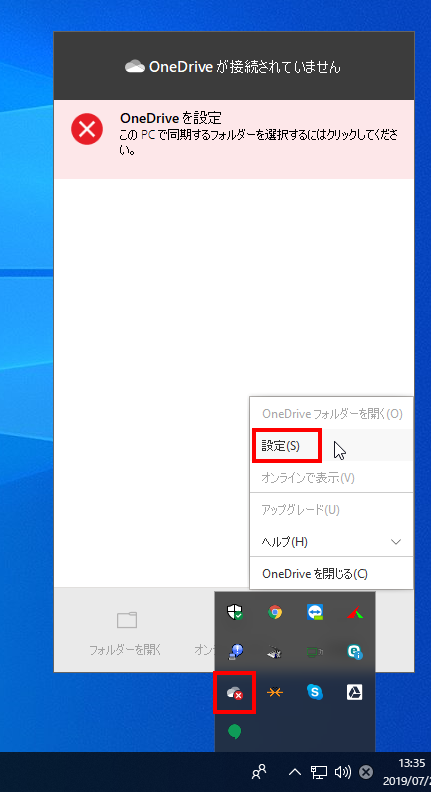
「設定」タブが開かれた状態で、「WindowsにサインインしたときにOneDriveを自動的に開始する」のチェックを外して「OK」します。
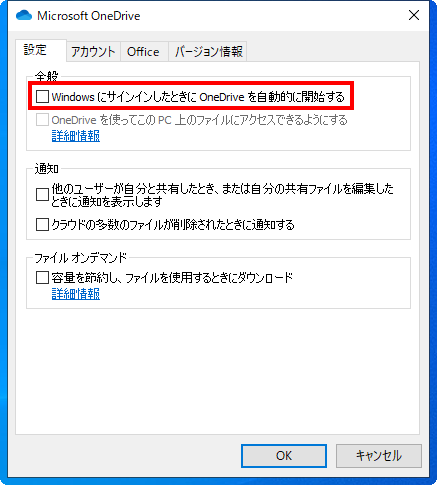
以上によりOneDriveが勝手に起動されなくなります。
併せて説明動画もご覧ください。↓
6、電源管理で「高パフォーマンス」に
ロースペックなノートPC/タブレットは、もともと低消費電力のCPUを搭載しているものがほとんどです。
パソコン/タブレットの性能をフルに発揮させたとしても電源消費量は比較的低いことでしょう。
バッテリー稼働時はやめておくにしても、せめて電源アダプターの接続時にはパフォーマンスをフルに発揮してもらいたいものです。
「設定」>「システム」>「電源とスリープ」を開きます。
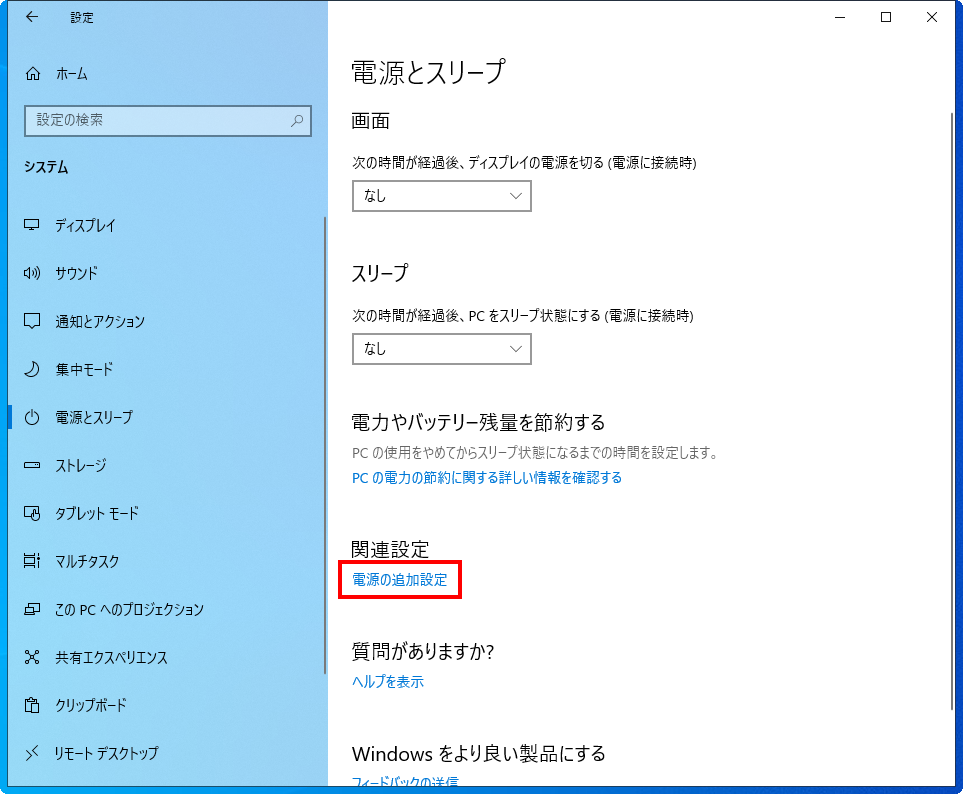
「電源の追加設定」をクリック/タップします。
「追加プランの表示」の右側にある下向きの矢印をクリック。「高パフォーマンス」にチェックを入れます。
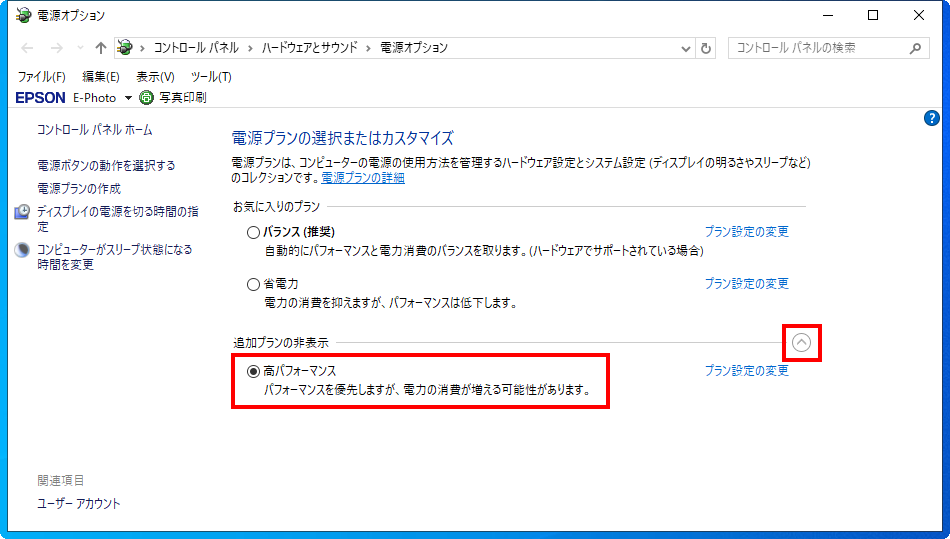
併せて説明動画もご覧ください。↓
7、配信の最適化をオフに
Windows 10では、Windows Updateを効率的に行うために「配信の最適化」の設定が標準で有効になっています。
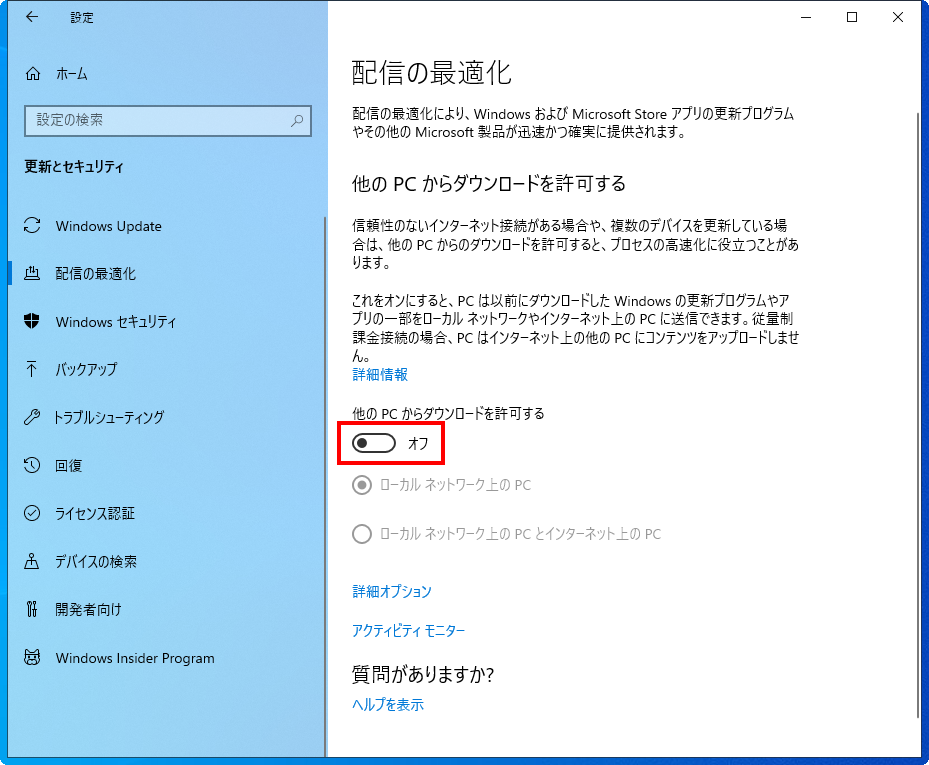
これは、Windows Updateの配信をMicrosoft社のサーバーだけで行うとサーバーがパンクしてしまうため、ユーザー同士が協力しあって、バケツリレー方式でダウンロード済みの更新プログラムを他のパソコンに配信するようになっているわけです。
この作業は非力なPCに行わせるのは酷というもの。
オフにしておくといいでしょう。
併せて説明動画もご覧ください。↓
8、スタートアップの項目を必要最小限に
システムの起動時にあらかじめ起動しておこうとするソフトウェア/アプリがあります。
特に重いソフトウェアの場合、あらかじめ起動させておくことで、素早く利用できるようにする狙いがあったり、ユーザーの求めにすぐに反応できるようにしておくサービスもあったりします。
ごくたまにしか使わないソフトウェアについては、「スタートアップ」をオフにしておくことで、システムの負荷を軽減できます。
私の場合、システムのスタート時に自動で起動させるのは、セキュリティソフトとGoogle Drive File Streamだけに絞っておいて、ソフトウェア/アプリは実際に使う時だけ、手動で起動させるようにしています。
「設定」>「アプリ」>「スタートアップ」を開いて、不要と思われる項目をオフにします。
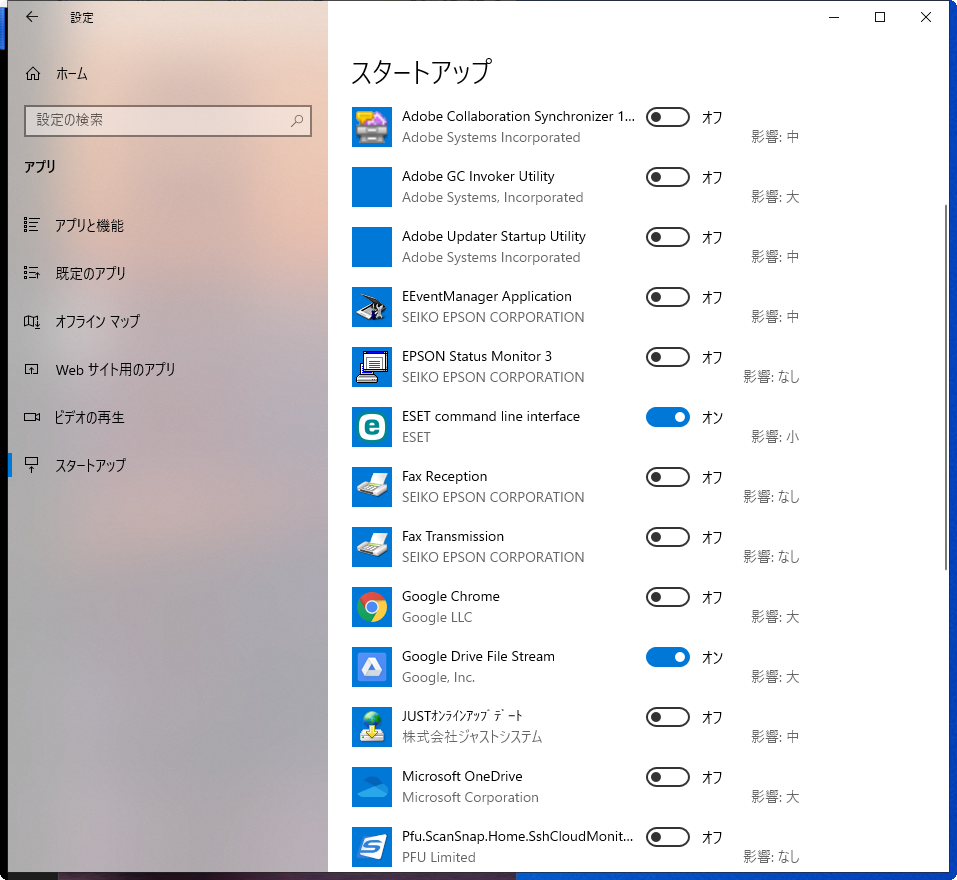
「影響;大」という項目ほど、スピードアップに効果が高いものとなります。
併せて説明動画もご覧ください。↓
ひとまとめの動画
全てをひとまとめにした動画です。