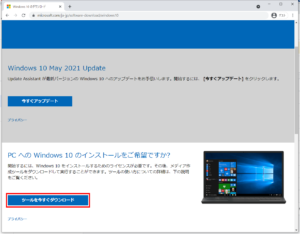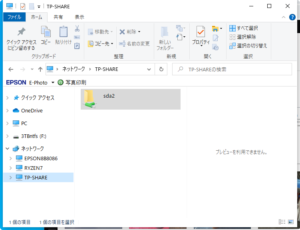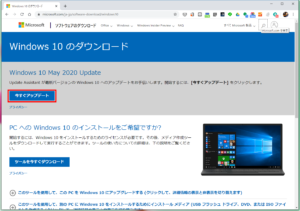Windows 10/11を搭載したパソコンが、起動できない/失敗する、サインインができてもメチャクチャ動作が遅い、、、そのような原因の多くがWindows Updateにまつわるトラブルとなっているようです。
毎月第二水曜日は要注意
Windowsは、毎月第二水曜日(日本時間)に定期的に更新プログラムを配信しています。また不具合が見つかるたびに緊急で修正/更新プログラムを配信します。
朝出社して、作業を始めようと思った途端にいきなり裏でシステム更新作業が始まってしまい、パソコンが重くて仕事にならない、という場合もあったりします。
このシステム更新作業が行われている最中はパソコンに大きな負荷がかかります。スタートメニュを右クリックして「タスク マネージャー」を開いてみると、「サービス ホスト….」と表示されたサービスが多数動作して、それだけでCPUを100%専有してしまう場合があります。
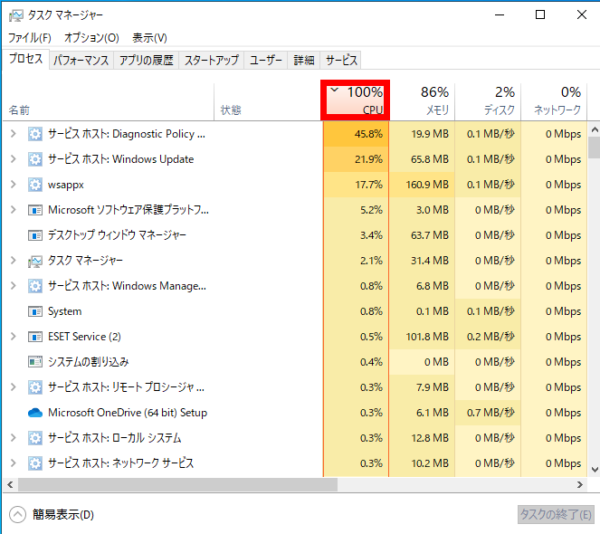
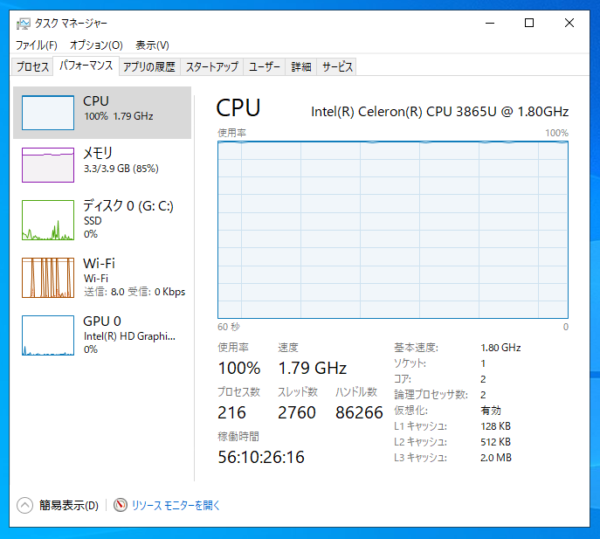
こんな時に「設定」>「Windows Update」を見てみると、アップデート作業が行われていることでしょう。
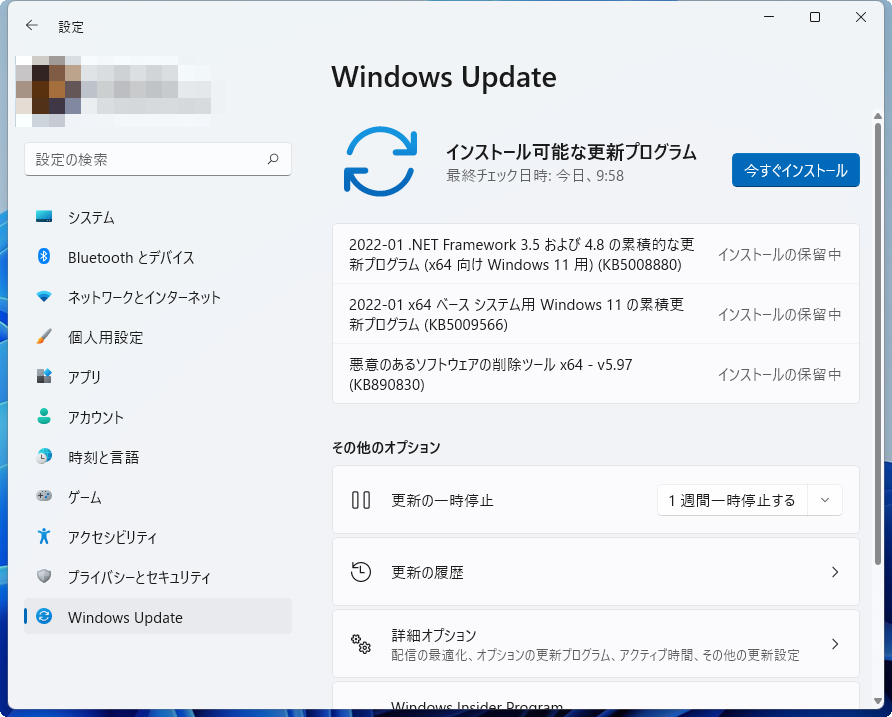
システムファイルが破損した状態の場合、ファイルを一つ一つチェックしながら、自動で修復作業を行っている場合には、この更新作業が延々と続きます。時には数時間かかることもあります。
嵐が過ぎ去るのをただじっと待つしかありません。
ここでイライラしていきなり電源を切ってしまうことでシステムファイルが破損し、ドツボにハマり、最悪の場合、起動不能に陥ってしまうことになります。
タスクバーの虫眼鏡アイコンで「信頼性」と検索し、「信頼性の履歴の表示」を起動すると、下の画像の「信頼性モニター」が表れます。
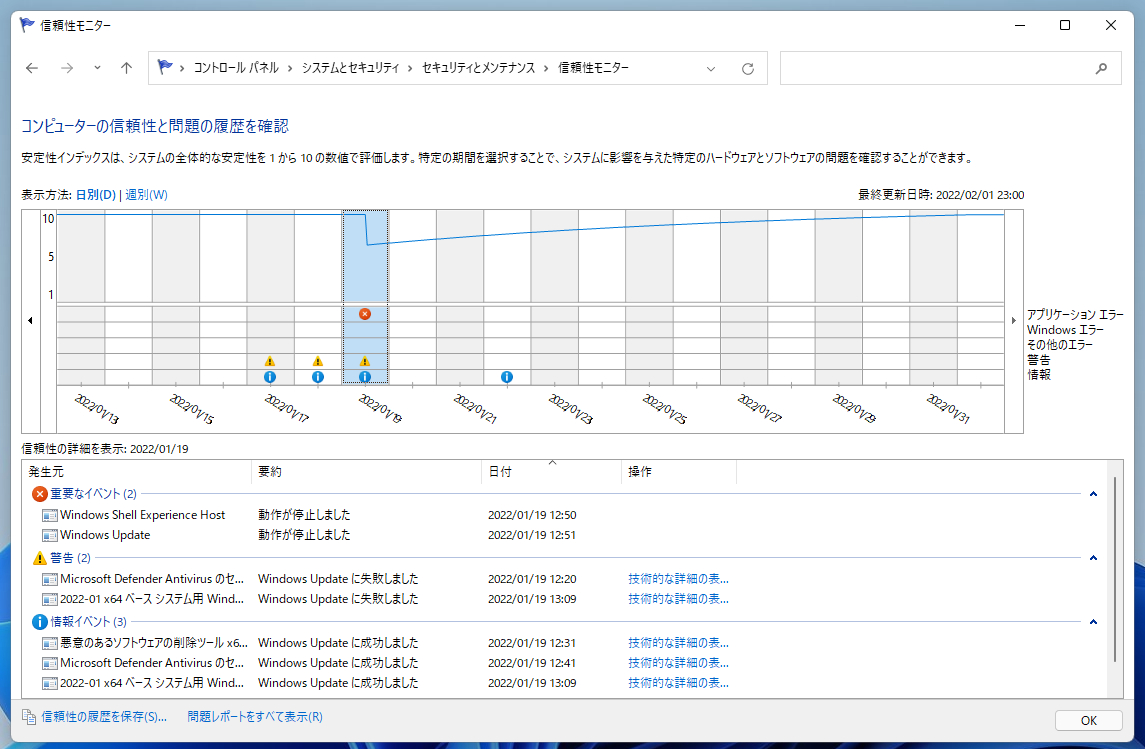
パソコンの動作が著しく低下した時の状況がビジュアルでわかります。青い線グラフはコンピューターの安定性を表しており、安定性が低下した日には、Windows Updateが動作中に停止となり、Windows Updateに失敗しています。
以上のようなトラブルを回避する方法について、結論を先に述べますと、以下の二つの方法が考えられます。
1,常に電源を入れたままにしておいて、システム更新などのメンテナンスを完全に完了させる。
2、寝ている間に「自動メンテナンス」を稼働させて、作業を完了させる。
Windows Updateを始めとする「自動メンテナンス」作業には、数時間かかってしまう場合があるため、この作業を中断させないような対策が必要、という裏付けとなる記事がマイクロソフトの社員によって投稿されています。

対処法1:常時電源をいれたままにする
ディスプレイの電源は、せめてもの節電として、一定時間で自動で切れるようにしておいて、システムは終了させずに、パソコンの電源は入れたままにしておく。
そのための設定は、Windows 11の場合、「スタートメニュー」>「設定」を開き、「システム」>「電源」を開いて、さらに「画面とスリープ」を開いて、「電源接続時に、次の時間が経過した後にデバイスをスリープ状態にする」を「なし」にしておきます。
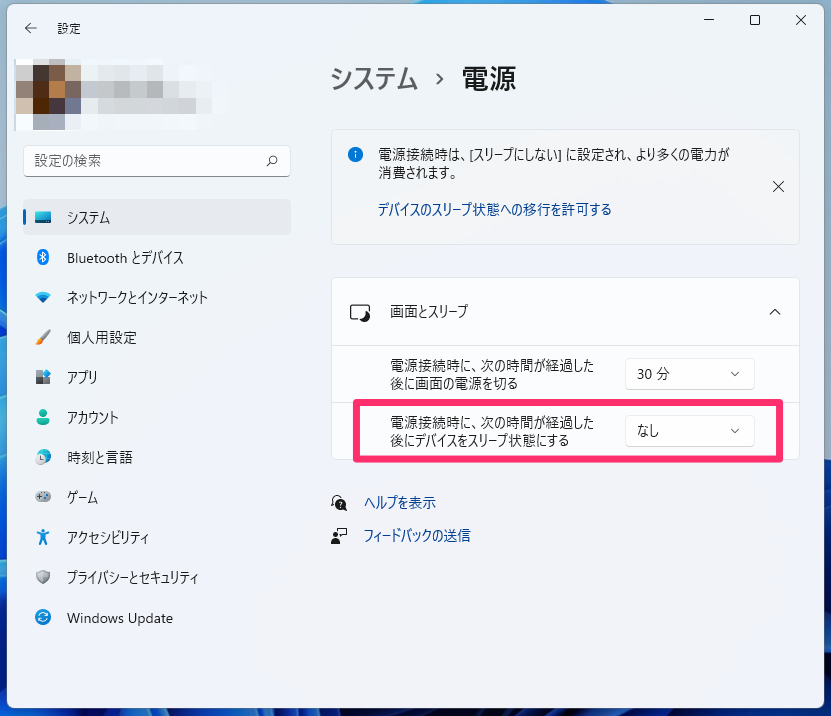
パソコンの装備の中でも電源を大量に消費するディスプレイの電源を、使わないときには自動でオフにするようにしておいて節電。
電源に接続している間はスリープすらさせないようにする、という方法です。
とはいえ、この方法は環境にはキビシイですよね。電気の浪費が気になる場合には、次の方法がいいでしょう。
対処法2:夜中に自動メンテナンスを稼働させる
スマートフォンと同じような感覚でパソコンを使うようにします。
パソコンを使い終わってもシステムは終了させずに放置します。
一定時間使わずにいたらディスプレイの表示は消えるようにして、システムがスリープするようにしておきます。まるでスマホやタブレットと同じ扱いです。
「設定」>「システム」>「電源」を開いて「画面とスリープ」で好みの時間でスリープするようにしておきます。
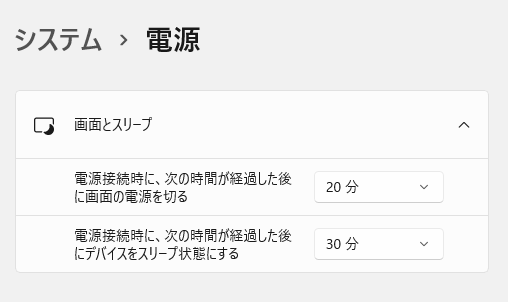
さて、Windowsでは標準で毎日夜中の2時に「自動メンテナンス」が実行されるようになっています。この自動メンテナンス作業が、スリープをしていても、実行させるように設定変更をします。
「タスクバー」にある虫眼鏡アイコンをクリック。「自動メンテナンス」と検索。「自動メンテナンス設定の変更」を選択して起動します。
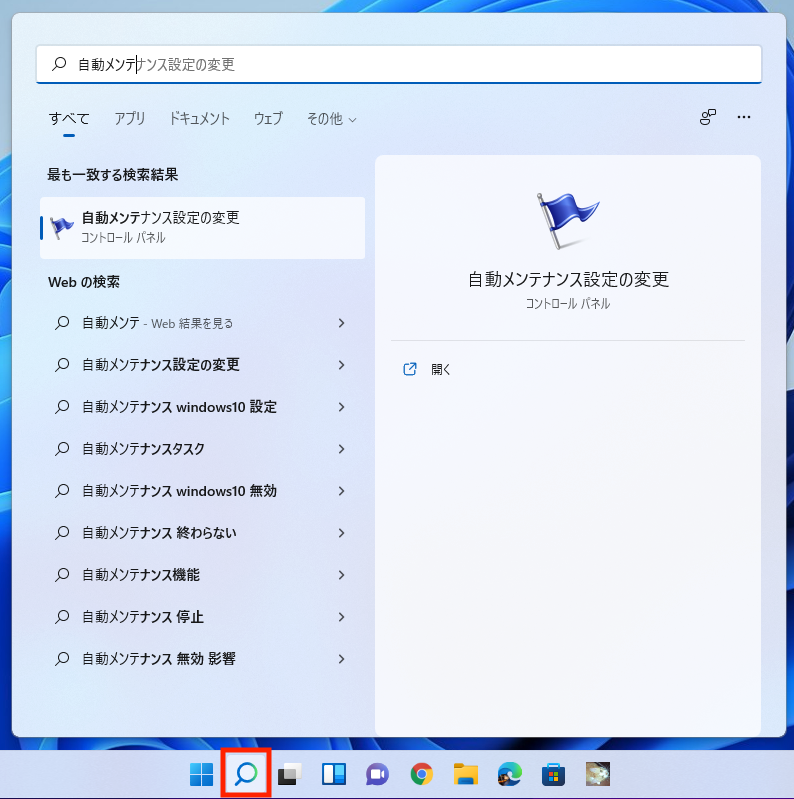
「メンテナンス タスクの実行時刻(毎日)」のところが初期設定では夜中の2時になっています。この時間を普段自分が寝ている時間にしておきます。
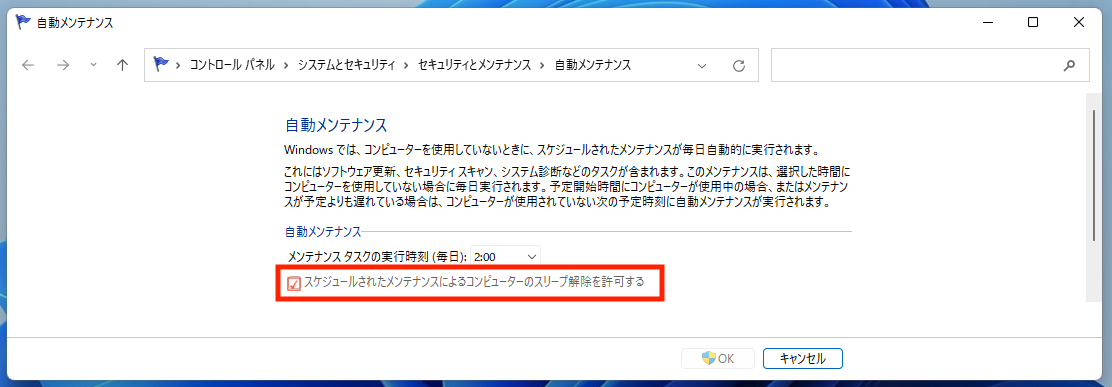
「スケジュールされたメンテナンスによるコンピューターのスリープ解除を許可する」にチェックを入れておきます。
これによって、ユーザーが眠っている間にメンテナンス作業を自動で行ってくれます。
自動メンテナンスとは
Windowsではシステムを最適な状態に保つために、自動でメンテナンスが行われます。「Orchestrator」という自動プログラムがランダムな間隔で動作して、更新プログラムがあることを受信すると次のような手順で更新作業を行います。
- 更新プログラムのスキャン
- 更新プログラムのダウンロード
- 更新プログラムのインストール
- 必要に応じて再起動
この他、セキュリティスキャンやシステム診断などが自動で行われます。
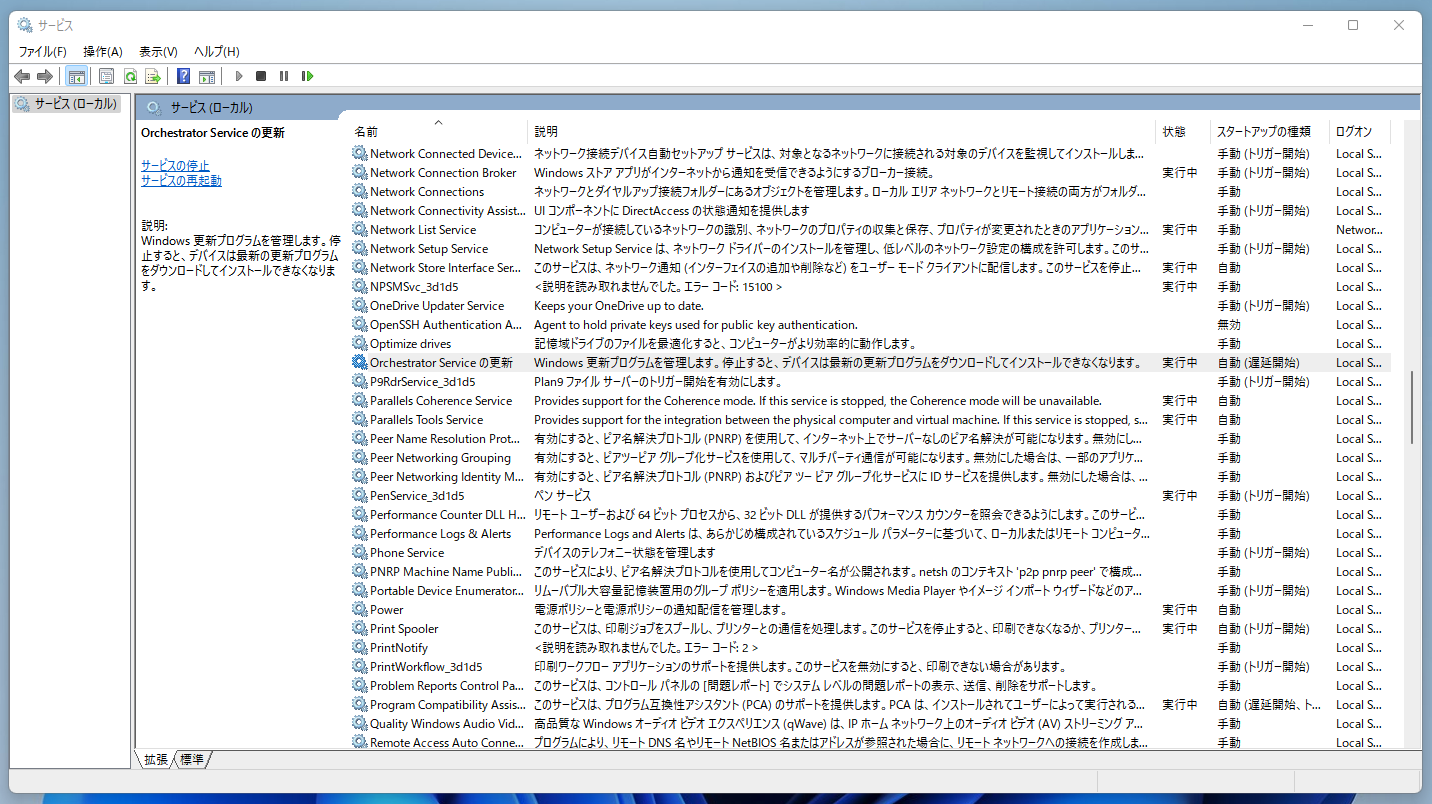
Windows Updateをこまめにチェック
長期間使っていなかったパソコンを、いきなり業務で使うのは危険です。
起動してインターネットにつながって、しばらくするとシステム スキャンやシステム更新が始まってしまい、業務に支障をきたすことでしょう。
悲劇なのは、プレゼンの最中にシステム更新が始まってしまう場合です。
久しぶりに起動するパソコンは、まずは「設定」>「Windows Update」で「更新プログラムのチェック」をクリックして、手動でシステムの更新を行うことを習慣化しておくといいでしょう。