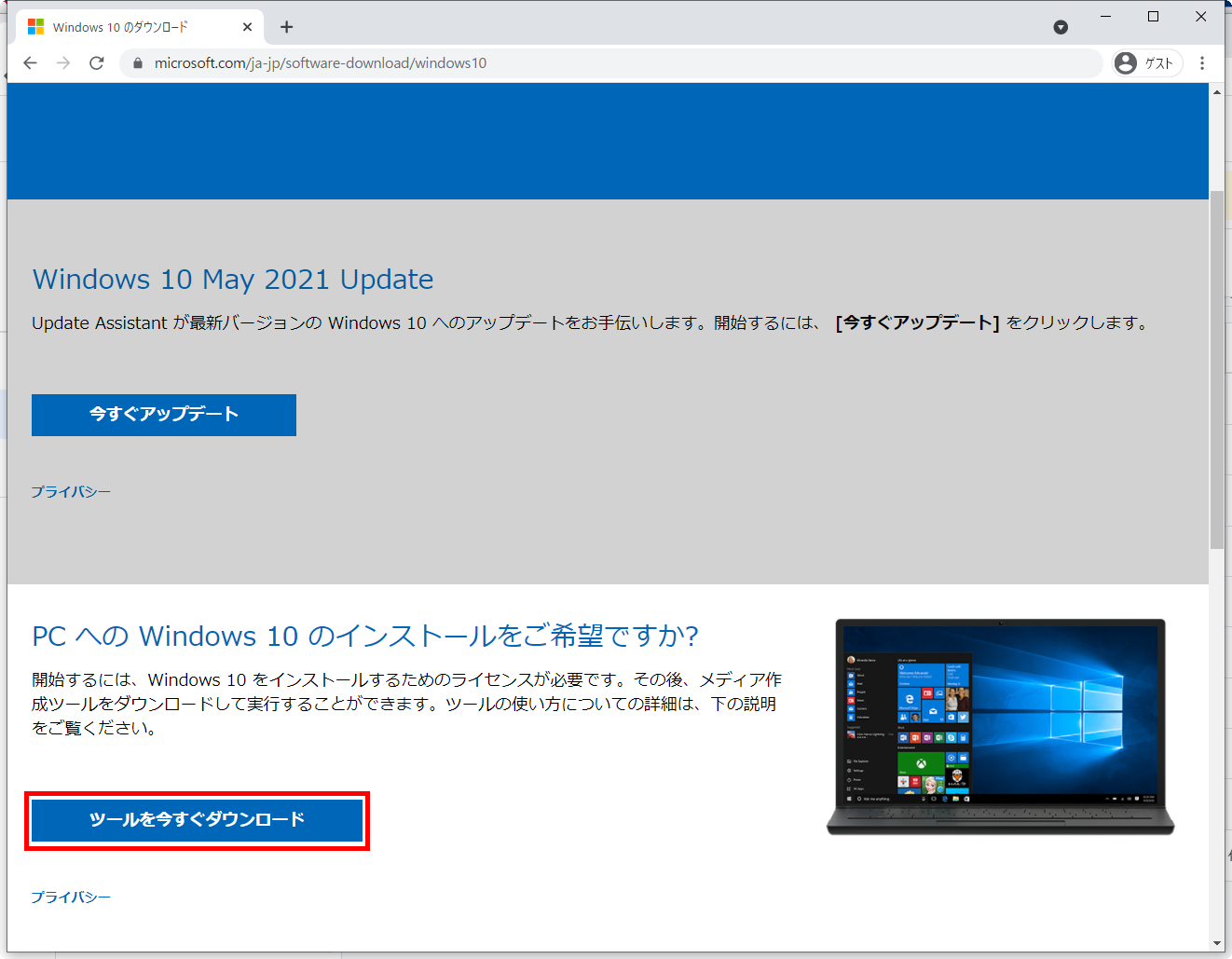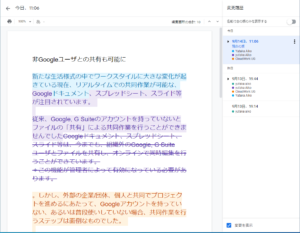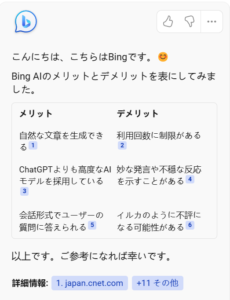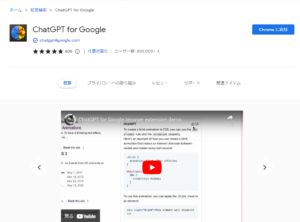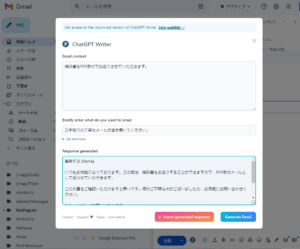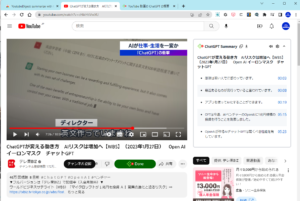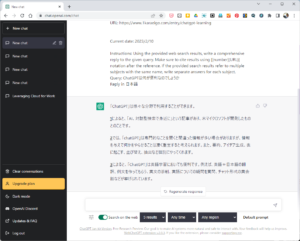パソコンが正常に動作しない原因は、本体自体の故障というハードウェア的なトラブルよりもシステムの損傷や欠落によるソフトウェア的なトラブルであるケースが多いものです。
システムファイルの一部に損傷があったり、ファイル群の一部が欠落してしまっていると、パソコンが重い!遅い!ということになります。これは病気やケガを負いながらも生活をしている状態に似ていますね。
Windowsのシステムに損傷があって、動作が遅くて業務に支障が出てしまっている場合、「システムをまっさら」にしてしまうのが一番。まともにやると何時間もかかってしまいますが、1時間かからない程度でいつもの業務に戻れるるようにする。そのための普段の備えについて、今回は見ていきたいと思います。
システム起動不能への備え
最初に結論から。システムが起動不能な事態に、次の5つを備えておけば1時間程で仕事を再開できる環境に戻すことができることでしょう。
- 半年に一度、Windowsのインストール用USBを作っておく。
- ファイル/データは写真、動画なども含めて常にクラウドへ保存する。
- MS Officeは、「Microsoft 365」のサブスクリプションに。
- ソフトウェアのライセンスキー、アプリ/フォントなどの入手先のメモをクラウドに保存しておく
- パソコンは普段から2台以上使って仕事をするようにする
詳しく見ていきましょう。
1,半年に一度、Windowsのインストール用USBを作っておく。
Windowsは春と秋の年二回、大型アップデートを配信します。
トラブルに備えて最新のインストールUSBを作成しておきます。もしくは、サブのパソコンを持つようにしてトラブルが発生した際に、いつでもインストールUSBを作成できるようにしておきます。USBメモリーは(8GB以上のものを用意しておきます。
#古いバージョンのインストールUSBでも再セットアップは可能ですが、インストール完了後にシステムアップデートで中味がごっそりと入れ替わることになり、チェックにも時間が余計にかかってしまいます。最新版にしておきましょう。
次のアドレスにアクセスし、「ツールを今すぐダウンロード」をクリックしてツールをダウンロード&起動して、あとは画面の表示に従えばインストールUSBを作成できます。
https://www.microsoft.com/ja-jp/software-download/windows10
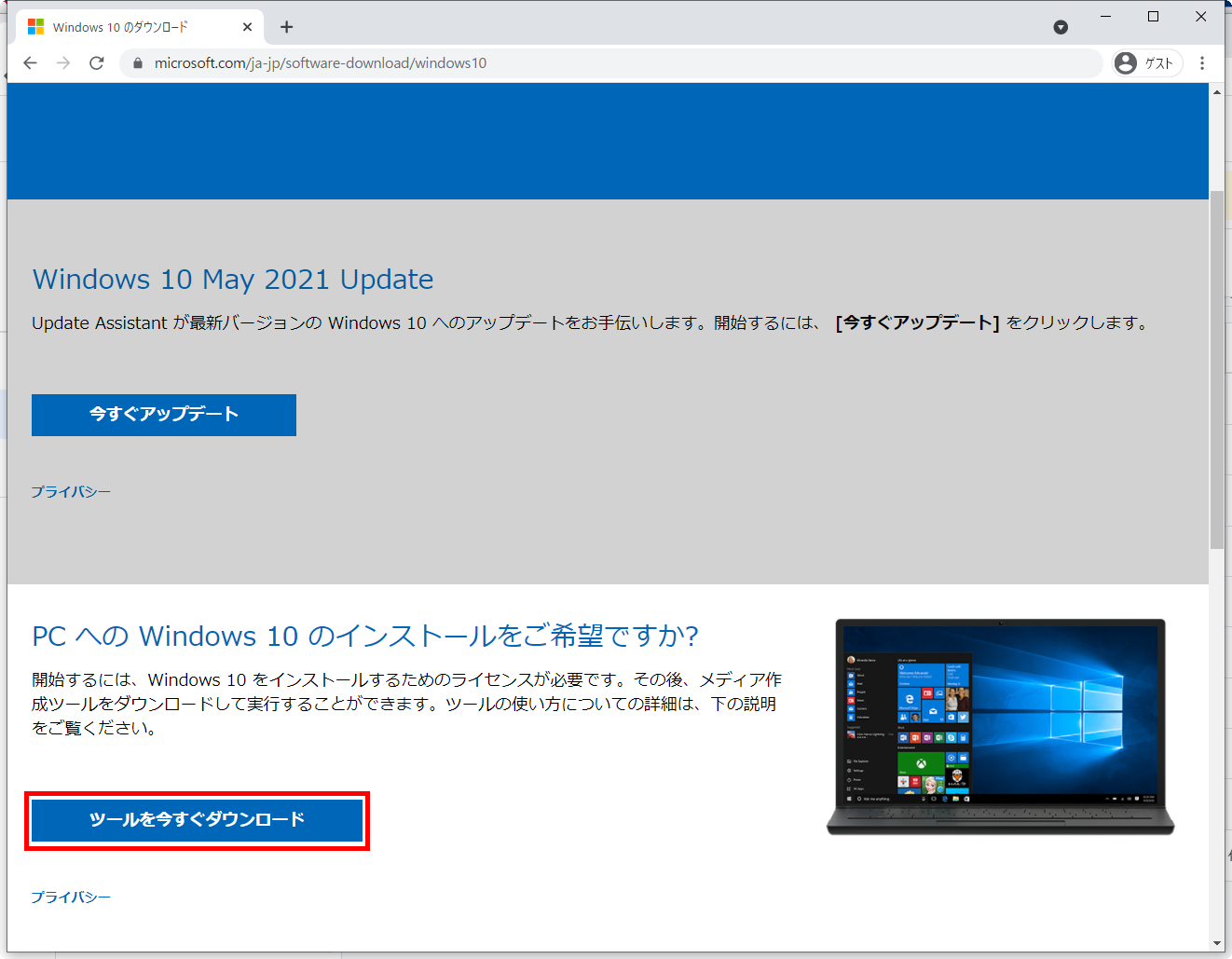
#繰り返しますが、Windows10は春と秋の年二回、大規模なアップデートがあります。
常に最新のものを作成しておくようにしましょう。
2,ファイル/データは写真、動画なども含めて常にクラウドへ保存する
普段からファイル/データをローカルではなくクラウドに保管するように癖をつけておくと便利です。
OneDriveやDropBox, Google Driveなどに保存するようにしておけば、他のパソコン、タブレット、スマートフォンからもアクセスできるわけですが、パソコンにトラブルが発生してシステムを再インストールした場合でも、すぐにいつものフォルダー/ファイルを使うことができます。
デスクトップに重要ファイルを置きっぱなしにしている方を多く見受けますが、重要なファイルを机の中に置きっぱなしにしておくべきではありません。作業が終わったらキャビネットにしまっておくように、クラウドのフォルダーにしまうようにしておくと安心です。
スクリーンキャプチャはOneDriveに一発で保存ができるようにすることも可能です。
写真、動画ファイルについては、Googleフォトが便利。高解像度のデータを制限無しに無料で保存できます。常にアップロードするようにしておくといいでしょう。
3,MS Officeは、「Microsoft 365」のサブスクリプションに
この春にOffice 365からMicrosoft 365に名称が変更となり、価格体系などに改定が行われました。
このサブスクリプションに契約すれば、常に最新のMS Officeがパソコン、タブレット、スマートフォンで無制限にダウンロード & インストールしておくことができるようになりました。
デバイスをたくさん持っていると、とてもありがたい仕組みです。
同時に利用できるのは5台までに限られますが、何台でもインストールできるのが便利です。
パソコンでの再セットアップは、一般的な光回線で、15分程度で完了します。
ここまででおおよその所要時間が1時間ほど。
ここまでで一般的な事務作業の環境に、ほぼ戻ることができていることでしょう。
あとは用途・必要に応じてソフト/アプリなどを再インストールしていくようにすれば効率的です。
4,ソフトウェアのライセンスキー、アプリ/フォントなどの入手先のメモをクラウドに保存しておく
私は再セットアップ、PCの新規購入に備えて、普段使っているフリーウェアやフォントなどの入手先をGoogleスプレッドシートにまとめています。ダウンロード先のアドレスをクリックすれば、インストールは簡単です。
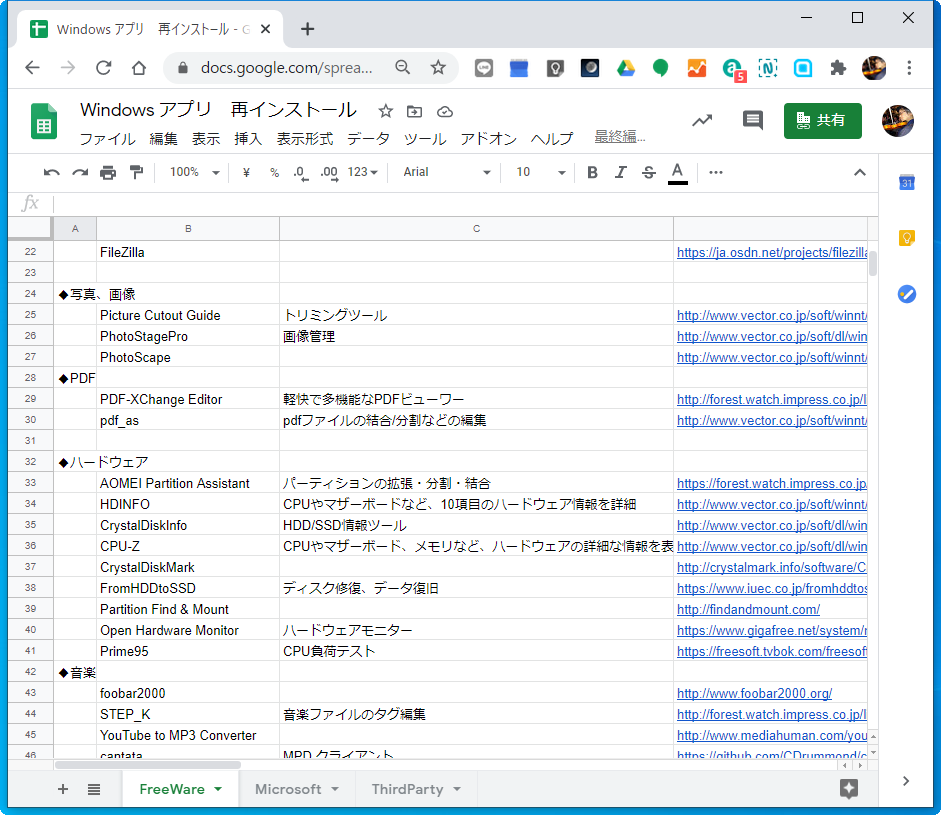
プリンターなどの周辺機器のデバイスドライバーの入手先、パッケージやダウンロードで購入したソフトウェアの再セットアップに必要なライセンスキーなどの情報も一緒にまとめて、いつでも再セットアップできるようにしています。
5,パソコンは普段から2台以上使って仕事をするようにする
業務上、パソコンがないと仕事にならない、という場合、普段から2台以上のPCで仕事をするようにしておけば、いざという時に業務を継続できます。
また、「普段から」というのが重要です。パソコンを1ヶ月以上もの間しまいこんでいると、久しぶりに起動させるとシステム更新が始まってしまい、使い物にならない場合があります。システムを常に最新にするために普段から稼働させるようにしておきます。
2台以上のパソコンがあれば、トラブル時の対応も迅速に行えます。
- 「1,のWindowsインストールUSB」も最新のものをいつでも作成できます。
- 「2,のファイル/データをクラウドに保存」するようにしておけば、全く同じファイルを開いて作業を継続できます。
- 「3,Microsoft 365」であれば、タブレット、スマホを含めて複数台でMS Officeが使えます。
- 上記「4,」のように備えておけば同じ環境の復元も簡単です。
では、なぜシステムが壊れるのか?パソコンの動作が重く、遅くなるのかについて簡単に見ていきます。
何でシステムが壊れるの?動作が遅く、重くなるの?
一番の原因は、パソコンが動作中に、いきなり電源ボタンを押してしまうことです。
パソコンの稼働中、システムファイルの一部は「書き換え」が行われます。
この書き換えの途中でいきなり電源が切れると中途半端な状態で保存されてしまいます。これにより破損ファイルが生じてしまうわけです。
Windowsには自動修復機能があって、何かトラブルがあるとその原因を突き止めて、できる限り治そうと努めるのですが、場合によっては、この時間が長い。。。とてつもなく時間がかかって、耐えきれず電源オフにしてしまう。
この場合、重要なシステムファイルが破損してしまうことで、最悪、起動不能となってしまうケースも出てきてしまいます。
Windowsは膨大な量のシステムファイルや共有ライブラリーなどが協力しあって動作しています。一部のシステムに破損が生じた場合にも、自動修復作業がウラで行われるのですが、CPUの動作が遅くメモリーの搭載量が少ないパソコンでは、この作業にかなりの時間がかかってしまいます。このような状況となると、実質的に仕事に使える状態ではありません。
手っ取り早くシステムの入れ替えをしてしまうのが現実的でしょう。
システムの入れ替え方法は大きく2つ
動作は遅いけれども起動ができており、ファイル操作ができる状態であれば、「システムの上書き」インストールが可能です。この場合、アプリ/ソフトェア、ファイル/データを残すことが可能です。
起動不能、あるいは起動はできても、ファイル操作すらできないような状況の場合には、「クリーン・イントール」をせざるを得ないでしょう。
(1)システムの上書きインストール
用意しておいたWindowsのインストールUSBを挿入し、「setup.exe」をダブルクリック。
あとは画面表示に従い、次の画像のように、「個人用ファイルとアプリを引き継ぐ」にチェックが入っている状態でインストールを進めていけば、システムのみが上書きインストールされます。
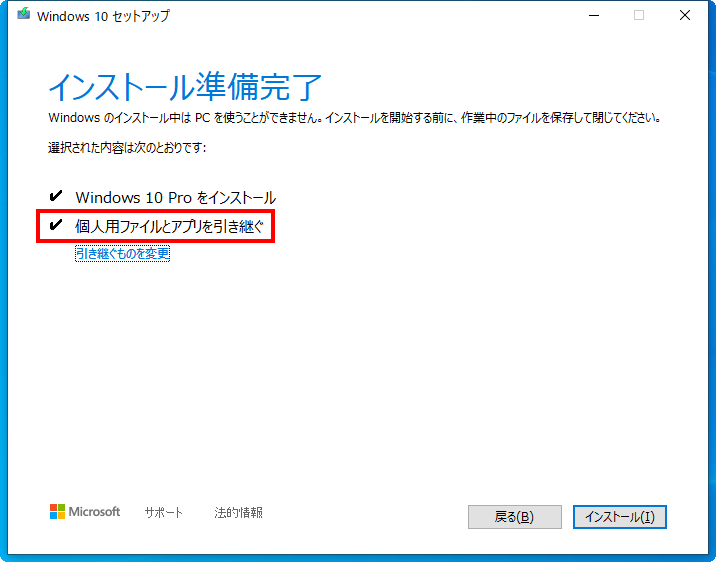
ただし、デバイスドライバーなどWindows以外の部分に不具合が潜んでしまっている場合、再インストール後も調子が悪い状態が続いてしまう場合もあります。
(2)クリーン・インストール
用意しておいたWindowsのインストールUSBからパソコンを起動し、内蔵ハードディスク/SSDをまっさらにして、システムだけをインストールします。
#途中、表示では「個人用ファイルとアプリを引き継ぐ」という項目が出てきますが、実質的には不可能です。
1,インストール作業はパソコンの性能/ネットワークの速度によって、20分~40分ほどで完了することでしょう。よほど特殊な周辺機器でない限り、キーボード、マウス、モニター、Webカメラ、サウンドなど、デバイスドライバーはWindowsが自動的にインストールしてくれます。
Windowsの再イントール(クリーン・インストール)が完了したらあとはアプリとファイルの復元です。
2,続けてクラウドストレージの手当をします。OneDriveであればMicrosoftアカウントでサインインすればすぐに使えるようになります。DropboxやGoogle Driveの場合、アプリを追加インストールしてしばらくすれば、いつものファイル/データにアクセス可能となります。
3,office.comにアクセスし、Microsoft 365に契約しているアカウントでサインイン後、画面右上のOfficeの「インストール」をクリック。一般的な光回線であればダウンロード&インストールで15分程度で完了します。
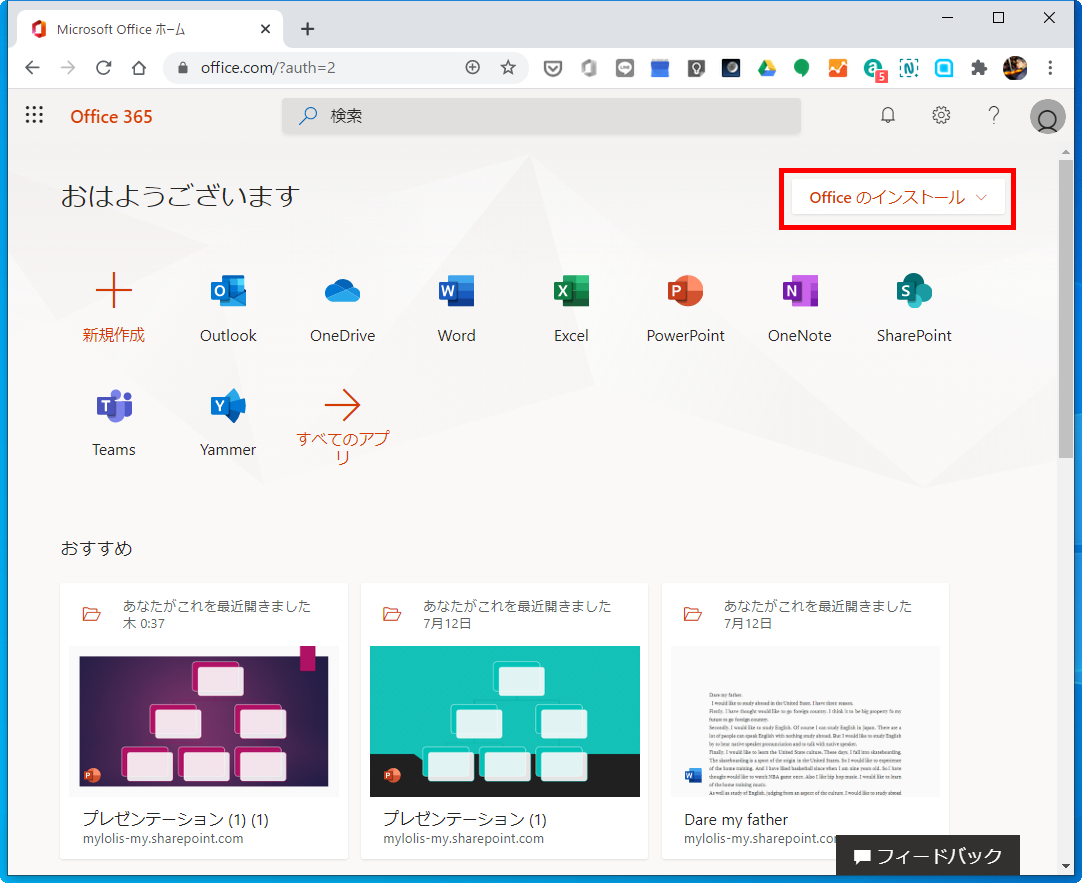
ここまでで1時間もかからずに、一般的な業務であれば取り組めるようになることでしょう。
あとは必要に応じて周辺機器のドライバーを再セットアップして使えるようにしたり、アプリを追加でインストールしていくようにします。
いつでもトラブルに対処できるように、日常的に備えておくことをおすすめいたします。