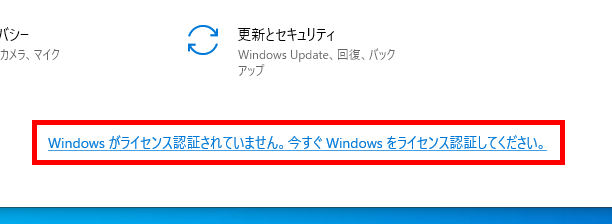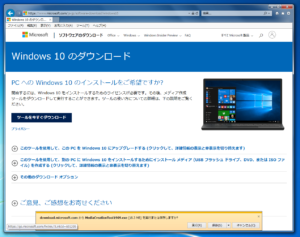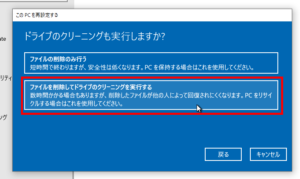Windows 10をまっさらな状態で再インストールしたとき(クリーン・インストール)、「Windowsがライセンス認証されません。今すぐWindowsをライセンス認証してください。」となってしまうことがあります。
そんな時の対応について、今回は見ていきたいと思います。
Windowsライセンス認証を求められる時
1、Windows 10をまっさらな状態から初めてインストールしたときに、プロダクトキーを入力せずにインストールを進めたとき
2、パソコンの部品構成を大幅に変更したパソコンにWindows 10を再インストールしたとき
3、Home版なのに、インストール時に”Pro版”を選んでインストールを行ってしまった
以上のような場合、「・・・今すぐWindowsをライセンス認証してください。」という表示が「スタート」>「設定」に、表示されることがあります。
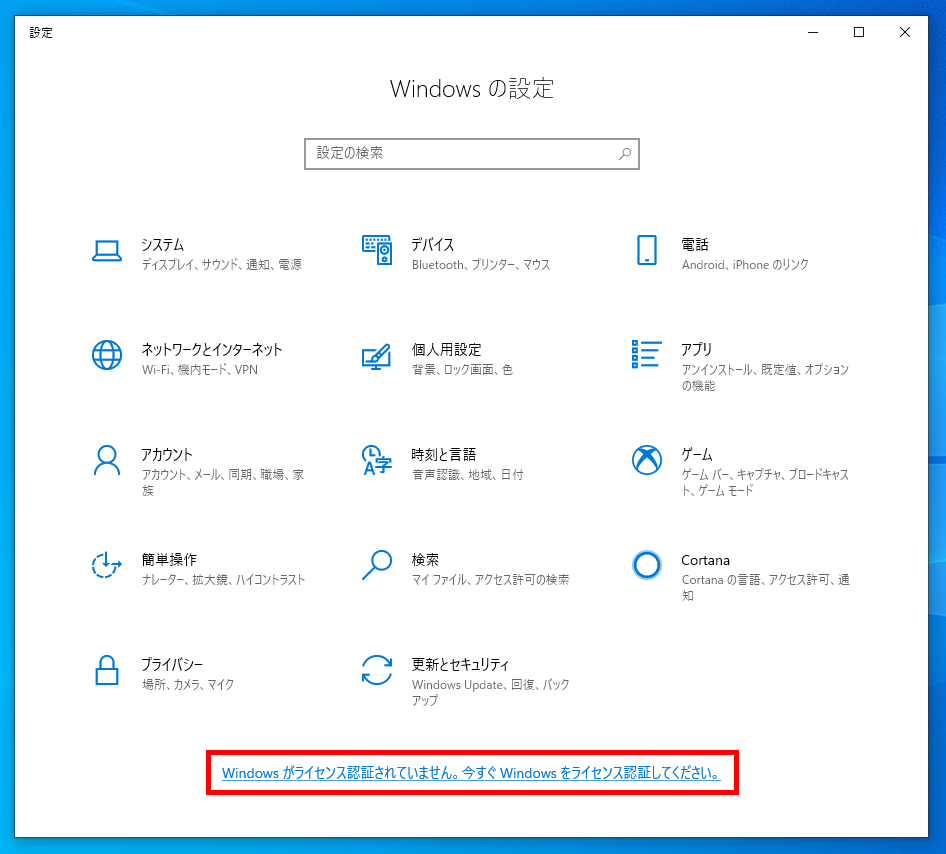
その表示部分をクリックします。
「ライセンス認証」画面が現れます。
まずは、「プロダクトキー」がある場合の対応です。
対応1:プロダクトキーの変更
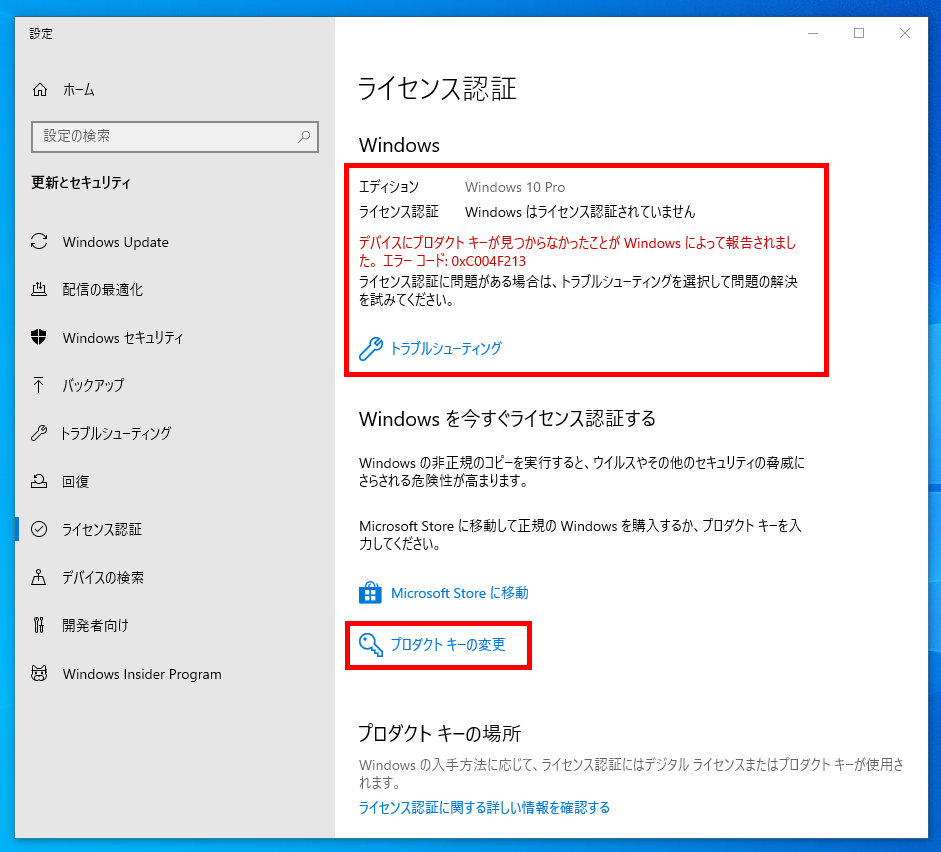
まずは、「プロダクトキーの変更」をクリック。ここで25桁のプロダクトキーを入力します。
#本稿執筆時点では、パソコンに貼られているWindows 7 Professional版のプロダクトキーを入力することでもライセンス認証が行われるようです。
これでライセンス認証手続きが完了し、「ライセンス認証」画面に「・・・ライセンス認証されています」と表示されればOKです。
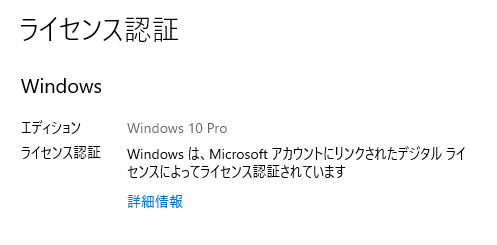
プロダクトキーが不明なとき
ところが、”マザーボードの交換”など、パソコンの構成を大幅に変更すると、別のパソコンと認識されてしまい認証がエラーとなってしまうことになります。
また、Windows 7/8からWindows 10にアップデートしたPCの場合、プロダクトキーはどこにも表示されません。
このようにプロダクトキーが不明な場合、「トラブルシューティング」をクリックしてみます。
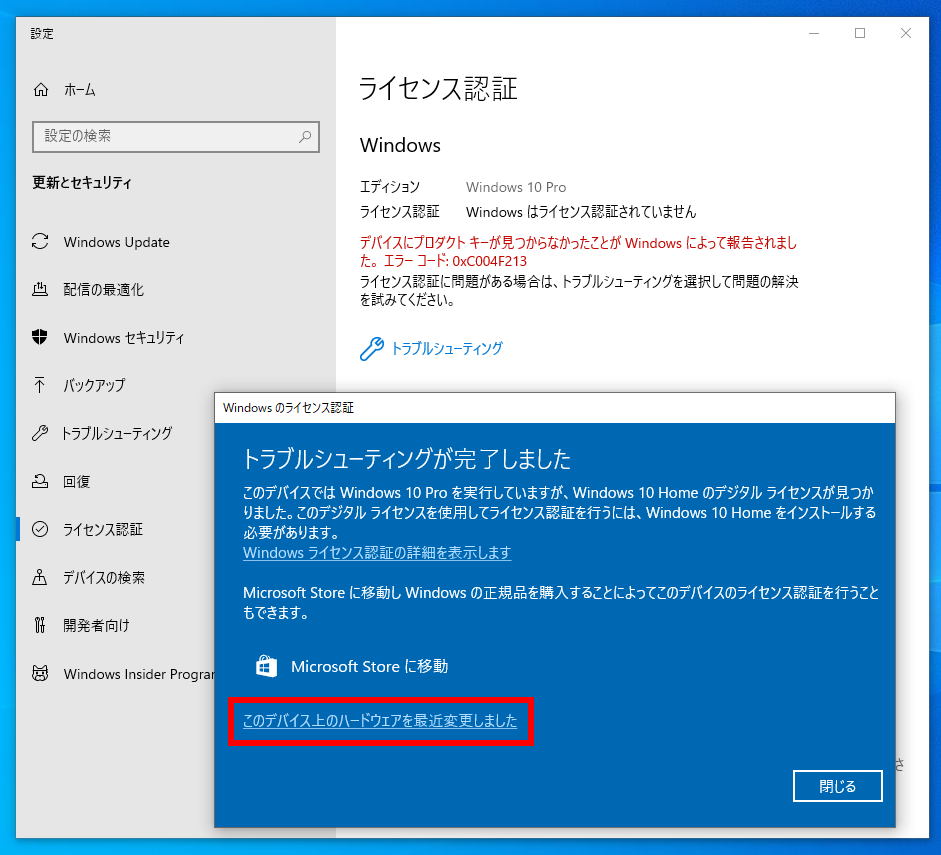
上の例では、”Home版”のデジタル ライセンスとして自動で登録されている、と表示されています。
(1)インストールの際に誤って「Pro版」を選んでしまった場合には、再度Home版としてインストールのし直しを行う必要があります。
(2)このままPro版として使用したい場合、「Microsoft Storeに移動」して、Pro版のプロダクトキーを購入してアップグレードすることも可能です。
(3)元々Home版だったけれどパソコンの部品を大幅に交換して、Pro版にアップグレードした事がある、という場合には、「このデバイス上のハードウェアを最近変更しました」をクリックします。
マイクロソフト・アカウントの入力を求められるのでサインインします。
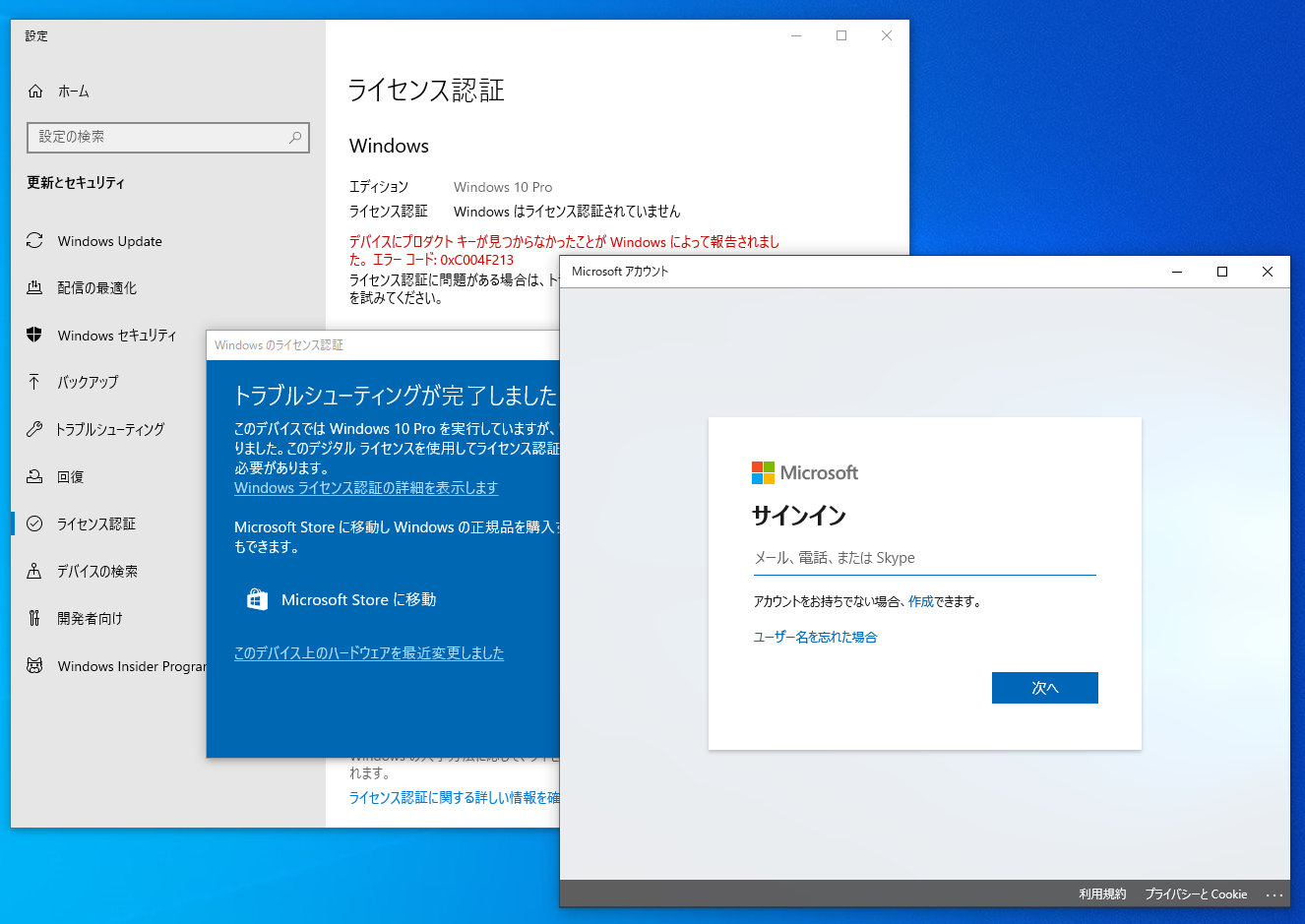
Windows 10を再度ライセンス認証する
「Windows 10を再度ライセンス認証する」画面が現れます。
ライセンス認証済みのパソコンが表示されます。
メーカー名やパソコン名に間違いがなければ「現在使用中のデバイスは、これです」にチェックを入れて、「アクティブ化」をクリックします。
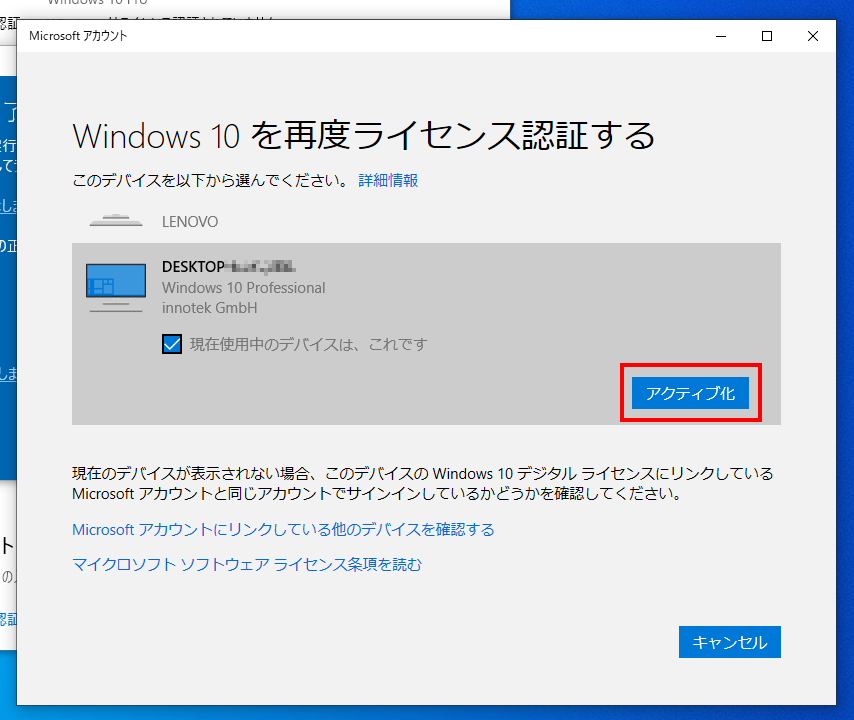
以上で「ライセンス認証」が正常に行われました。
#故障してしまって使い物にならなくなったデバイス、すでに廃棄してしまったデバイスを選択して「アクティブ化」をクリックすることで、別のパソコンにライセンスの移行が事実上可能となっています。(本稿執筆時点)
なお、間違えて別の機種のライセンスを「アクティブ化」してしまうと、元の機種のライセンスが移行されてしまい、元の機種を起動したときにライセンス認証を求められてしまいますので注意が必要です。
ライセンス認証の完了
ライセンス認証が正常に行われ、「Windowsはライセンス認証済みです」という表示が出たら完了です。
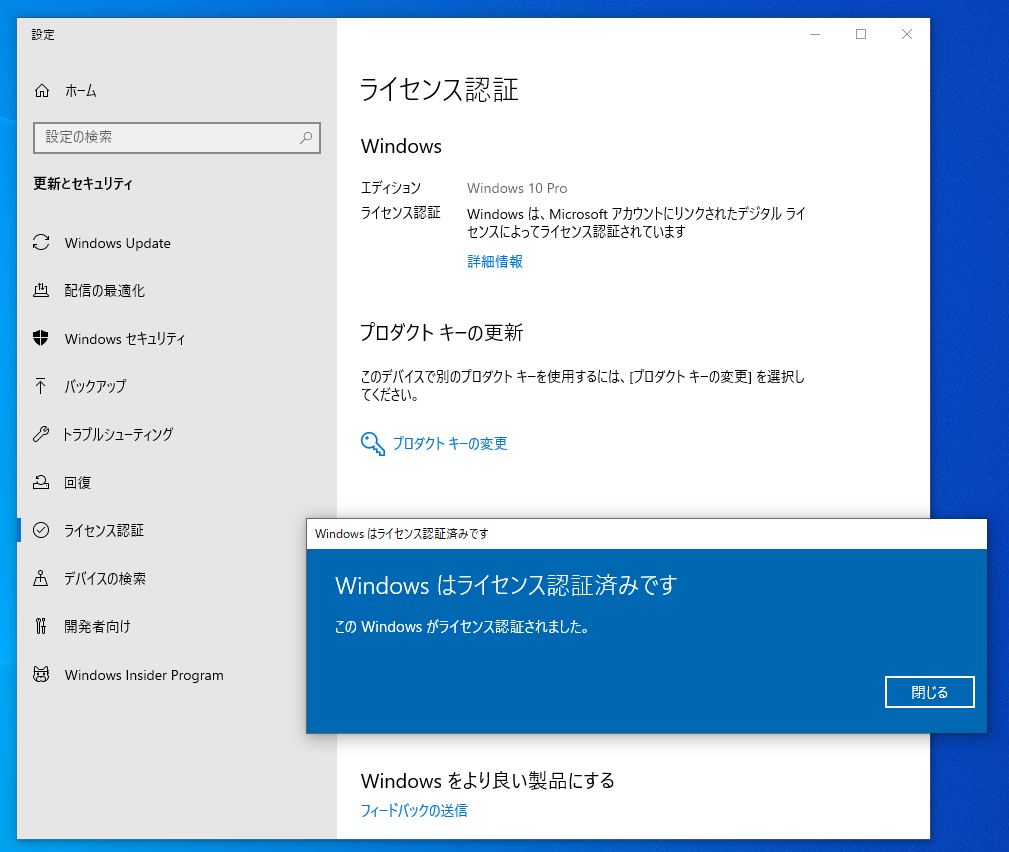
パソコンの改造、故障による大幅な部品交換を行った場合、改めてライセンス認証を求められることがあります。その場合、改めて上記の手順で手続きを行います。