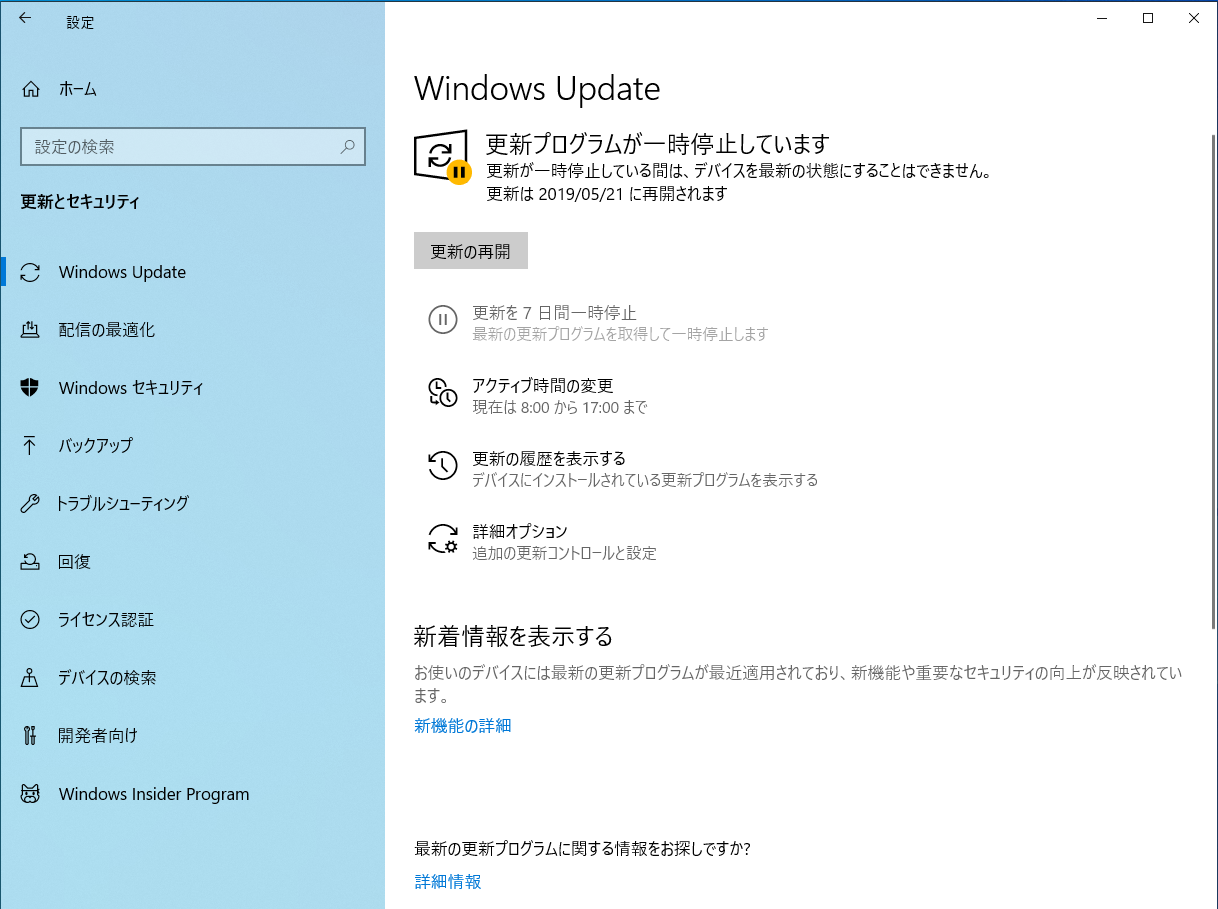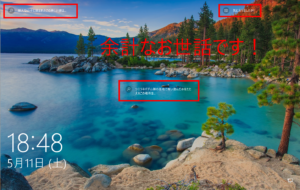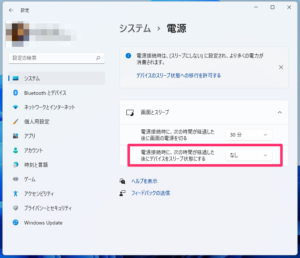Windows 10では基本的に毎月第2水曜日(日本時間)の午前2時又は3時(米国のサマータイムによります)にシステム更新が配信されます。
Windows Updateは、初期状態で基本的に、更新が自動的にインストールするように構成されており、スケジュールされた更新がある場合には、自動的にスリープ状態を解除し、更新をインストールするようになっているのですが、これを確実に制御する設定を中心に、システム更新によるトラブルを回避する方法について考えていきたいと思います。
月例アップデート配信時に、スリープを自動解除し更新がインストールされる設定の有効/無効の切り替えを行う
上述のように、重要なシステムアップデートが配信される時に、自動的にスリープ状態を解除し、更新をインストールする状態にあるのかどうかはよく分かりません。
明確に有効/無効にしたい場合、以下の手順で設定の切り替えができます。
デスクトップ左下の検索窓で「グループポリシー」と検索します。
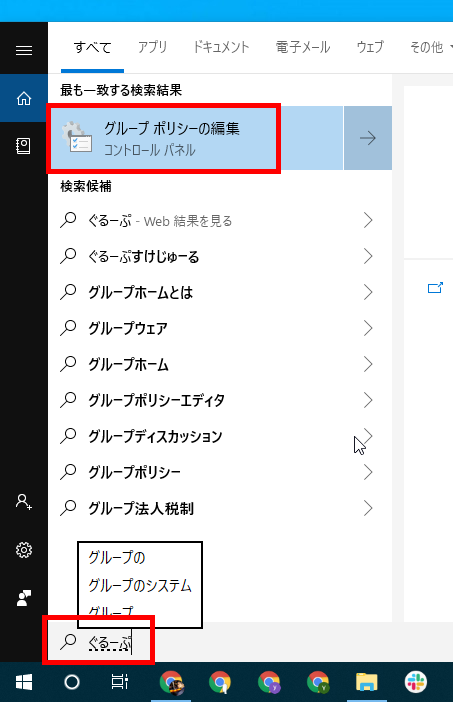
「グループ ポリシーの編集」が表示されたら起動させます。
「コンピューターの構成」>「すべての設定」>「Windows Updateの電源管理を有効にして….」をクリック。
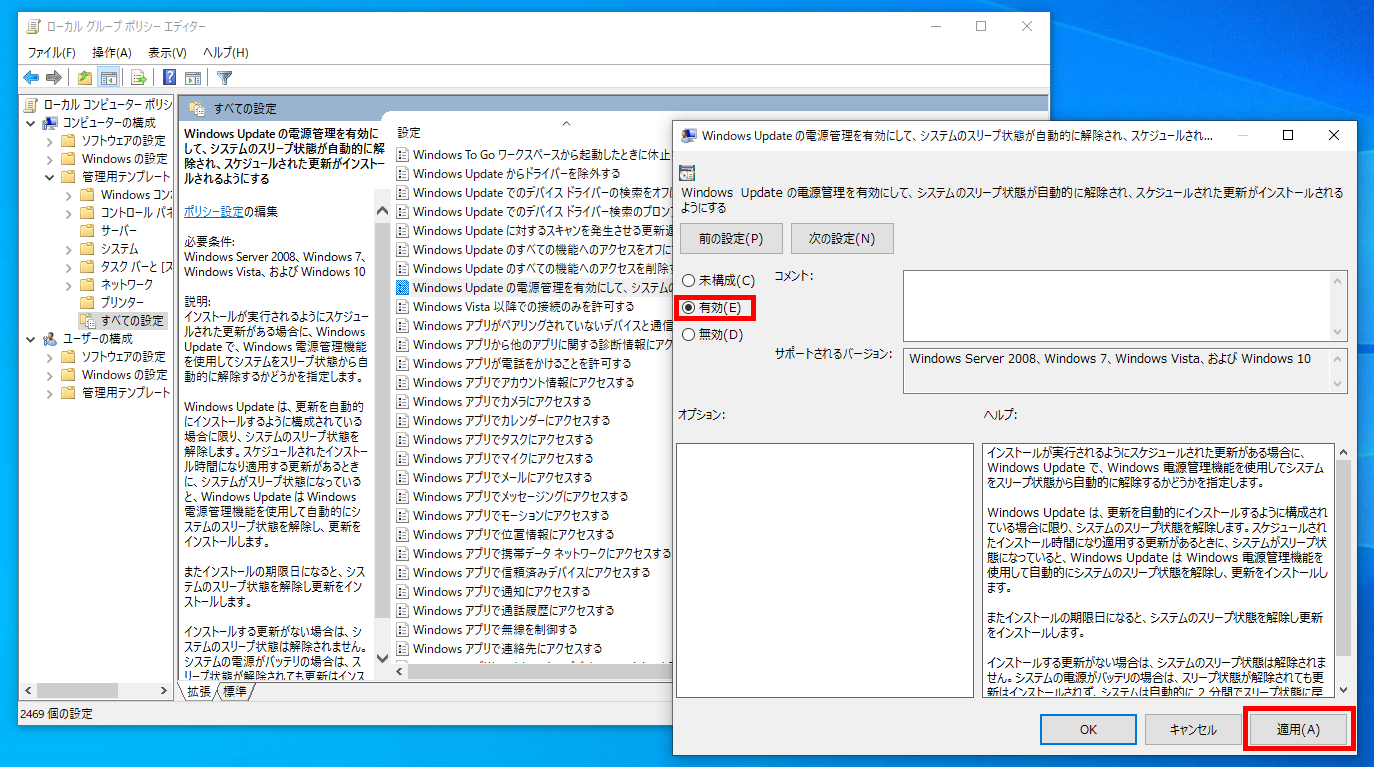
「有効(E)」をマークして、「適用(A)」をクリックすると設定が有効となります。
これにより、毎月、基本的に第二水曜日の午前2時又は3時(日本時間)に合わせてパソコンがスリープ解除され、月例の更新作業が夜中のうちに実行されるようになります。
ここで「無効(D)」を選択すると、システム更新のためのスリープの自動解除は行われなくなり、パソコンの動作中に更新作業が行われることになってしまいます。
利用状況にもよりますが、一般的にはこの設定は有効にしておく事でトラブルを回避できることでしょう。
#丑三つ刻にパソコンが勝手に動き出して不気味だ、画面が眩しくて起きてしまう、、、という場合、無効にしておいた方がいい場合もあるかもしれません。
システム更新関連でパソコンに不具合が起きる大きな原因
当ホームページではWindows Updateに関するパソコンの不具合について何度も述べているのですが、その原因の根本はパソコンをシャットダウンさせてしまうことにあるかも知れません。
発想を変えて、スマートフォンやタブレットと同様に、シャットダウンはせずに「スリープ」させておくことで不具合が低減されることでしょう。
ケース1)ある朝、出社して、パソコンに電源を入れて、仕事を始めてからしばらくしたら、いきなりパソコンの動作が重くなってしまう。
そのような事が起きるのは、第二水曜日の朝かもしれません。作業を行っている裏側でWindows Updateのダウンロード&インストール作業が行なわれているかもしれません。
ケース2)ある朝、出社してパソコンに電源を入れたら、青色の背景で更新作業の表示が延々と続いて、仕事を始めるまでにとても時間がかかってしまう。
このような事が起きるのは、第二水曜日の翌日の朝かもしれません。前日にシステムアップデートのダウンロードが行われ、インストールの途中までが行われて「再起動待ち」の状態だったため、電源投入後に更新プログラムのインストールの続きが行われた可能性があります。
ケース3)パソコンが遅い、動作が重いために、電源ボタンを長押しして強制終了させた後、もう一度電源ボタンを押したら、正常に起動ができなくなってしまった。
Windows Updateのダウンロードが終わって、自動で更新作業のインストールが行われている最中に強制的に電源を切ってしまうと、中途半端にシステムの一部だけが入れ替わってしまっている状態になります。このようなことが不具合の原因となってしまいます。
中途半端な状態では正常に動作できませんので、自動的に元の状態に戻そうとします。これには時間がかかります。ここでイライラしてしまい、再び電源ボタンを長押しして強制終了させてしまうと、元の状態に戻ることができなくなります。こうなると正常に起動ができなくなり、システムの修復が必要になってしまうわけです。
パソコンはスリープに。システム更新作業は寝ている間に。
・・・という事で、Windows Update作業は、ヒトが寝ている間に自動的に実行し、完了しておいてもらうのがトラブル回避の一つの方法となるわけです。
このためには、仕事が終わったら、パソコンはシャットダウンせずに、スマートフォンやタブレットと同じように「スリープ」にしておくといいと思います。
仕事を終えて帰宅する際には、「シャットダウン」ではなく「スリープ」を選ぶようにします。
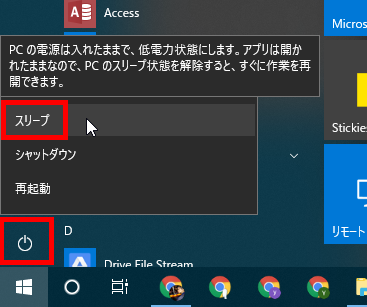
Windows Updateを遅らせるという選択
Windowsアップデートには、基本的にセキュリティの脆弱性に対応したり、システムの不具合を修正する更新プログラムが含まれていますので、積極的に更新を受け入れた方がいいのですが、一部の環境では不具合を生じさせてしまう場合もあります。
このような状況にあるWindows Updateの適用を、自己の判断で、遅らせることでトラブルを回避するという選択も可能です。
Windows 10 1903での設定
Windows Updateの設定は今まで分かりにくいものだったのですが、1903では多少改善されており、Home版でも更新の一時停止が可能となっています。(設定画面はHome版もPro版も同一となる模様です)
「設定」>「更新とセキュリティ」を開きます。ここで「更新を7日間一時停止」をクリックするだけで、更新を遅らせることができます。
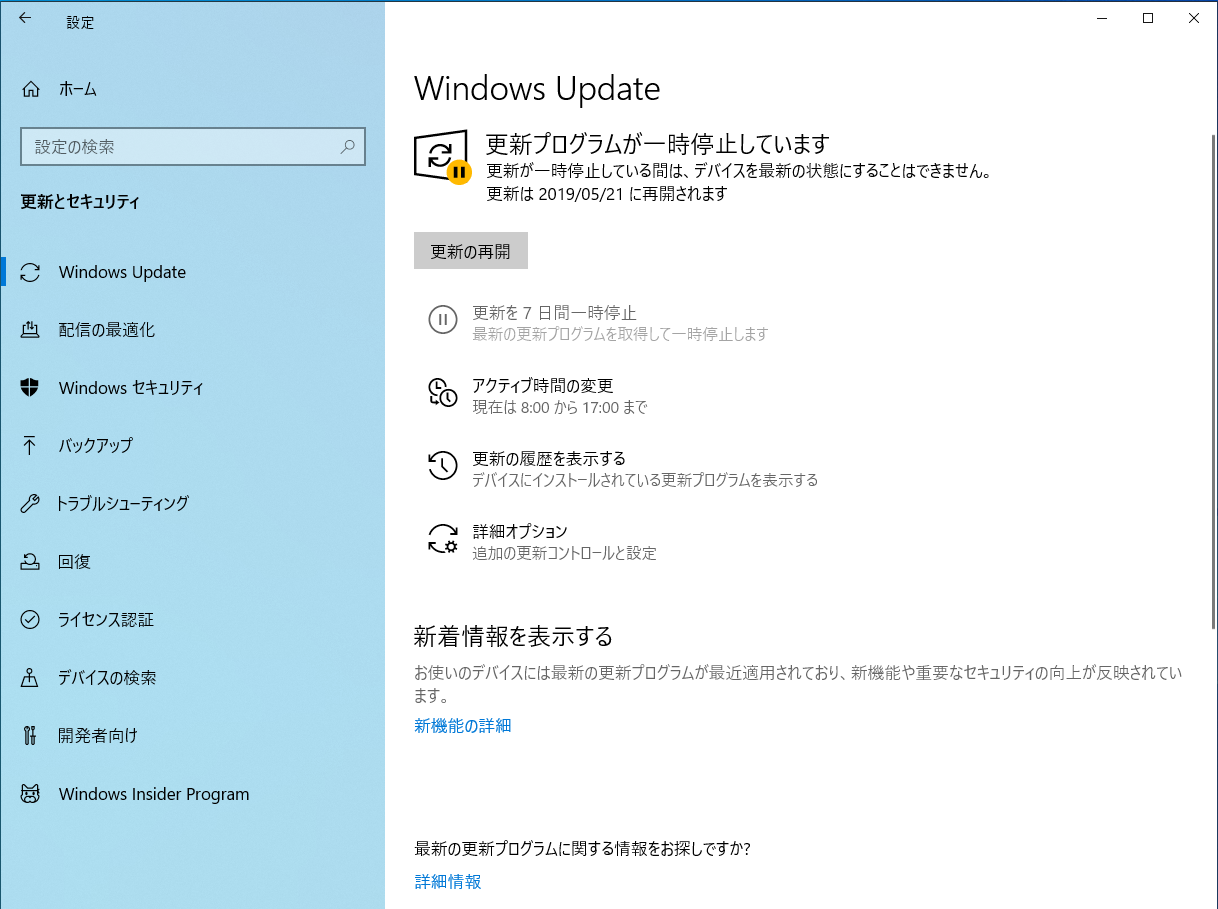
更新を適用させたい場合「更新の再開」をクリックするだけ。
「詳細オプション」をクリックすることで、詳細な設定変更が可能です。
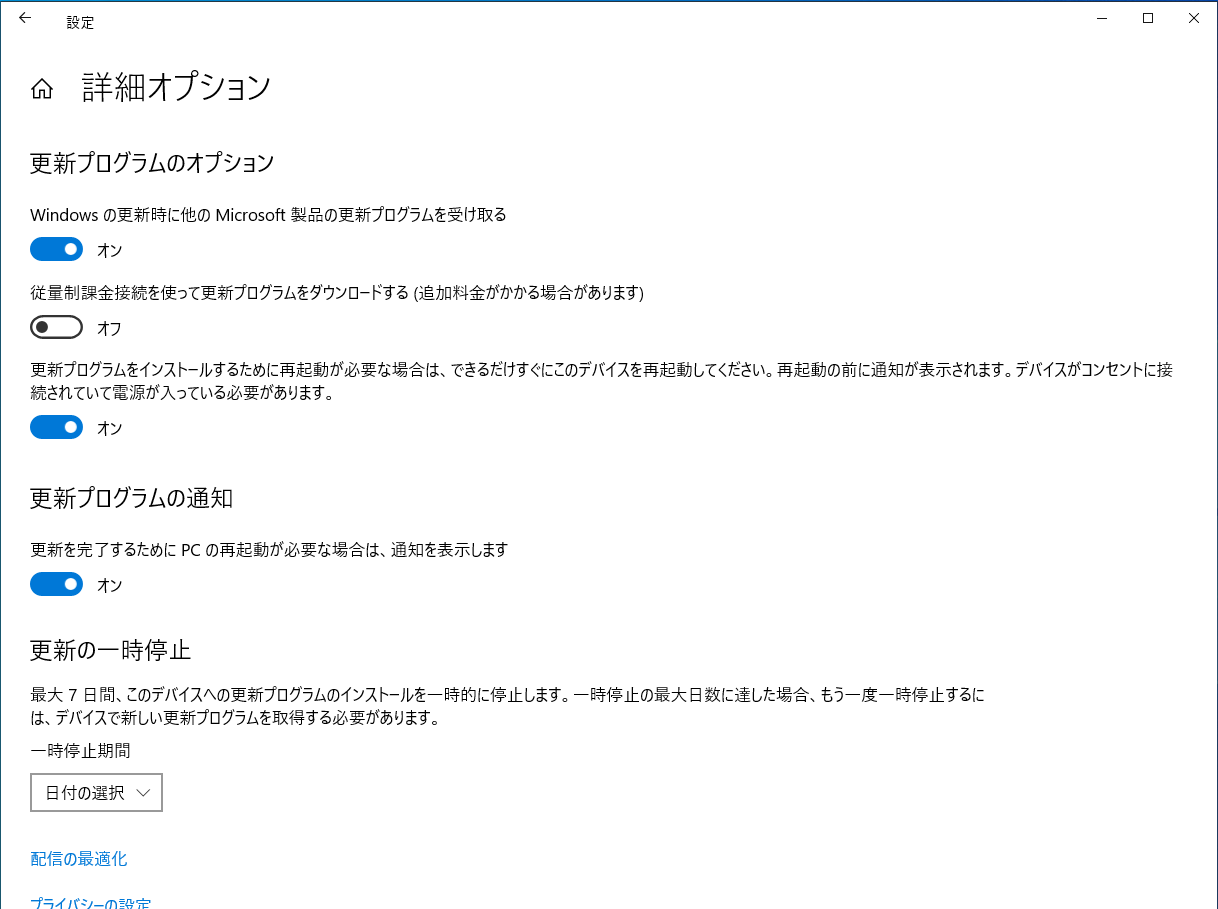
「更新の一時停止」は最大7日間可能ですが、「日付の選択」で7日以内に変更も可能です。
使用中のいきなりの再起動を回避する
Windows Updateの月例更新は、今後も再起動が必要となる場合が多いものと思われます。
就業時間中にいきなり再起動されてしまうと困ってしまうので、「設定」>「更新とセキュリティ」、「Windows Update」画面で、「アクティブ時間の変更」をクリック。
パソコンを普段使う時間を変更できます。
私のように不規則な生活をしている者にとっては24時間としたいものですが、最大で18時間までとなります。
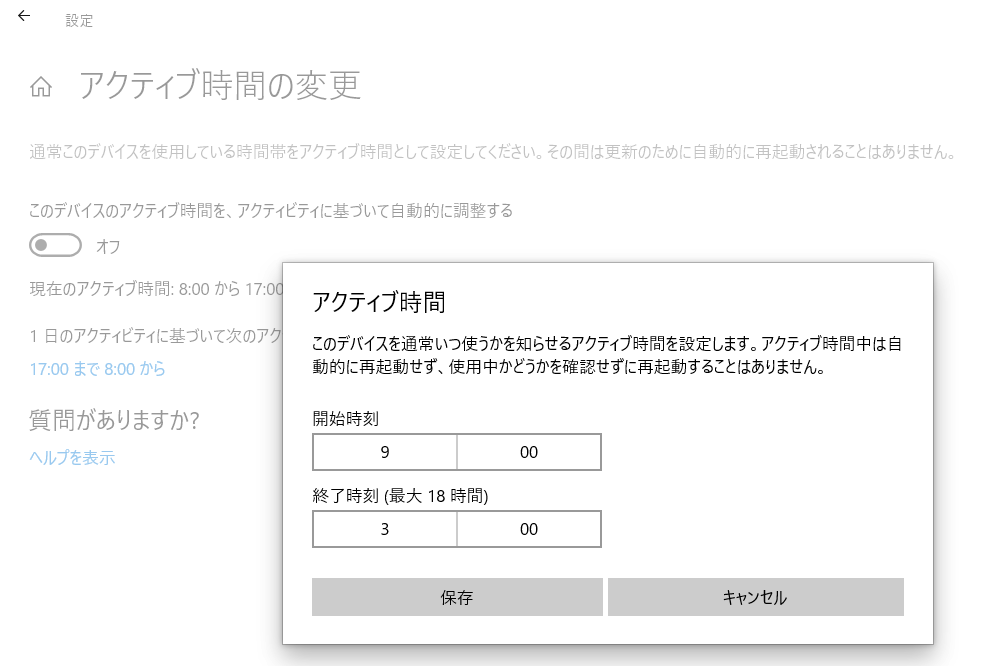
空き時間が「メンテナンスタイム」ということになり、この間に更新作業が行われます。
実は、更新が反映されていないパソコンのログを見てみると、更新作業に失敗してしまい、元の環境に自動的に復帰させ、システムのチェックを詳細に行った形跡が見られる時があります。
CPUやストレージの速度やメモリーの搭載量など環境にもよりますが、パソコンによってはこれらの作業に4~5時間かかってしまっている場合も見受けられます。
自分が眠っている間に、パソコンには自動的には目覚めてもらい、更新作業を行ってもらうことで、執務中のトラブルを低減することが可能となるわけです。
実はWindowsパソコンは、毎晩夜な夜な動くような設定になっています。
詳しくは、下記の記事をご覧ください。
[blogcard url=”https://cloud-work.jp/windows_pc/windows/taskmanager-2/”]
2019年Windowsセキュリティ更新プログラム配信スケジュール
2019年の更新プログラム配信スケジュールは次の通りです。
#3月~10月は米国のサマータイムのため1時間早く日本時間で2時となっています。
| 2019 年 01 月 | 2019/01/09 AM03:00 |
| 2019 年 02 月 | 2019/02/13 AM03:00 |
| 2019 年 03 月 | 2019/03/13 AM02:00 |
| 2019 年 04 月 | 2019/04/10 AM02:00 |
| 2019 年 05 月 | 2019/05/15 AM02:00 |
| 2019 年 06 月 | 2019/06/12 AM02:00 |
| 2019 年 07 月 | 2019/07/10 AM02:00 |
| 2019 年 08 月 | 2019/08/14 AM02:00 |
| 2019 年 09 月 | 2019/09/11 AM02:00 |
| 2019 年 10 月 | 2019/10/09 AM02:00 |
| 2019 年 11 月 | 2019/11/13 AM03:00 |
| 2019 年 12 月 | 2019/12/11 AM03:00 |
関連記事
下記の記事も併せてご覧ください。
[blogcard url=”https://cloud-work.jp/windows_pc/windows/win10update_trouble/”]