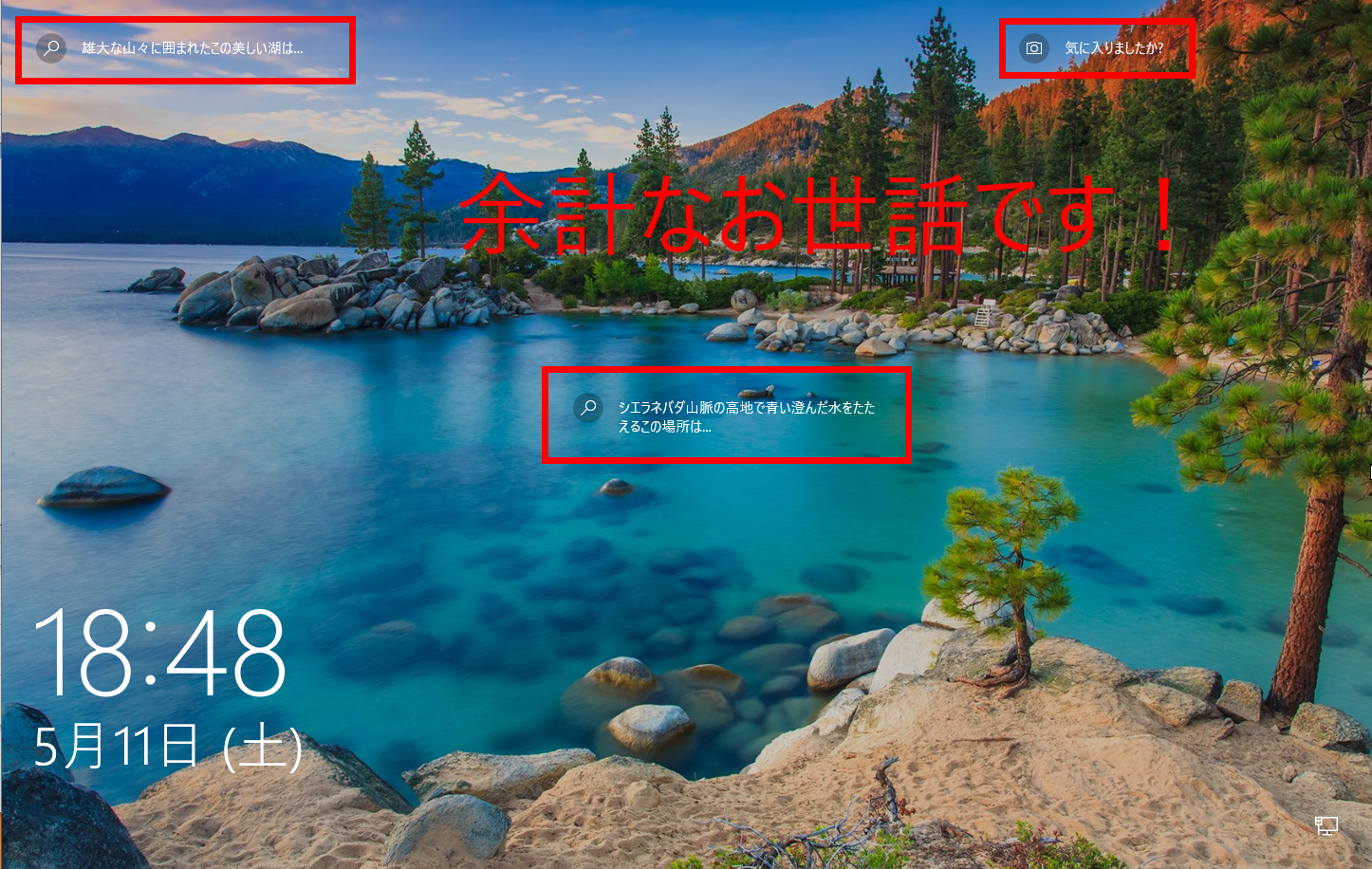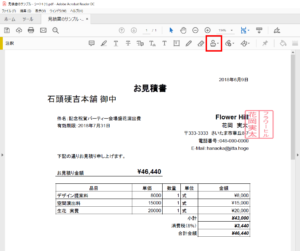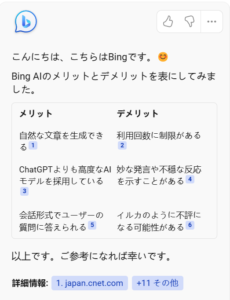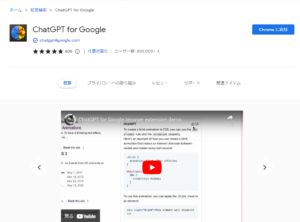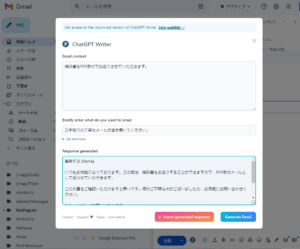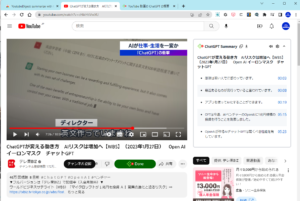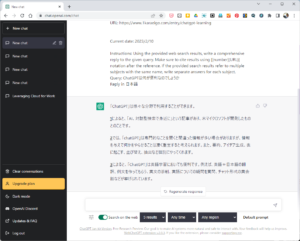パソコンに電源を入れて、サインイン画面が表示され、デスクトップが現れて、実際に使えるようになるまでに何分もかかってしまいイライラしてしまう!・・・そんなイライラを少しでも低減させる方法について見ていきます。
パソコンを終了させず「スリープ」に
Windows10の初期状態では「高速スタートアップ機能」が有効になっています。
これはシャットダウンした時のシステムの状態を保存しておいて、次回の起動時に利用しようというものなのですが、システムに不具合があったりした状態でシャットダウンすると、次回の起動時にその状態を再現しようとしてしまうため、とても時間がかかってしまう、という場合も起こってしまいます。
スマートフォンやタブレットと同じように、普段は「スリープ」させるようにしておくといいでしょう。
シャットダウンするのは長時間の移動中だけ。
再起動するのはシステム更新が行われて必要となった時だけ。
普段、パソコンを使わない時は何もしません。ほったらかしにします。
所定の時間が経過後、自動的にスリープ状態になるようにしておきます。
「設定」>「システム」>「電源とスリープ」で設定の変更ができます。
時間については、自分のワークスタイル、職場環境に合わせます。
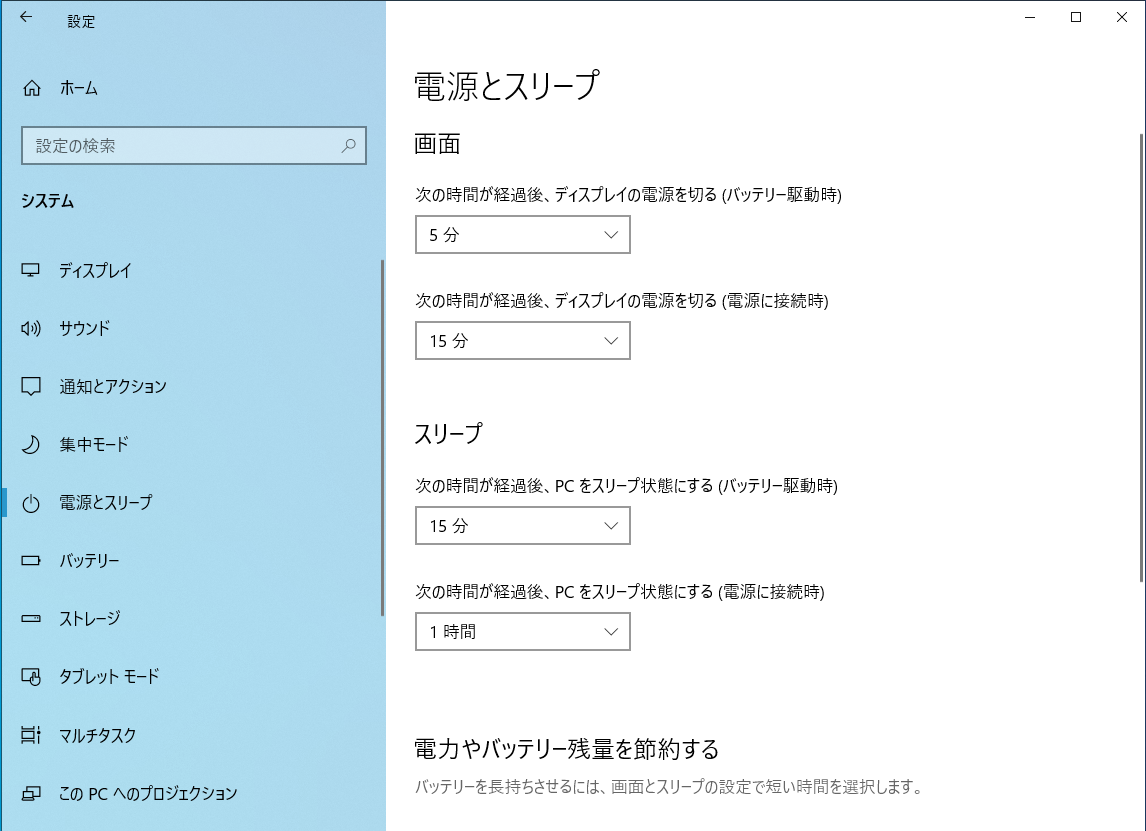
離席する時など、すぐにスリープさせたい時は「シャットダウン」ではなく「スリープ」を選ぶようにします。
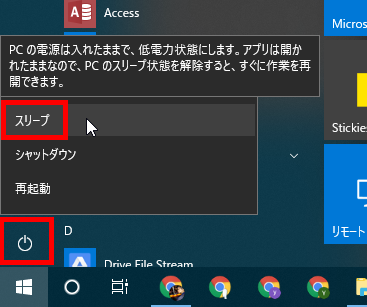
Windows 10では基本的に毎月第2水曜日(日本時間)の午前2時又は3時にシステム更新が配信されます。
Windows Updateは、初期状態で更新を自動的にインストールするように構成されており、スケジュールされた更新がある場合には自動的にスリープ状態を解除し、更新をインストールするようになっています。
これを確実にするには、次の記事をご参照ください。
[blogcard url=”https://cloud-work.jp/windows_pc/windows/winupdate_sleep/”]
また、下記の記事も併せてご覧ください。
[blogcard url=”https://cloud-work.jp/windows_pc/windows/win10update_trouble/”]
サインイン後の起動処理を速くする
Windows 10には「高速スタートアップ」機能があり、標準では有効になっています。
これにより起動自体は速いのですが、サインイン後に、実際に利用可能な状態になるまでにかなり時間がかかってしまう場合があります。そんなときは自動でプログラムがいくつも起動しているかも知れません。
「スタートアップ」プログラムをチェックしてみましょう。
タスクバーの空いているスペース上で右クリック。「タスクマネージャー(K)」を選びます。
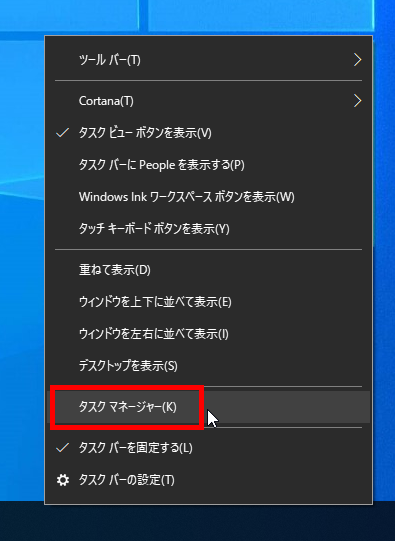
初回は「詳細(D)」をクリック。
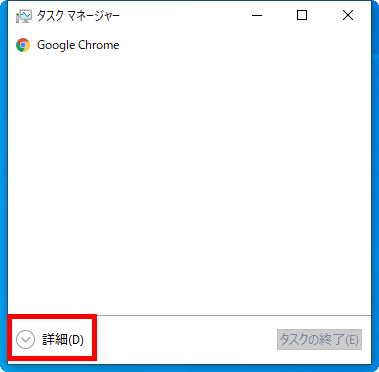
「スタートアップ」タブを選択して、表示される一覧が、サインイン後に自動で起動されるようになっているプログラムです。
自動起動しなくても差し支えないプログラム上で右クリックして「無効化」を選ぶことで、サインイン後に自動起動しなくなります。
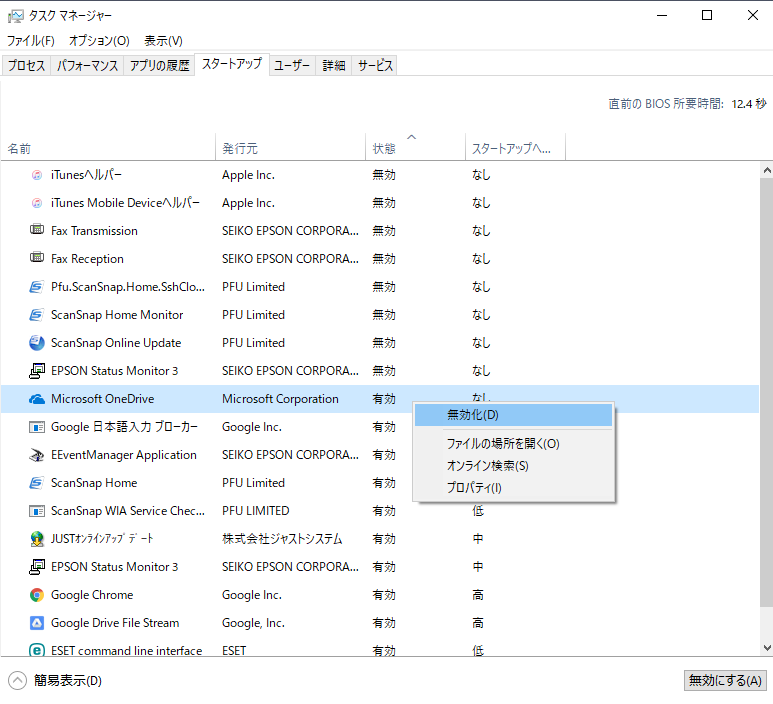
特にOneDriveは時間がかかります。
G Suiteユーザーで、GoogleDriveがメインであり、OneDriveを使っていない場合には、無効化しておくといいでしょう。
この他、ヘルプファイルなど、不要と思われるものは無効にします。
#これによって不便であると感じた時にはこちらの画面で「有効化」にすればOKです。
ロック画面の余計な表示を無効にする
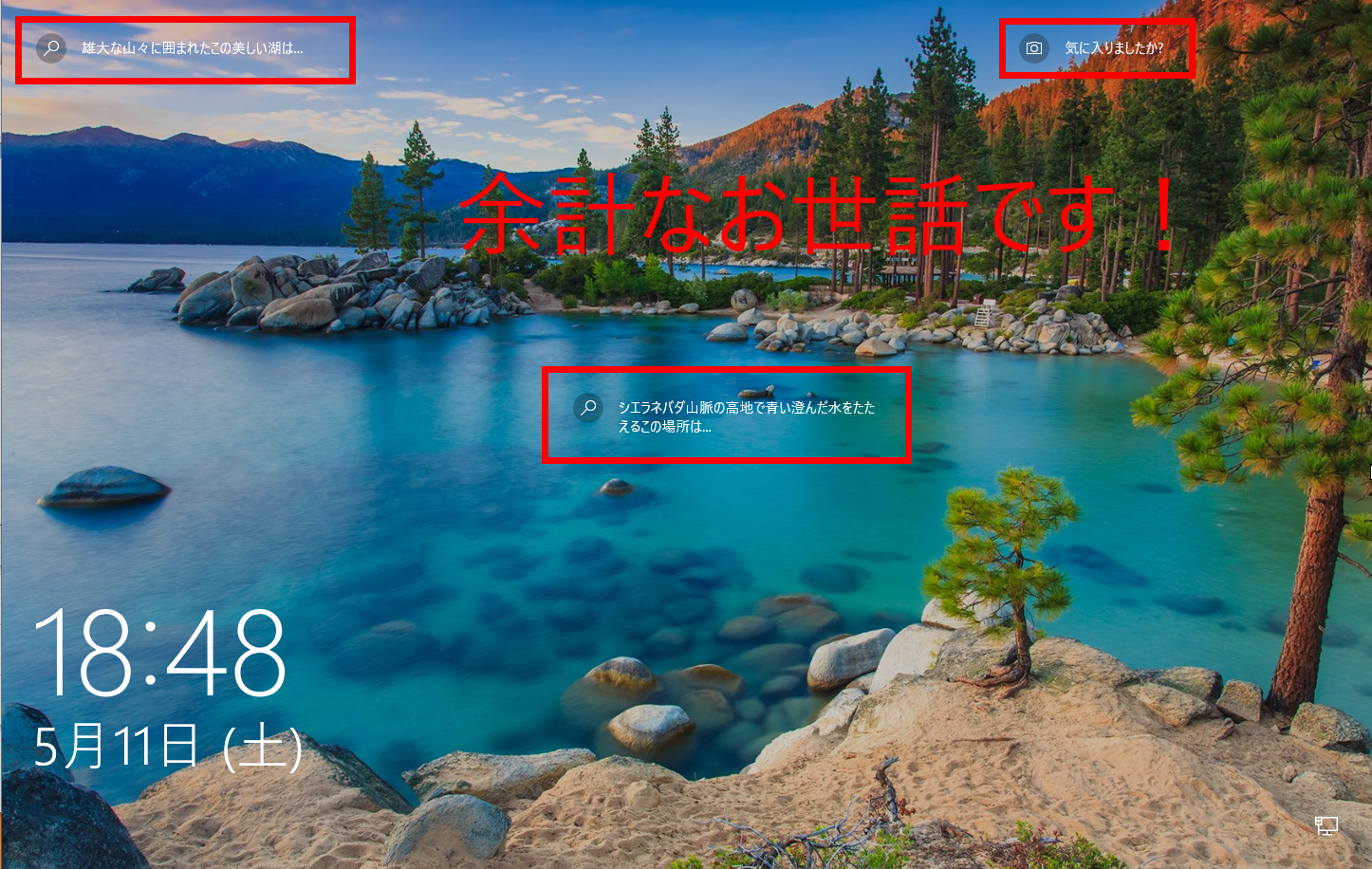
遊びのPCならばまだしも、仕事には邪魔でしかない、Windows 10のロック画面に表示されるメッセージ。
これは「Windows スポットライト」を無効にすることで表示されないようにできます。

「設定」>「個人用設定」で「背景」を「画像」に変更します。
しばらくすると、画像のサムネイルの一覧が表示されるので、その中から好みのものを選びます。
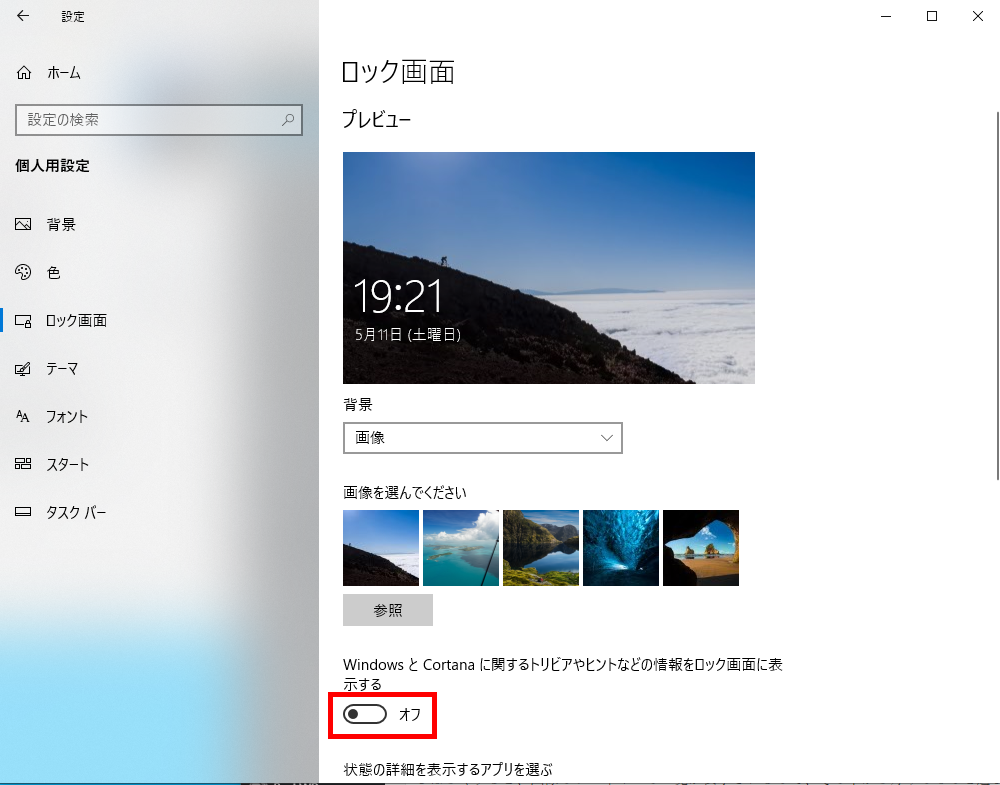
さらに「WindowsとCortanaに関するトリビアやヒントなどの情報をロック画面に表示する」をオフにします。
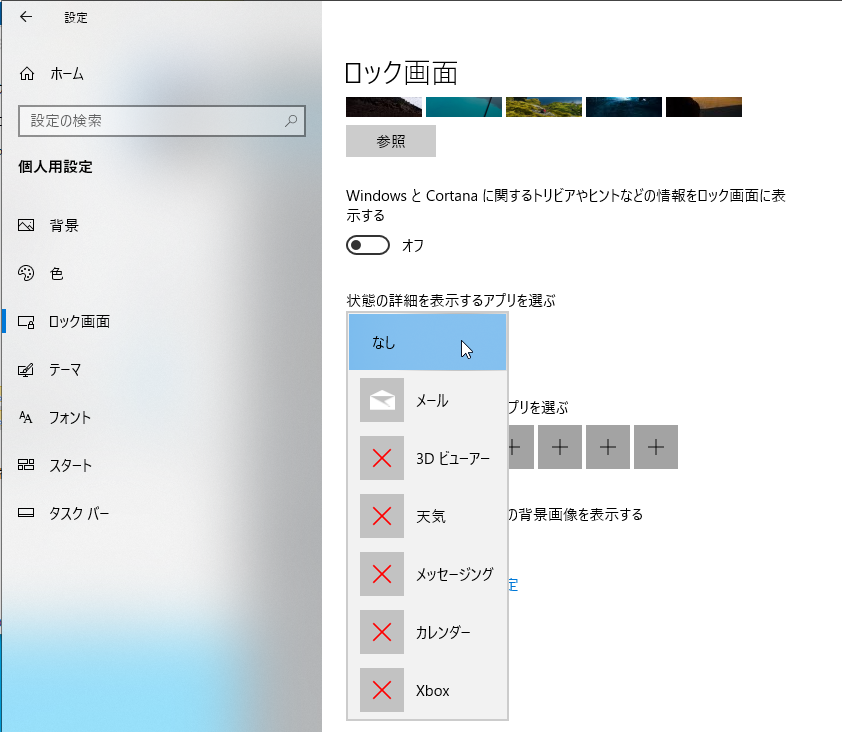
続いて、「状態の詳細を表示するアプリを選ぶ」という部分をクリックして「なし」を選びます。
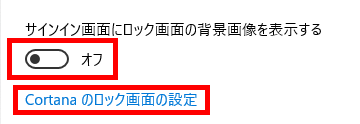
その下にある「サインイン画面にロック画面の背景画像を表示する」をオフに。
「Cortanaのロック画面の設定」をクリック。
「Cortanaに話しかける」でオンになっているものがあったらオフにします。
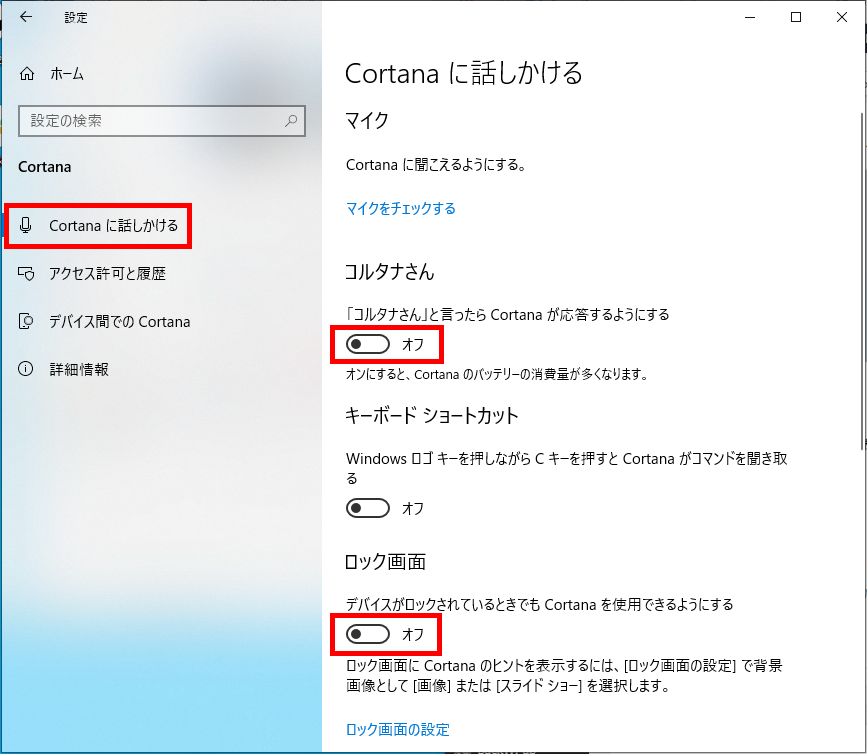
パスワードなしでログインできるようにしてしまう
外出時に持ち出すようなパソコンには不適切ですが、セキュリティが確保されて他にPCを使う人がいない場合、パソコンへのログイン時のパスワード入力を省略してしまう方法もあります。
デスクトップ左下の検索窓で「netplwiz」と検索。
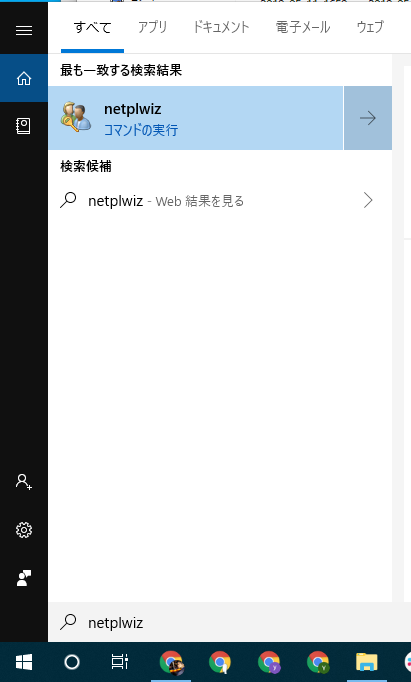
「ユーザーアカウント」画面で表示されるので、「ユーザーがこのコンピューターを使うには、ユーザー名とパスワードの入力が必要」のチェックを外します。
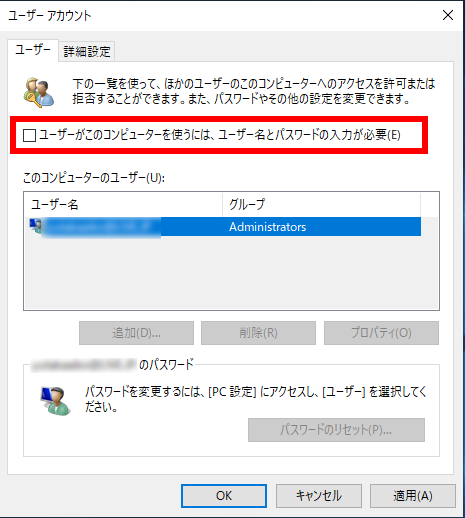
「OK」すると「自動サインイン」の設定画面がでるので、パスワードを入力します。
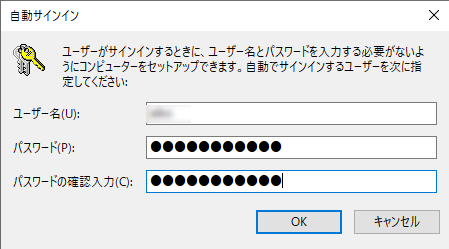
確認画面が表示されたら「はい」をクリックしていったんサインアウトして、再度サインインすれば設定が完了します。
次回以降はパスワードなしでサインインできるようになります。