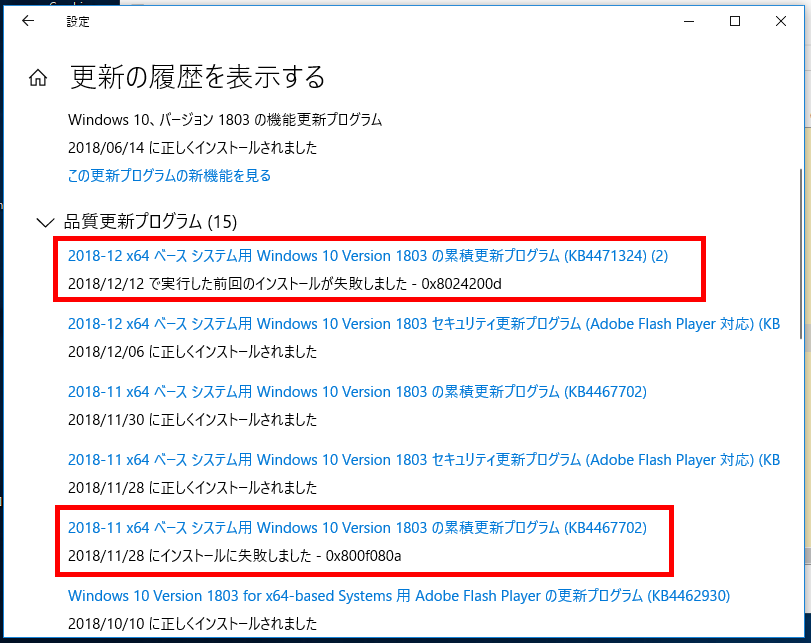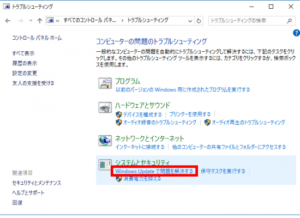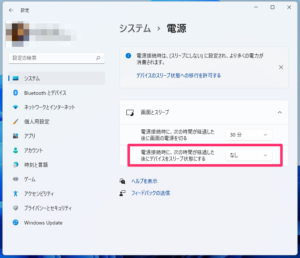昨日まで問題なく動作していたパソコンが、いきなり重くなってしまった、動作/反応が鈍くなった、という場合、まずはカレンダーを確認してみましょう。
それが第二水曜日(またはその日以降に初めて起動した時)だったとしたら恐らく原因は、当ページで何度も紹介している「Windows Updateのエラー」であると思われます。
操作不能なまでに動作しない場合でも慌てずに、そのまましばらく放置しておきます。ノートPCの場合電源が切れないように電源コードにつないでおきましょう。
慌てて強制終了しないようにしましょう
突然パソコンの動作が不調となったとしても、慌てて電源ボタンを長押ししていきなり強制終了しないようにしましょう。
Windowsはエラーが発生すると、自動でその原因を特定するためにチェック(スキャン)を行い、必要に応じて自動で修復します。
この作業にはかなりの負荷がかかります。
エラーのチェック時ならばいいのですが、タイミング悪く、重要なシステムファイルを入れ替えている最中に電源が切られてしまうとシステムが損傷してしまうことになるでしょう。
できればそのまま30分~1時間くらい放置してみます。
#それでもダメなら電源ボタンを長押しして強制終了して再起動を試みることになるかと思います。
操作不能なまでに動作が鈍くなるワケは?
操作が可能な状態があれば「タスクマネージャー」で動作状況を確認してみます。
画面左下のWindowsアイコン(スタートメニュー)上で右クリック。メニュー一覧から「タスクマネージャー」を選びます。
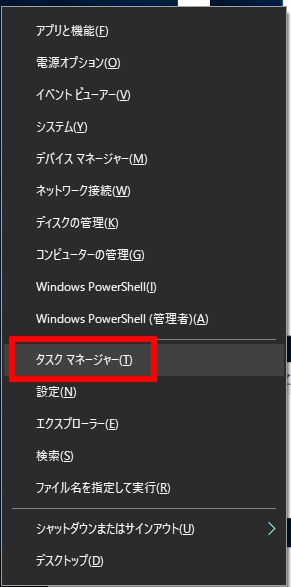
タスクマネージャーが現れたら、下部の「詳細(D)」という表示部分をクリック。
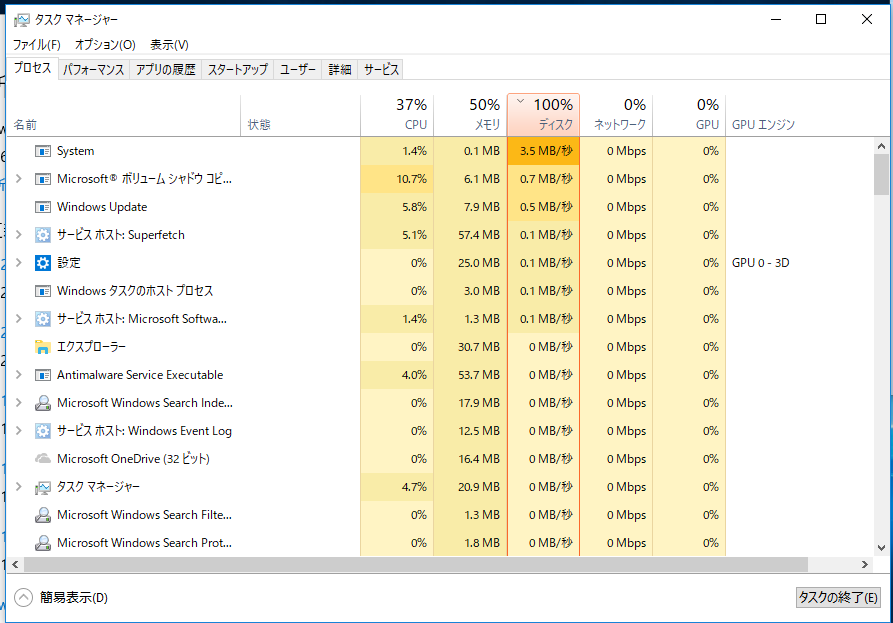
パソコンを使用していない状態でも「ディスク」や「CPU」欄が「100%」あるいはそれに近い数値を表しているときは、システムに大きな負荷がかかっている状態です。
#人間で例えると心拍数140~160くらいで全力で走り続けているような状況です。
大量の汗を流しながら破裂してしまった水道管を修理しようと頑張っているような状況です。(あくまでも例えです。)
水道管の場合、あちこちに張り巡らされていますので、数か所が破裂したとしても他の経路で水は行き渡ります。
実はWindowsは普段からあちこちの管が破裂しています(^_^;;;。この穴をふさぐ大規模工事が毎月第二水曜日というわけです。
この大規模工事中に突然停電してしまうと機械が使えなくなってしまい、工事の進行状況によっては、被害が更に広がってしまう・・・という(強引ですが)状況に例えられるかと思います。
前置きが長くなりましたが修復作業をしていきましょう。
Windowsの更新状況をチェック
Windowsの「設定」メニューから「更新とセキュリティ」を開きます。
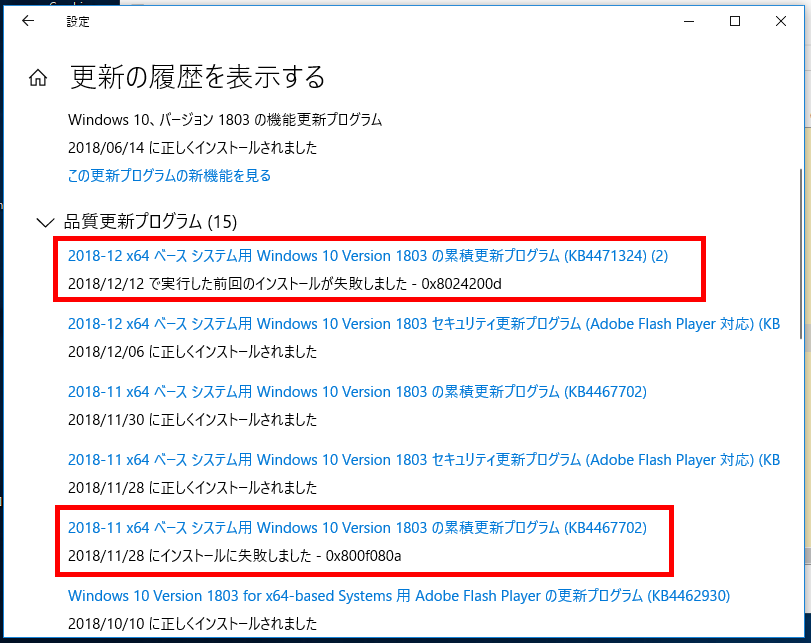
「インストールに失敗しました」という表記がされている場合、Windows Updateによる不具合が大きな原因となっているものと推測されます。
セキュリティソフトを停止する
Windows 10純正「Windows セキュリティ」以外のセキュリティ対策ソフトを導入している場合、修復作業の妨げになります。いったん動作を停止させます。
#水道管の周りに保護カバーがついているとすると、これをいったん取り外さないと修復作業ができないようなイメージです。
他社のセキュリティ対策ソフトは導入しておらず、純正のまま「Windowsセキュリティ」の場合、そのままでOK。停止/無効にする必要はありません。
「トラブルシューティング」を試みる
デスクトップ画面の左下の検索窓で「トラブルシューティング」と入力していきます。入力途中でも「トラブルシューティング」というシステム設定が出てきたらクリック。
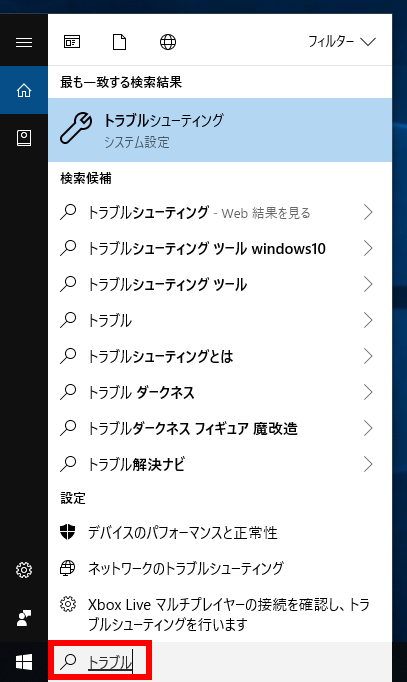
「トラブルシューティング」画面が現れたら「Windows Update」をクリック。
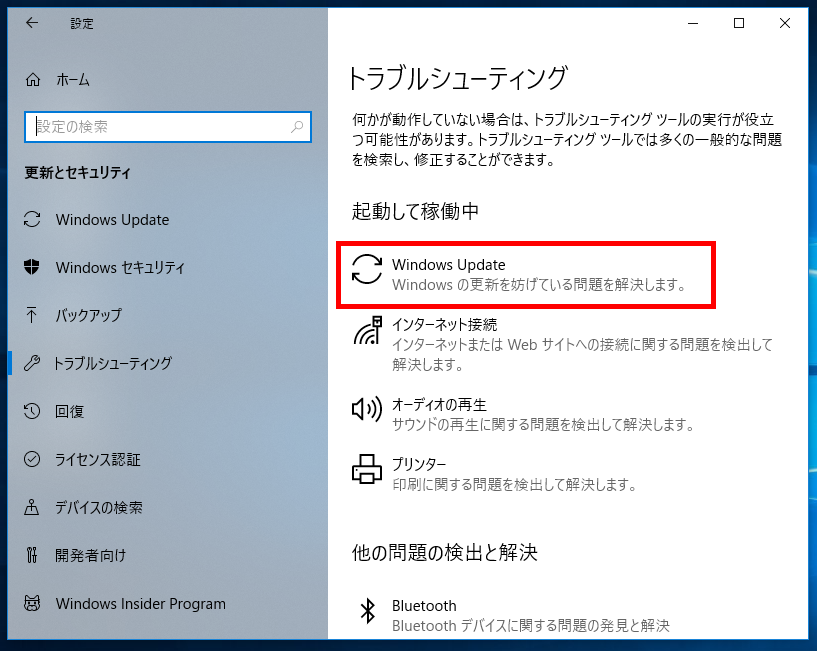
「トラブルシューティングツールの実行」をクリックして作業を開始。
あとは自動的に作業が行われます。チェック完了後、エラーが特定できれば下記のような問題について表示が行われます。
「→この修正を適用します」をクリック。
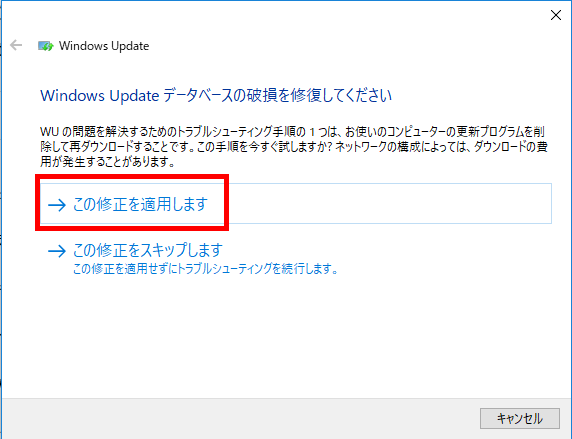
修正の完了
修正が適用され、次のように「トラブルシューティングが完了しました」という表示が出たら修正作業は完了です。
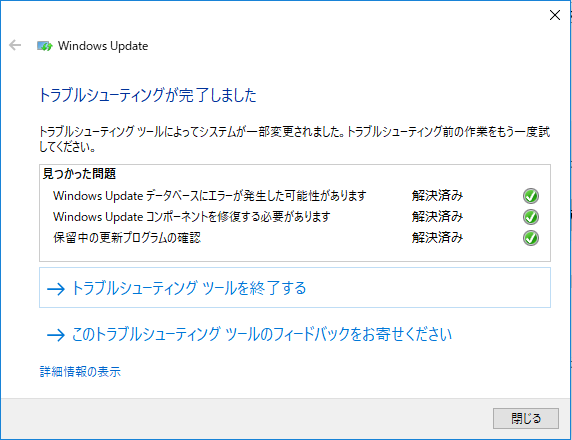
これでも、まだ「水漏れ」はどこかにあるかもしれません。
他のツールで確認し、問題があれば修復してみましょう。
システム ファイル チェッカーで再確認
念のためシステム ファイル チェッカー ツールを使用して、不足または破損しているシステム ファイルが無いかを確認しておくといいでしょう。このツールでは可能な限り自動で修復もしてくれます。
画面左下のWindowsアイコン(スタートメニュー)上で右クリック。メニュー一覧から「Windows PowerShell(管理者)」を選びます。
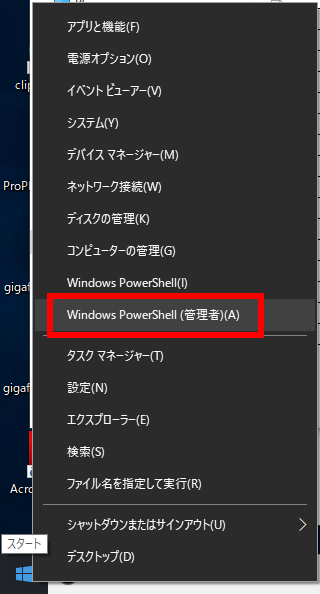
画面上で「SFC /scannow」と入力してEnter。
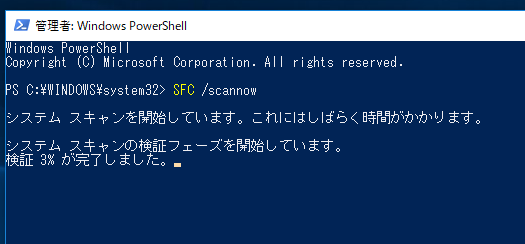
かなり時間がかかりますが検証が100%完了するまで待ちます。
ここで異常がなければOK、異常があったとしても「破損したファイルを検出し、正常に修復しました。」という表示が出ればOK。
もしも「要求された操作を実行できませんでした。」という表示が出た場合、深追いは止めておいたほうがいいでしょう。
システムを入れ替えた方が手っ取り早いと思います。
手順については下記の記事をご参照ください。