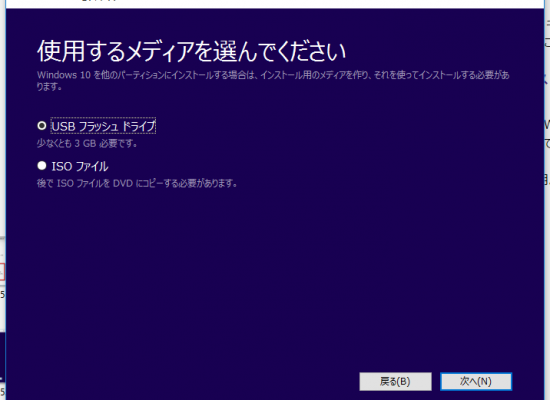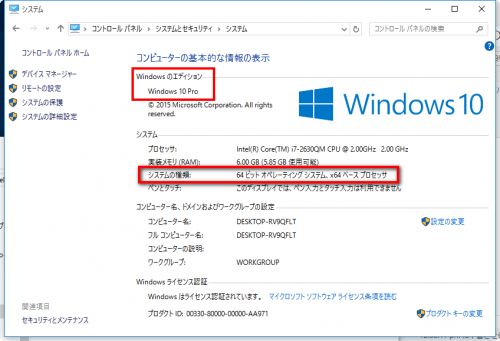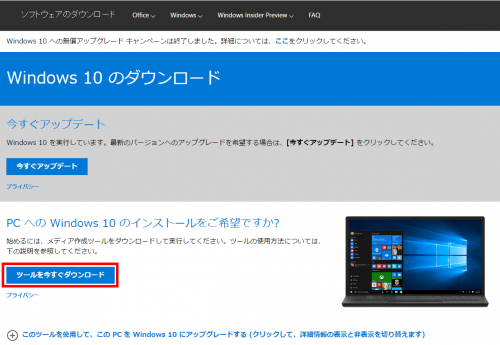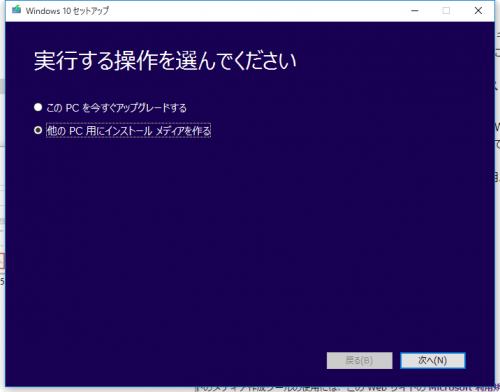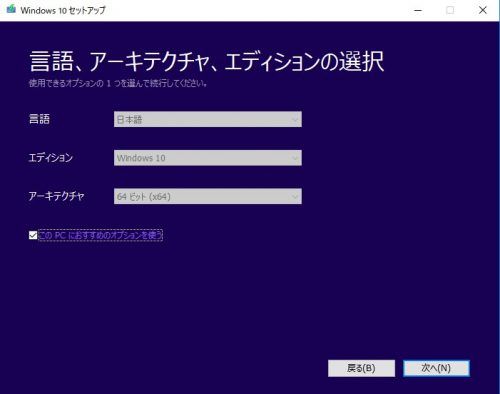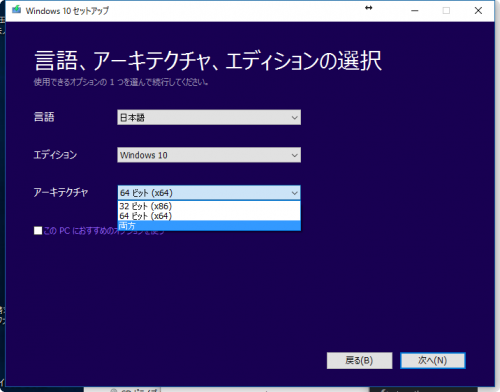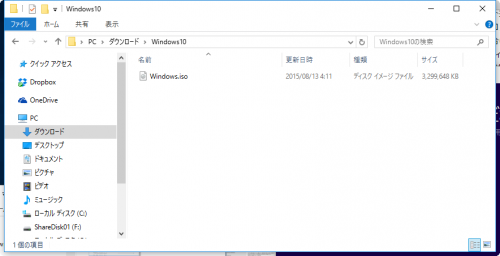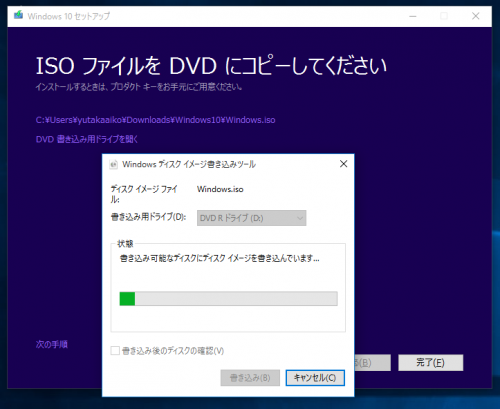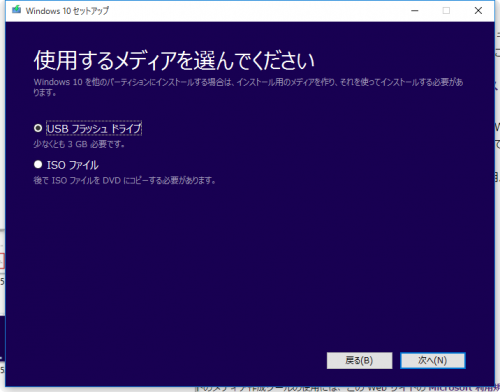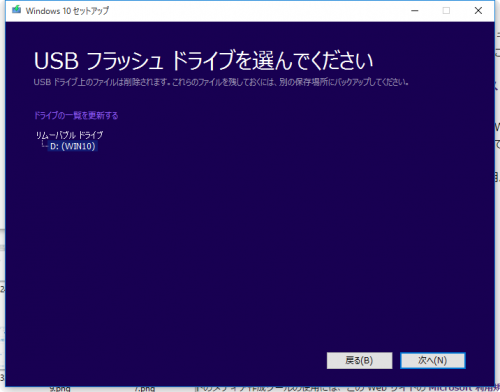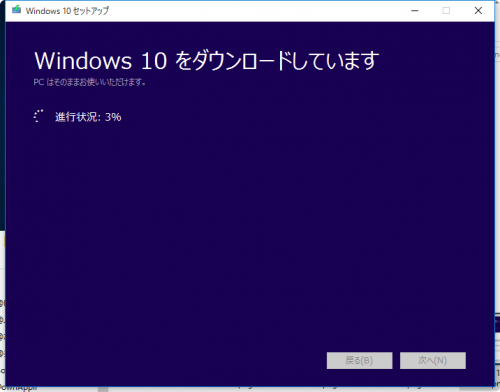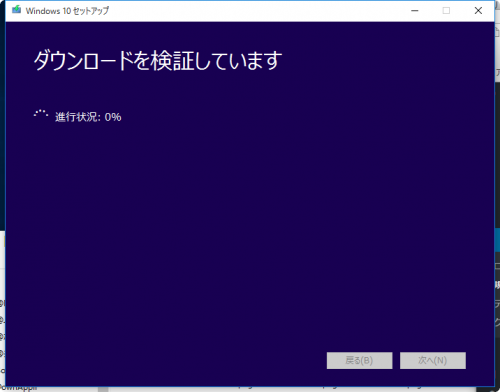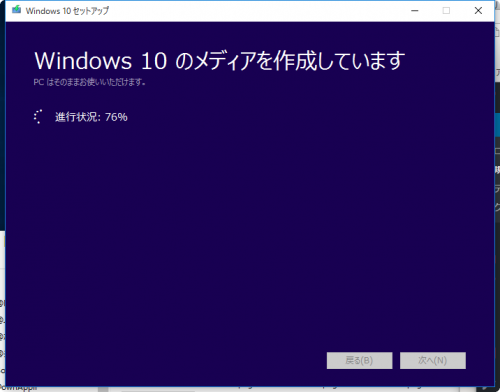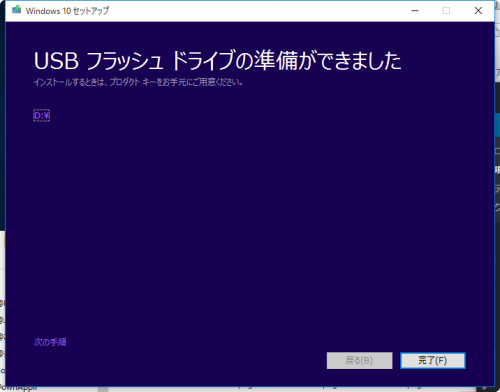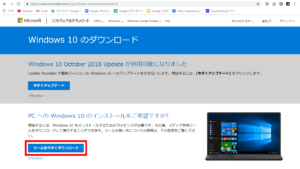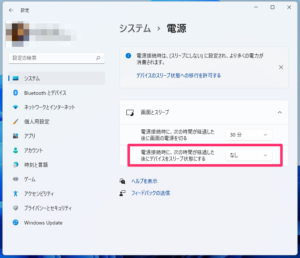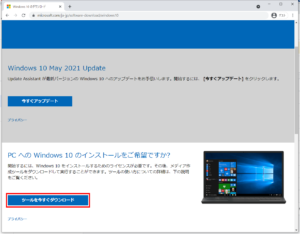パソコンをまっさらな状態でクリーンインストールしたいとき、長期間使っていなかったパソコンのシステムが古くなってしまったのでシステムを最新にしたいときには、Windows 10の「インストールメディア」を作成します。
また、いろいろ手をつくしたけどパソコンの不具合が解消しない。パソコンが起動すらしない。そのような事態に備えて、Windows 10のインストールメディアを作成しておくといいでしょう。
はじめに
#2015年7月29日に正式リリースとなったWindows 10は、春と秋に大型アップデートを配信し、現在では「バージョン 1809」となっています。クリーンインストールを行う場合、古いバージョンのものでインストールしてしまうと、Windows アップデートでかなりの手間がかかりってしまいます。常に最新のものを作成しておきましょう。
作成できるのは2種類。USBメモリーかDVDディスクです。
USBメモリーの場合は8GB以上のものであれば十分でしょう。(状況によって必要な容量は変わり、4GBで収まる場合もあります。)
DVD-Rディスクの場合は空のもの1枚を用意しておきます。
*なお、クリーンインストール/アップデート用USBメモリーの作成手順を動画としてまとめており、本記事の最後でご覧いただけます。お時間があれば、ご覧ください。
(1)事前に確認すべきこと
まずは、自分のWindows 10についてチェックしておきましょう。
画面左下のウィンドウズアイコンをマウスの右ボタンでクリックしてメニューを表示させます。
一覧から「システム(Y)」を選びます。
念のため、「Windowsのエディション」と「システムの種類」の2点を確認しておきます。
1、「Windowsのエディション」が、「Windows 10 Pro」なのか「Windows 10 home」なのか。
#「Enterprise」の場合、以下でご紹介する方法は利用できません。社内のシステム管理者にお問合せください。
2、「システムの種類」が、「64ビット」か「32ビット」か。
これら2点を事前に確認しておきましょう。
(2)インストールメディアの作成アプリをダウンロード
「Windows 10のダウンロードページ」にジャンプします。
https://www.microsoft.com/ja-jp/software-download/windows10
「ツールを今すぐダウンロード」ボタンをクリック。
すると「MediaCreationTool」のダウンロードが行われます。「ダウンロード」フォルダーなど、わかりやすいところに保存します。
保存できたら「MediaCreationTool」をダブルクリックで起動します。
管理者権限での実行を求められるので「はい」を。続いてライセンスへに「同意する(A)」をクリック。
「準備ができるまで少しお待ちください」との表示に続いて、次の画面が表示されたら「他のPC用にインストールメディアを作る」にチェックを入れて「次へ(N)」をクリック。
起動したら「他のPC用にインストールメディアを作る」にマークを入れて「次へ(N)」をクリック。
普通はそのまま「次へ」をクリックします。
パソコンを何台も持っている場合、他のパソコンでも使用できるようにするには、「このPCにおすすめのオプションを使う」のチェックを外します。
「アーキテクチャ」で「両方」を選んでおきます。
「次へ(N)」をクリックすると、次のような画面がでますが、「OK」をクリックします。
使用するメディアを選びます。
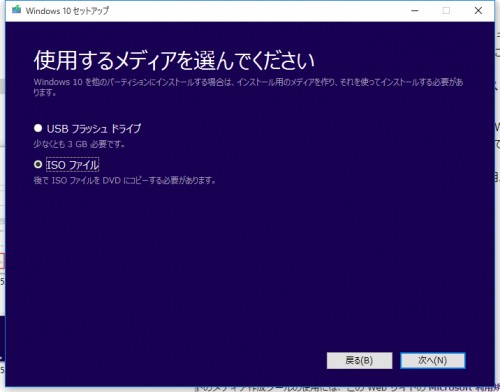
「USBフラッシュドライブ」か、DVDディスクをインストールメディアにするときは「ISOファイル」を選びます。
(3-1)DVDディスクでインストールメディアを作成
用意するもの:DVD-Rディスク 1枚
上の画像で「ISOファイル」を選んで「次へ(N)」をクリックすると、ダウンロードが開始されます。
ダウンロード先に「Windows.iso」というファイルが保存されます。
ダウンロードが終わったら、DVDに書き込みます。
(3-2)USBメモリーでインストールメディアを作成
用意するもの:USBメモリー 1本
USBメモリーをインストールメディアとする場合、使用するメディアの選択画面で「USBフラッシュドライブ」を選びます。
ここに「すくなくとも○GB必要です」と、必要となる容量が表示されますので容量に応じたUSBメモリーを使用します。
USBメモリーをパソコンに挿入して、作成するUSBメモリーを選択します。
#ここでUSMメモリー内のデータは全て消去されます。
Window 10のダウンロードが始まります。
ダウンロードしたファイルにエラーがないか、チェックが入ります。
USBメモリーにWindows 10のインストール用のファイルが直接書き込まれます。
次の画面が出たら、成功です。
完成したDVDディスク、あるいはUSBメモリーを用いることで、以下の3つの用途に利用できます。
- パソコンが起動できるのであれば、起動~ログイン後に、これらのインストールメディアを挿入して「setup.exe」を実行することで、「システムを上書き」する形で、最新のシステムにアップグレードしたり、再セットアップすることもできます。
このとき、ハードディスクに残されているファイル/コンテンツ、アプリケーションについては残したまま引き継ぐこともできますし、まっさらの状態にすることもできます。 - パソコンが起動できなくなった時、これらのメディアで起動させて、システムの修復を試みることができます。
- システムが壊れてしまい、まったく起動も修復もできない場合、これらのDVDあるいはUSBメモリーによるインストールメディアを用いて起動させることで、パソコンを”まっさらな状態に”させる「クリーンインストール」ができます。
また、アプリは消えてしまいますが、ハードディスクに残されているファイル/コンテンツについては引き継いで再セットアップすることも可能となります。
ちなみに:ライセンス関連
一度、無償アップグレードを利用してWindows 7/8.1から Windows 10 にアップグレードし自動オンライン認証を済ませると、 ハードウェアに、アップグレード後の Windows 10 の使用権が登録されます。
Windows 10 のライセンス認証には、元のWindows 7、8、8.1 のプロダクト キーは、もはや使うことはありません。
正常に「Windowsライセンス認証」が行われていれば、今回作成した「インストールメディア」で、パソコンを起動させWindows 10のクリーンインストールが可能となります。この際、プロダクトキーの入力はスキップされ、インストール後に自動でオンライン認証が行われます。
動画による手順説明
以上の手順のうち、「インストールUSB」の作成手順について、動画でまとめてみました。お時間がありましたら併せてご覧ください。