仕事の道具として、以前はパソコンがメインでしたが、多くの部分をスマートフォンで置き換えることができるようになってきています。・・・とは言え、まだ100%とは行かず、仕事にパソコンが必要な状況であることに変わりはありません。
現在、パソコンの最高峰といえばeスポーツで用いられるような高性能グラフィックスを搭載した機種となりますが、一般業務ではその性能を持て余してしまいます。たとえ古くても、Intel Core i プロセッサーシリーズのCPUを搭載したものであれば充分かと。
デスクトップPCの利点は大きなモニターに接続して、大きな作業領域を得られることですが、これを2台のマルチモニターにして使える機種が、中古市場で安く出回っています。
お仕事環境を充実させる一環として、1,スマホ、2,タブレット、3,ノートPCに加えて、4,中古デスクトップPCを実際に購入して試してみました。
事務所内での使用向けにデスクトップPCを増強
前回の記事は古いノートPCのメモリーを増強しSSDに換装することで性能/速度を向上させました。
[blogcard url=”https://cloud-work.jp/windows_pc/ssd-ram/”]
今回はデスクトップPC編ということで見て行きたいと思います。
狙い目はIntel Core iプロセッサ搭載のデスクトップPC
パソコンの心臓部であるCPUは継続して進化してはいますが、人間が体感的に分かるレベルを遥かに超えてしまっています。
私が購入してみたHP Compaq Elite 8300USという中古デスクトップパソコンに搭載されているCPUはIntel Core i3-3220。
楽天で10,800円で購入しました。

「3220」の頭の数字となる「3」は、第三世代を意味しています。
通称”Ivy Bridge 世代”となるこのCPUは、2012年以降に販売された製品に搭載されているのですが、私の日常業務であれば、充分な性能を有しています。
デュアルディスプレイに対応
この機種の場合、映像出力ポートとして「アナログRGB(D-Sub 15)」と「ディスプレイポート」がついています。
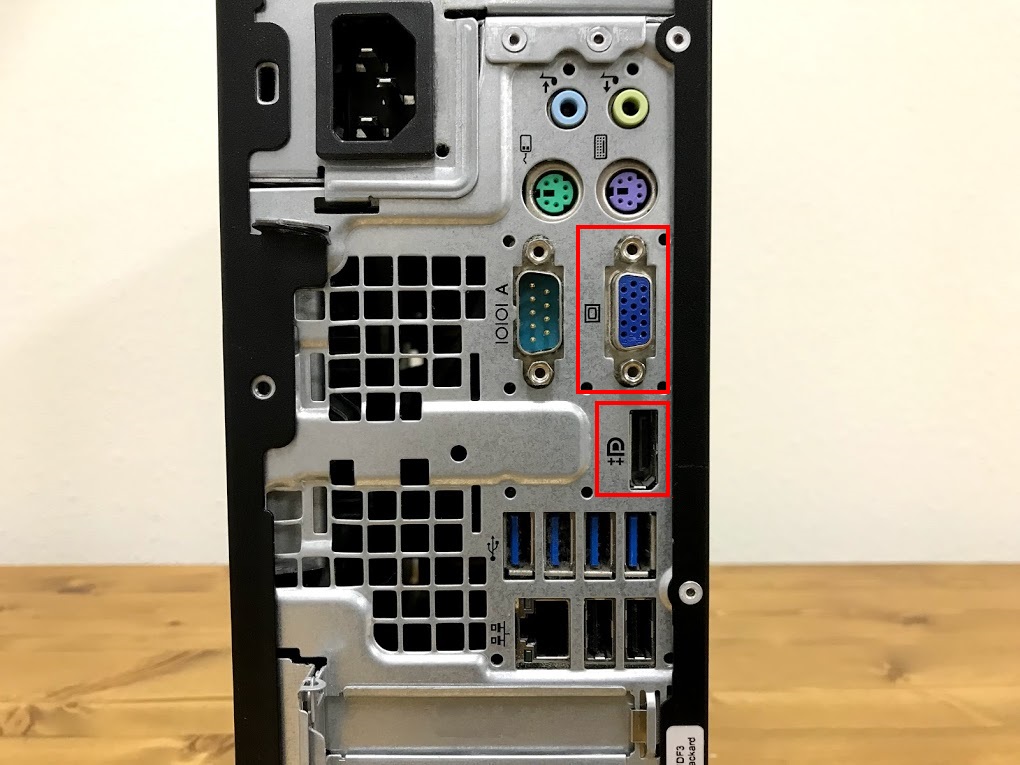
これら2つのポートにモニターを接続することで、トップ画像のように”デュアル・ディスプレイ”として大きな作業領域を確保することができます。
#設定方法など詳細は、後ほどご説明いたします。
メモリー増強とSSD換装で速度/性能向上
このままでもさほど不満はないのですが、1,メモリーを増強して、2,ストレージをHDD(ハードディスク)からSSDに載せ替える事で、かなりの速度/性能向上が体感できます。
特にメモリーについては内蔵のグラフィックスと共有となるため、8GB搭載しておけばかなり快適に使用できます。
小さな筐体ながら、メモリーのスロットは4つあり、すでに2GB✕2本=4GBが搭載されています。空きスロットは2本分。
8GBのDDR3(旧世代)のメモリーを別途購入して取り付けて合計12GBにしてみました。

使い回しで余っていたSSDをHDDと載せ替えて、まっさらな状態からWindows 10、ソフトウェアをインストールしました。
・・・ところが、別途購入と作業の手間を考えたら、少し高くても、上位のCore i5、メモリー8GB、そしてSSDを最初から搭載した機種の方が良かったです。
メモリー8GB、SSD搭載機種が狙い目
・・・ということで、最初からメモリーは8GB、SSDを搭載した機種がオススメです。
|
|
法人向けのリースとして利用されていたHPのEliteシリーズやDellのOptiPlexが中古市場に豊富に出回っています。
|
|
モニターは私はASUSの24インチを購入したのですが、少し高くてもLGにすれば良かったと後悔しています。
モニターの詳細設定変更は小さなボタンで行うようになっているのが普通なのですが、LGだと付属のソフトウェアでパソコン上で簡単に調整することができ、操作性が格段に異なります。
|
|
マルチモニターの設定

1台のモニターにはアナログRGBケーブル(D-Sub 15pin)で接続します。
もう一台のモニターには、DisplayPort – HDMI 変換ケーブルで接続します。
電源を投入し起動~サインインをしたら、
2つのディスプレイにパソコンのデスクトップが表示されたら、「設定」>「システム」>「ディスプレイ」を開きます。
モニターの左右の位置関係をサムネイルをドラッグして調整します。

画面を下方にスクロールして、「マルチ ディスプレイ」の項目で「表示画面を拡張する」になっていればOK.
上部のディスプレイの選択項目で「1」か「2」のサムネイルのいずれかを選択した状態で「これをメイン ディスプレイにする」にチェックを入れた方が、メインのディスプレイとなります。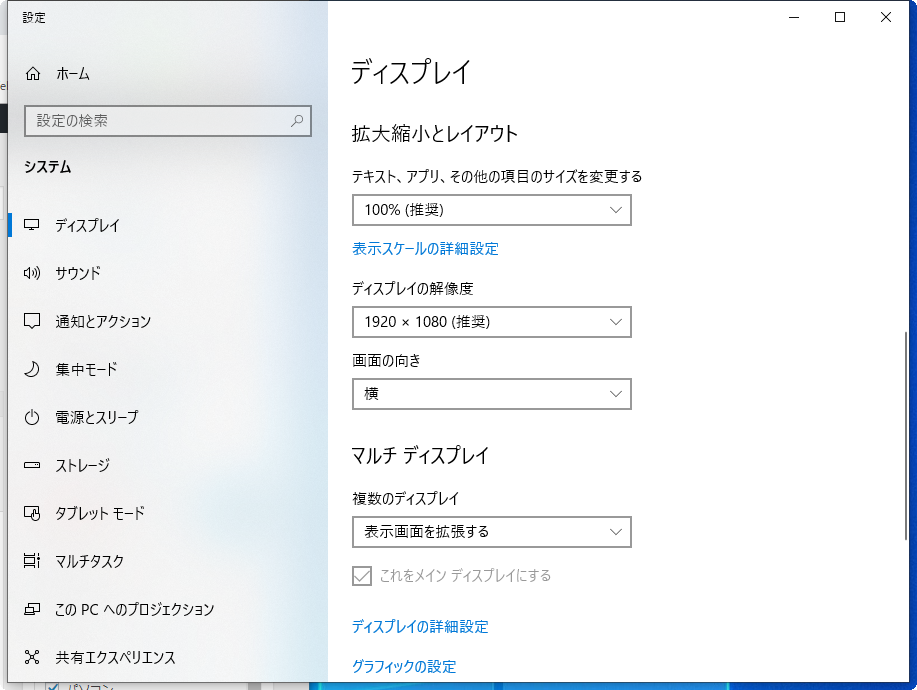
広域な作業領域を活用、一連の作業を横並びに
1台のモニターの解像度は1920✕1024。2台を横に並べると、3840✕1024ピクセルという広域の作業領域が手に入ります。
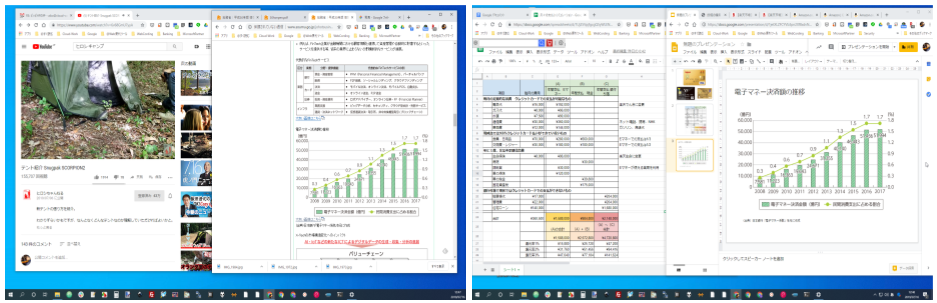
一例として、左側でYouTubeをラジオ代わりに再生しながら、政府が公表しているデータを調べて、右側のモニターでは公表数値を元にスプレッドシートを作成、最終的にプレゼンテーションにまとめる、という一連の作業を横並びにして、同時並行することが可能となっています。
いちいちウィンドウを切り替える必要がなくなり快適な作業環境となります。
グラフィックスの増強
HDのビデオ編集を行う場合、ある程度のグラフィックスの増強をした方が良さそうです。
内蔵グラフィックスの場合、メインメモリーの一部をグラフィックスメモリーとして消費してしまう事もあるので、メモリー領域を多く確保するためにも、グラフィックス・ボードを別途購入してみました。
このボードには2GBのメモリーが搭載されています。
|
|
このPCの場合、筐体のサイズが小さいため「ロープロファイル」タイプのグラフィックスボードである必要があります。ロープロファイル用の金具が付属しているので、プラスネジで取り付け直します。

空いているPCI Expressスロットにボードを取り付けます。

1台のモニターにはHDMIケーブルで接続。
もう一台のモニターには、前述のDisplayPort – HDMI 変換ケーブルで接続します。

メインを右側のモニターにして、動画の編集作業を行って、左側のモニターで随時プレビューする、という使い方も可能となります。
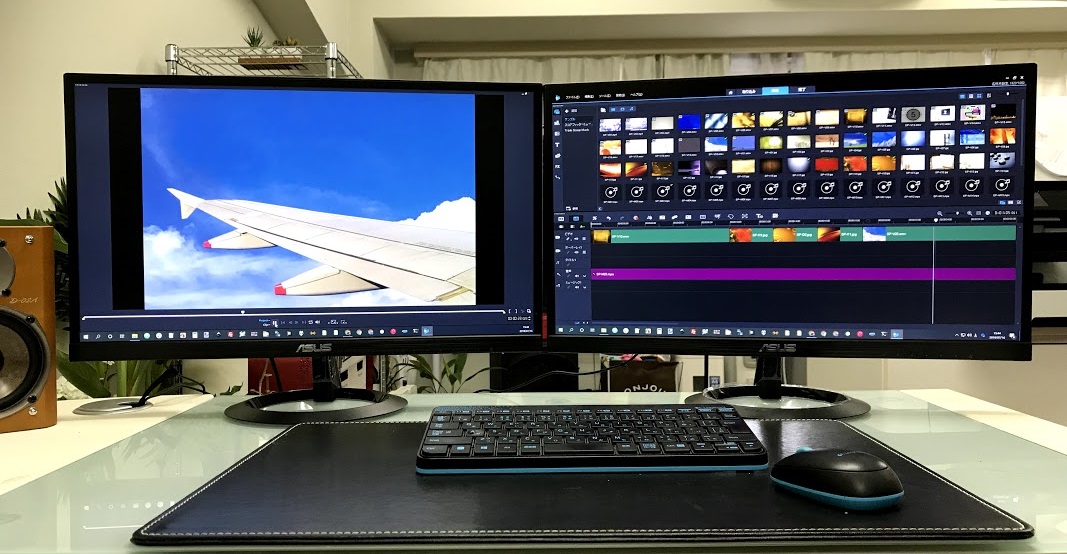
3分~5分程度のクリップをいくつか作ってみましたが、編集作業、レンダリングともにストレス無く作業することができています。
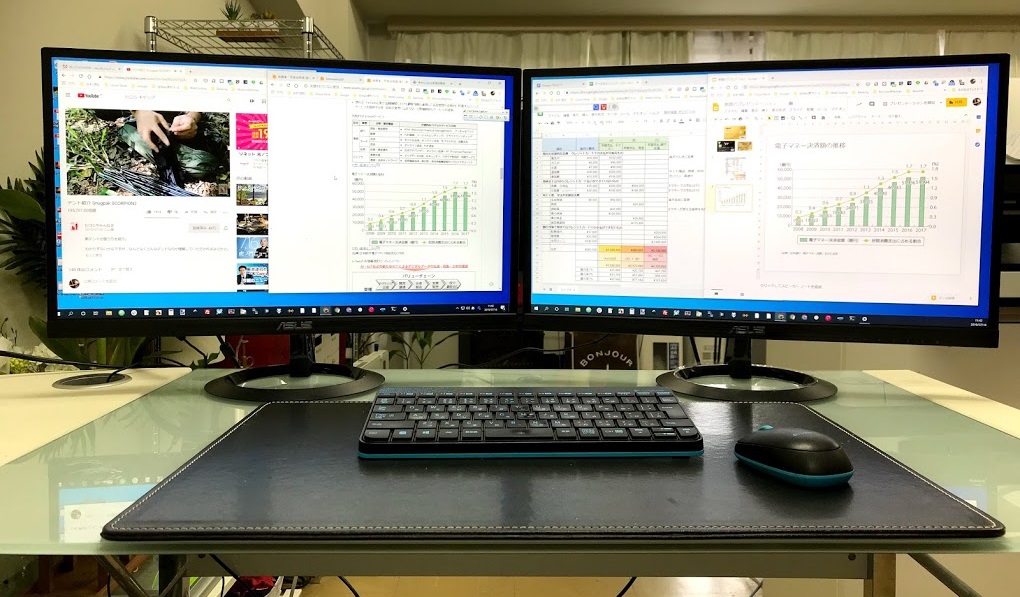
![[商品価格に関しましては、リンクが作成された時点と現時点で情報が変更されている場合がございます。] [商品価格に関しましては、リンクが作成された時点と現時点で情報が変更されている場合がございます。]](https://hbb.afl.rakuten.co.jp/hgb/18d25f21.0193fbac.18d25f22.e444430c/?me_id=1233306&item_id=10004564&m=https%3A%2F%2Fthumbnail.image.rakuten.co.jp%2F%400_mall%2Fauc-marblepc%2Fcabinet%2Fdesktoppc%2Fh8300us-g.jpg%3F_ex%3D80x80&pc=https%3A%2F%2Fthumbnail.image.rakuten.co.jp%2F%400_mall%2Fauc-marblepc%2Fcabinet%2Fdesktoppc%2Fh8300us-g.jpg%3F_ex%3D400x400&s=400x400&t=picttext)

![[商品価格に関しましては、リンクが作成された時点と現時点で情報が変更されている場合がございます。] [商品価格に関しましては、リンクが作成された時点と現時点で情報が変更されている場合がございます。]](https://hbb.afl.rakuten.co.jp/hgb/18d74592.a0514cde.18d74593.078f55c4/?me_id=1304287&item_id=10002008&m=https%3A%2F%2Fthumbnail.image.rakuten.co.jp%2F%400_mall%2Fpc-max-shop%2Fcabinet%2F05472648%2F05472650%2F05473185%2F7010_i5.jpg%3F_ex%3D80x80&pc=https%3A%2F%2Fthumbnail.image.rakuten.co.jp%2F%400_mall%2Fpc-max-shop%2Fcabinet%2F05472648%2F05472650%2F05473185%2F7010_i5.jpg%3F_ex%3D400x400&s=400x400&t=picttext)
![[商品価格に関しましては、リンクが作成された時点と現時点で情報が変更されている場合がございます。] [商品価格に関しましては、リンクが作成された時点と現時点で情報が変更されている場合がございます。]](https://hbb.afl.rakuten.co.jp/hgb/18d80fd8.fd77d855.18d80fd9.a1ac5c3c/?me_id=1193345&item_id=12550505&m=https%3A%2F%2Fthumbnail.image.rakuten.co.jp%2F%400_mall%2Febest%2Fcabinet%2F252%2F4989027012622.jpg%3F_ex%3D80x80&pc=https%3A%2F%2Fthumbnail.image.rakuten.co.jp%2F%400_mall%2Febest%2Fcabinet%2F252%2F4989027012622.jpg%3F_ex%3D400x400&s=400x400&t=picttext)










