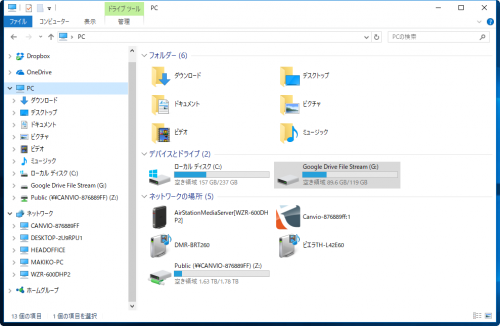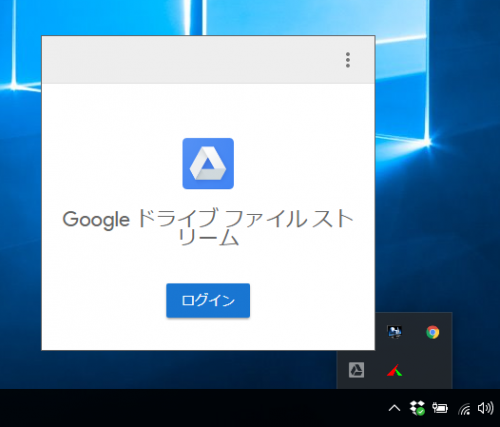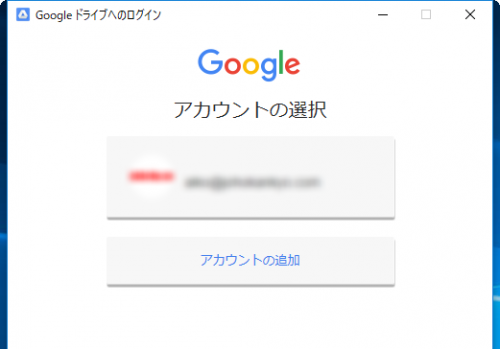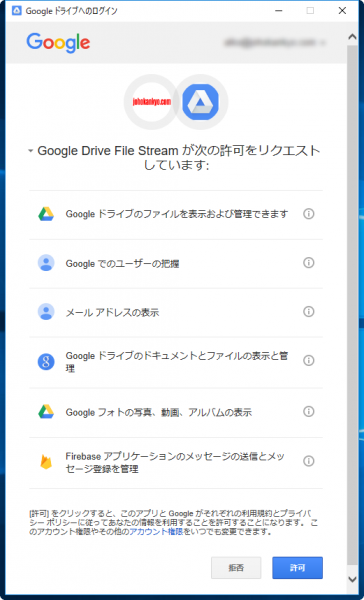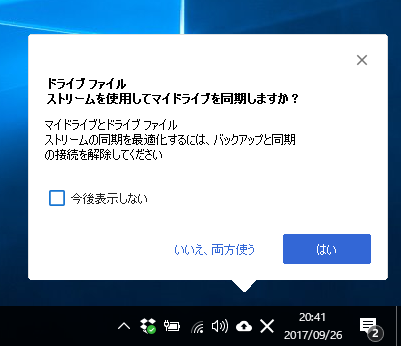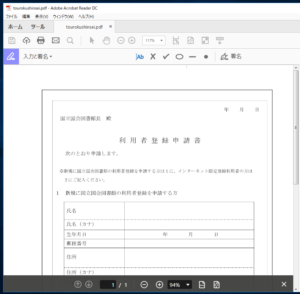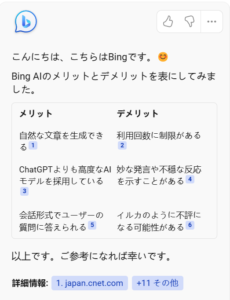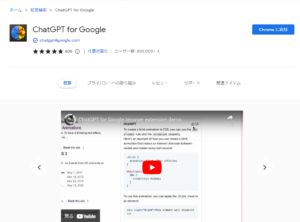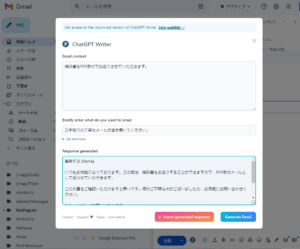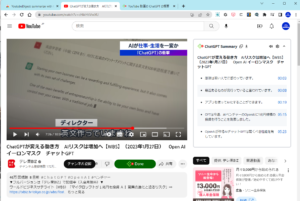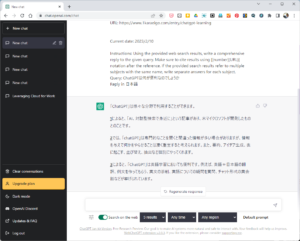*当記事は2018年4月時点のものです。2021年7月、Google Drive File Streamは「パソコン版Googleドライブ(Drive for desktop)」として新版が公開されています。下記に新記事でご紹介していますので、ぜひご覧ください。
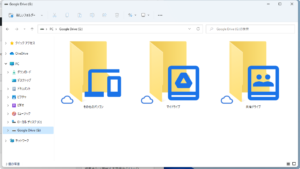
<以下旧記事>
弊社ではGoogle社の代理店として、顧問先企業/事務所を対象に「G Suite」の導入から運用までをサポートさせていただいております。
このG Suite(旧称:Google Apps for Business)は、クラウドコンピューティングを活用した生産性向上ツールで、分かりやすいものとしては自社のアドレスでGmailを利用できる点があります。
クラウドストレージである「Googleドライブ」では、「Drive File Stream」が利用可能です。今回は、この導入方法についてご紹介いたします。
1、Drive File Streamでできること
まずは、Google 「Drive File Stream」をもちいることで、できえることからご紹介します。
Windowsのエクスプローラーで、「PC]を開くと、「ローカルディスク(C:)」とならんで「Google Drive File Stream (G:)」ドライブが現れるようになります。
この「Google Drive File Stream (G:)」ドライブを開いてみると、「チームドライブ」と「マイドライブ」が現れます。
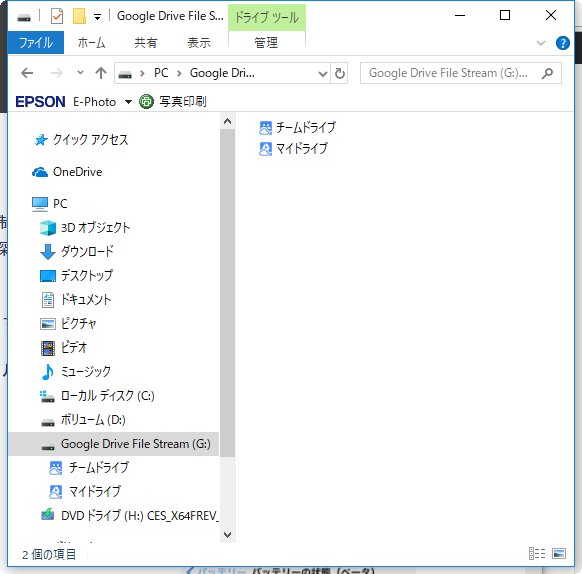
「チームドライブ」はその名の通り、チームで共有できるフォルダーです。
このフォルダー内にファイル/フォルダーを置けば、メンバーの皆さん同士で利用することができます。
自分専用の=他人からは見ることができないファイル/フォルダーは「マイドライブ」に置くようにします。
<使用可能な容量について>
G Suite Enterprise、G Suite Business、G Suite for Education のいずれかのエディションを利用し、ユーザー数が 5 人以上の場合、Google Driveの容量は無制限。 4 人以下の場合は、1 人あたり 1 TB まで利用できます。
2、Drive File Streamを使えるようにする
Google Chrome Webブラウザーで、下記アドレス部分をクリックします。
https://support.google.com/drive/answer/7329379
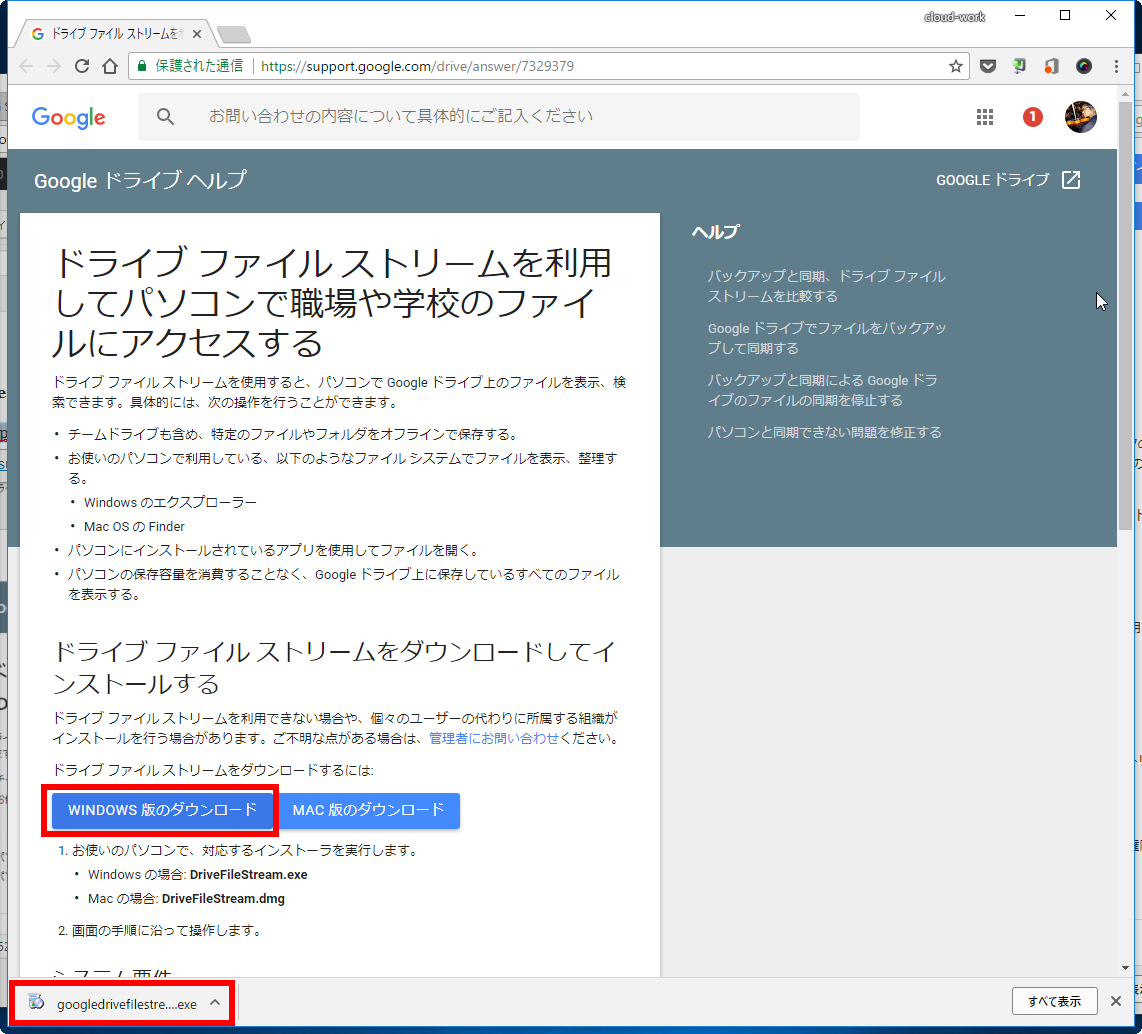
「Windows版のダウンロード」をクリック。
「googledrivefilestream.exe」というファイルをダウンロード/保存し、ダブルクリックしてインストールします。
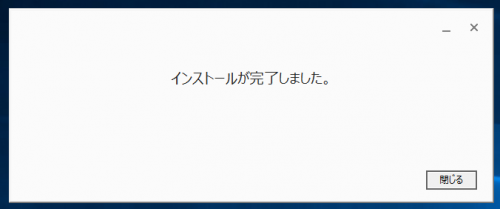
インストールが完了したら通知領域に「ドライブ ファイル ストリーム」のアイコンが追加されます。
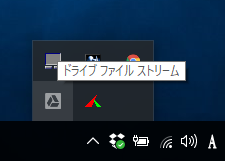
アイコンをクリックするとGoogle ドライブ ファイル ストリームへの「ログイン」画面が出るのでボタンをクリック。
アカウントの選択、またはログイン画面が出るので、G Suiteのアカウントとパスワードでログインします。
許可を求められるので「許可」ボタンをクリック。
しばらく待つと、GoogleDriveがデスクトップにマウントされます。
*すでに、GoogleDriveの同期ツールの新版である「バックアップと同期」を利用している場合、下記のような通知が出ます。
今後のトラブルを回避するために、「はい」をクリックして、「ドライブ ファイル ストリーム」だけを利用するようにしておく事をおススメいたします。
設定が終わり、しばらく経つと、エクスプローラ上に「Google Drive file Stream(G:)」という表示が現れ、開いてみると「チームドライブ」と「マイドライブ」の2つが表示されることでしょう。
「チームドライブ」には、メンバーの皆さんで共有したいフォルダー/ファイルを置きます。
「マイドライブ」には自分専用のフォルダー/ファイルを格納します。
以上により、重要なファイルとフォルダーは、Googleのサーバーに安全に保管されます。
3、Drive File Stream、従来のクラウドストレージとの違い
従来のクラウドストレージでは、ツールを使って”クラウド”と”ローカル”の中身を同期する仕組みでした。
ファイル/フォルダーを共有する相手が大勢になると、通信量が膨大なものとなったり、同期の失敗が起こりやすくなります。
Drive File Streamでは、ファイルは全て”クラウド”上に置いたままで、インターネットを通じてファイルを開いて、編集し、保存する、という形となります。
これにより、万一パソコンが壊れてしまっても、他のパソコン、新しいパソコンから従来通りファイルを使用することができます。
4、重要ファイルはローカルに保存も可能
重要なファイル/フォルダーを、常にパソコン内に残るようにしておきたい場合、ファイル/フォルダー上で右クリックして「ドライブ ファイル ストリーム」>「オフラインで使用可能にする」にチェックを入れます。
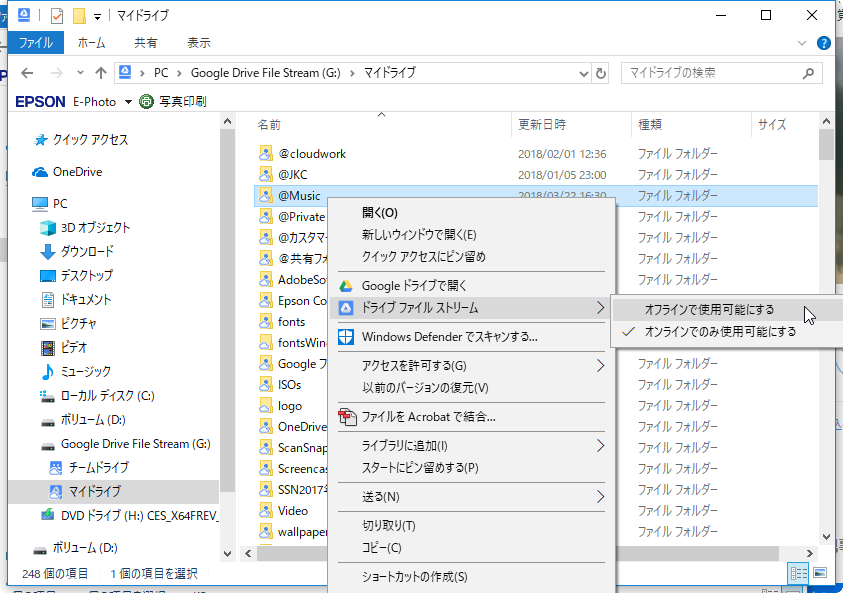
5、版の管理、誤って捨てたファイルの復元も可能
多数でファイルを共有していると誰かが誤ってファイル保存をしてしまい、意図しない中身でファイルが更新されてしまう場合があります。
前に保存した版に戻したい時は、Googleドライブのサイトにアクセスして、対象となるファイル上で右クリックします。
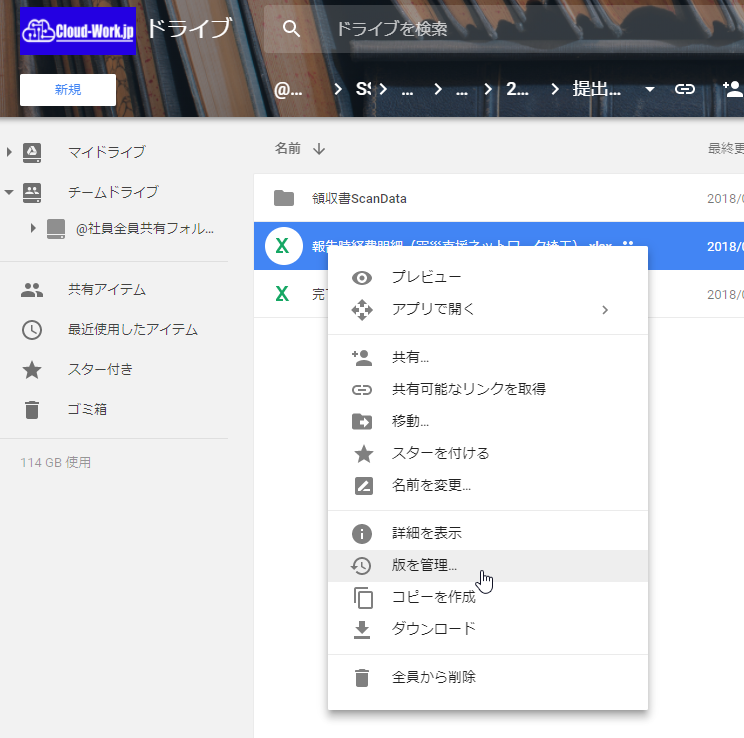
「版を管理」をクリック。過去30日分の履歴が保存されています。
この中から、以前の版に戻すことができます。
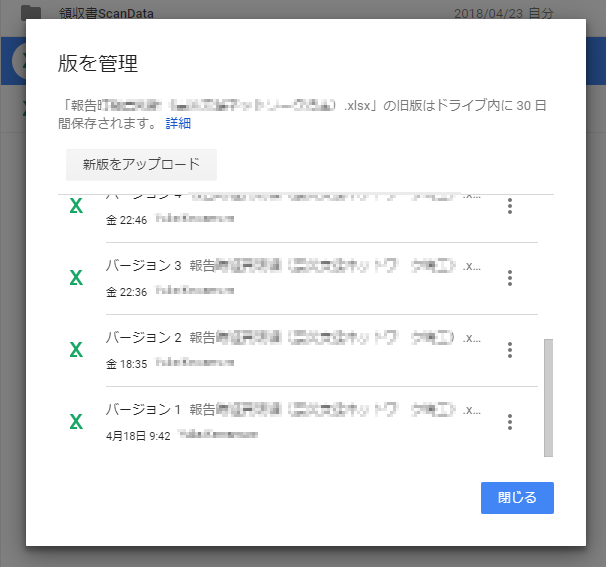
また、誤って捨ててしまったファイルも「ゴミ箱」には30日間保管されています。この中を開いて元に戻すこともできます。