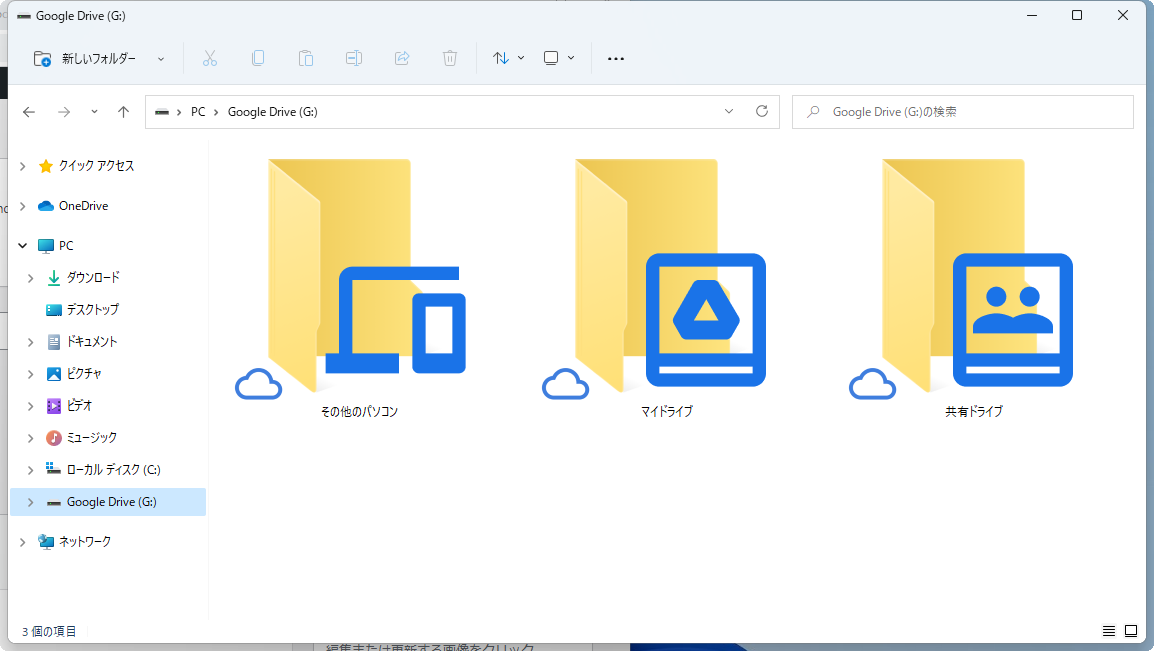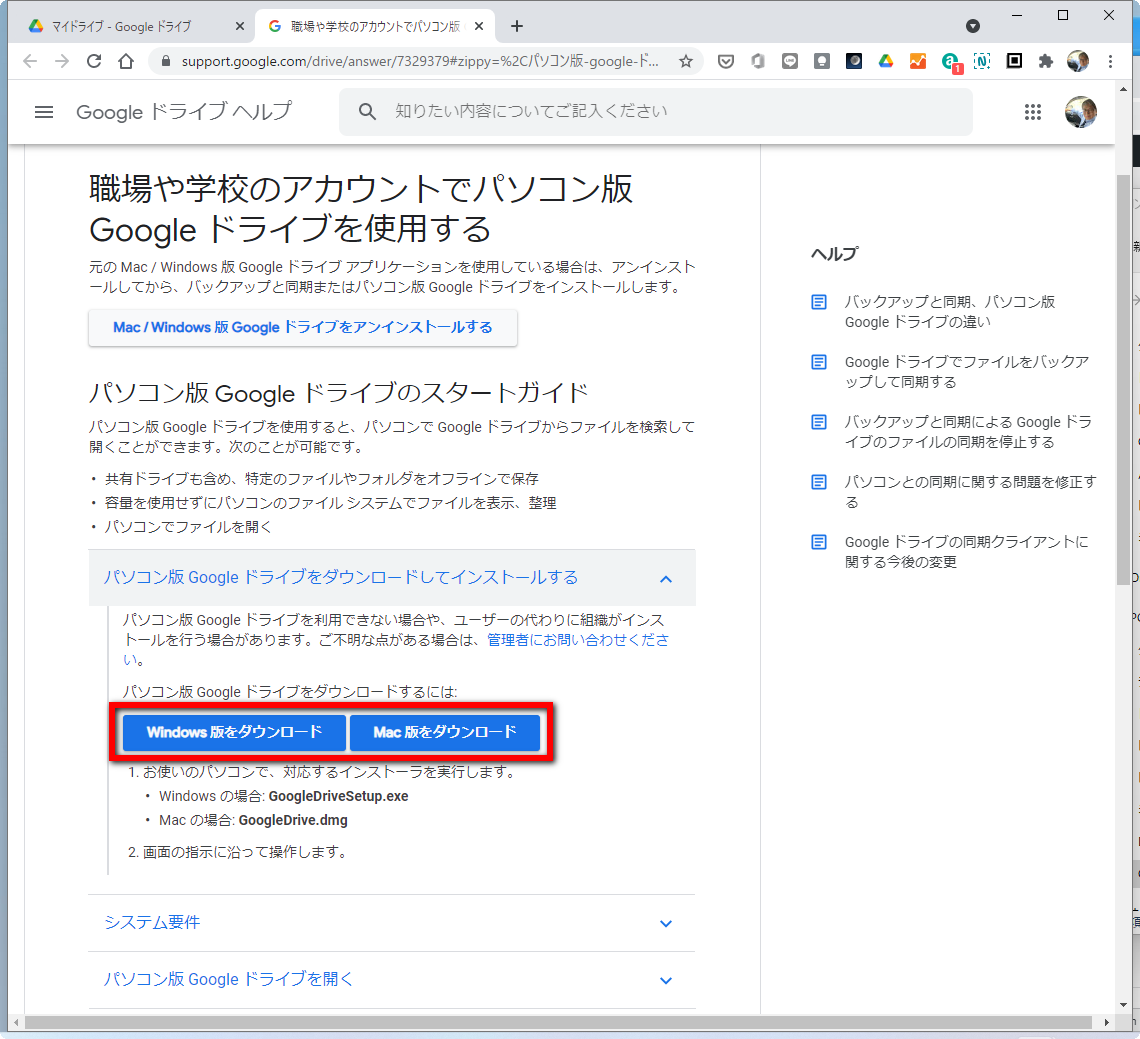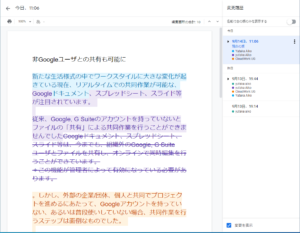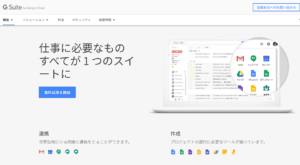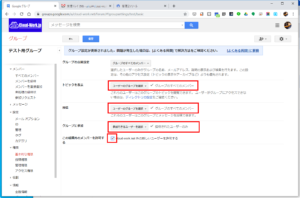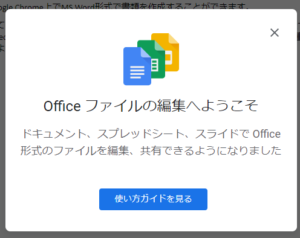ファイルやデータを”クラウド上”に置いておくと便利ですよね。
オフィス、自宅、出張/旅行先など、どこからでも、パソコン、タブレット、スマホなど、どのデバイスからでも、仕事を継続することができるわけです。いわゆる”1人共有”というものです。
さらには、同僚やチームのメンバー、外部の協力者など、”他人と共有”することで業務効率を高めることが可能となります。
従来のクラウドストレージは、データをクラウドとパソコンと”ミラーリング”する方法が主流でした。Googleドライブでも一般向けには「バックアップと同期」というアプリが利用可能となっています。ところがこの方式の場合、同期中は、インターネットの帯域、メモリー、CPUを使用してしまい、少なからず他の作業の効率が低下してしまうことになります。さらにはローカルのドライブの領域も消費してしまいます。
一方で、Google Workspace(旧G Suite)においては、クラウドに置かれているファイルを、直接開いて、編集して、直接クラウドに保存するという”ストリーミング”方式が2017年の秋から可能となっています。
2021年7月、これら”ミラーリング”と”ストリーミング”を併せ持ち、ユーザーの好みで使い分けができる、「パソコン版Googleドライブ(Drive for desktop)」が公開されています。詳しく見ていきましょう。
パソコン版Googleドライブはここがスゴい!
Windowsの場合、エクスプローラーの「PC」の配下に「ローカルディスク(C:)」と同様に「Google Drive File Stream (G:)」ドライブが”ネットワーク・ドライブ”と同じように割り当てられます。
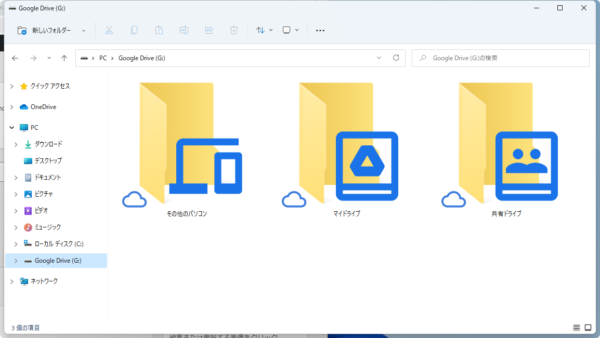
開いてみると、「マイドライブ」、「共有ドライブ」、「その他のパソコン」の3つが。
「マイドライブ」には自分の作業用として。
「共有ドライブ」はチームなどで共同作業を行う場として。
「その他のパソコン」は、USBメモリーや外付けドライブなどをクラウド上にバックアップする保管場所として利用できます。
#Macの場合は、”デバイス”の一つとして外付けハードディスクのようにマウントされます。
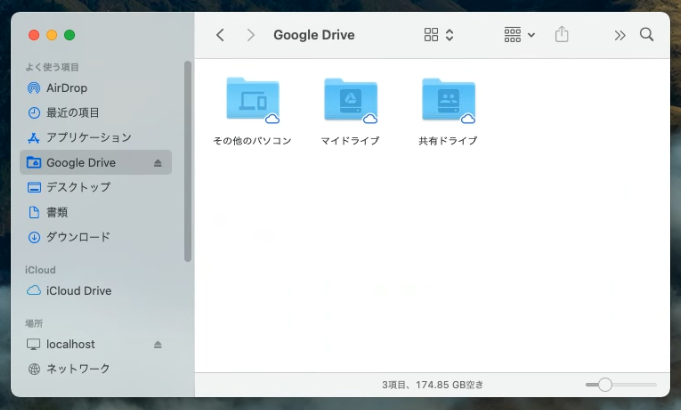
パソコンから必要なファイルに直接アクセスし、ファイルを検索、管理することもできます。
今やグラウドストレージの容量はGB=ギガバイトどころではなくTB=テラバイト、はたまた無制限に利用可能なまでになっていますが、膨大なフォルダー/ファイルの中から検索で高速に必要なファイルを探し出し、そのままダブルクリックでパソコン内のソフトウェアで直接開くことができてしまうワケです。
また、Googleならではの”機械学習”により、使用する頻度が高い/重要なファイルについては、バックグラウンドでの処理により、より素早くアクセスすることができるようになっています。
もはや、パソコンに搭載されているディスク容量に関する心配は無用となるわけです。時間がかかりパソコンが重くなる”同期”処理も不要となるため、パソコンの速度低下も低減されることでしょう。
大元の設定の確認
Google Workspaceの管理者は、管理画面の「アプリ」>「Google Workspace」>「ドライブとドキュメント」の設定画面で、「サービスのステータス」の項目が「オン」となっていることを確認します。(標準では、自動的に有効になっているようです。)
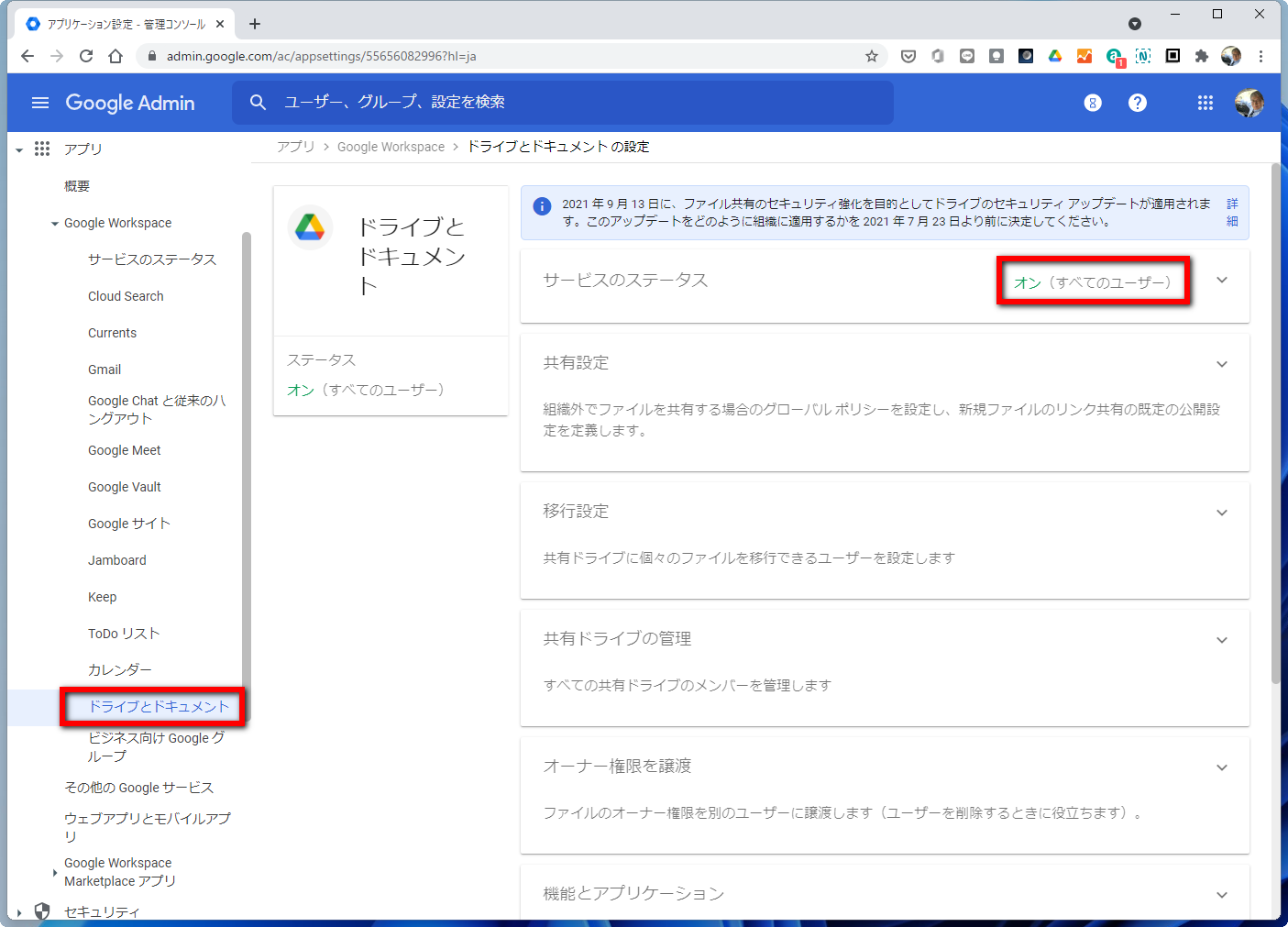
また、この画面で外部との共有の許可、アクセス権の設定など、「共有設定」も行っておきます。
共有の設定
共有の範囲の制限、共有ドライブに関する設定は管理者が行います。
「アプリ」>「Google Workspace」>「ドライブとドキュメント」の「共有設定」画面で設定します。
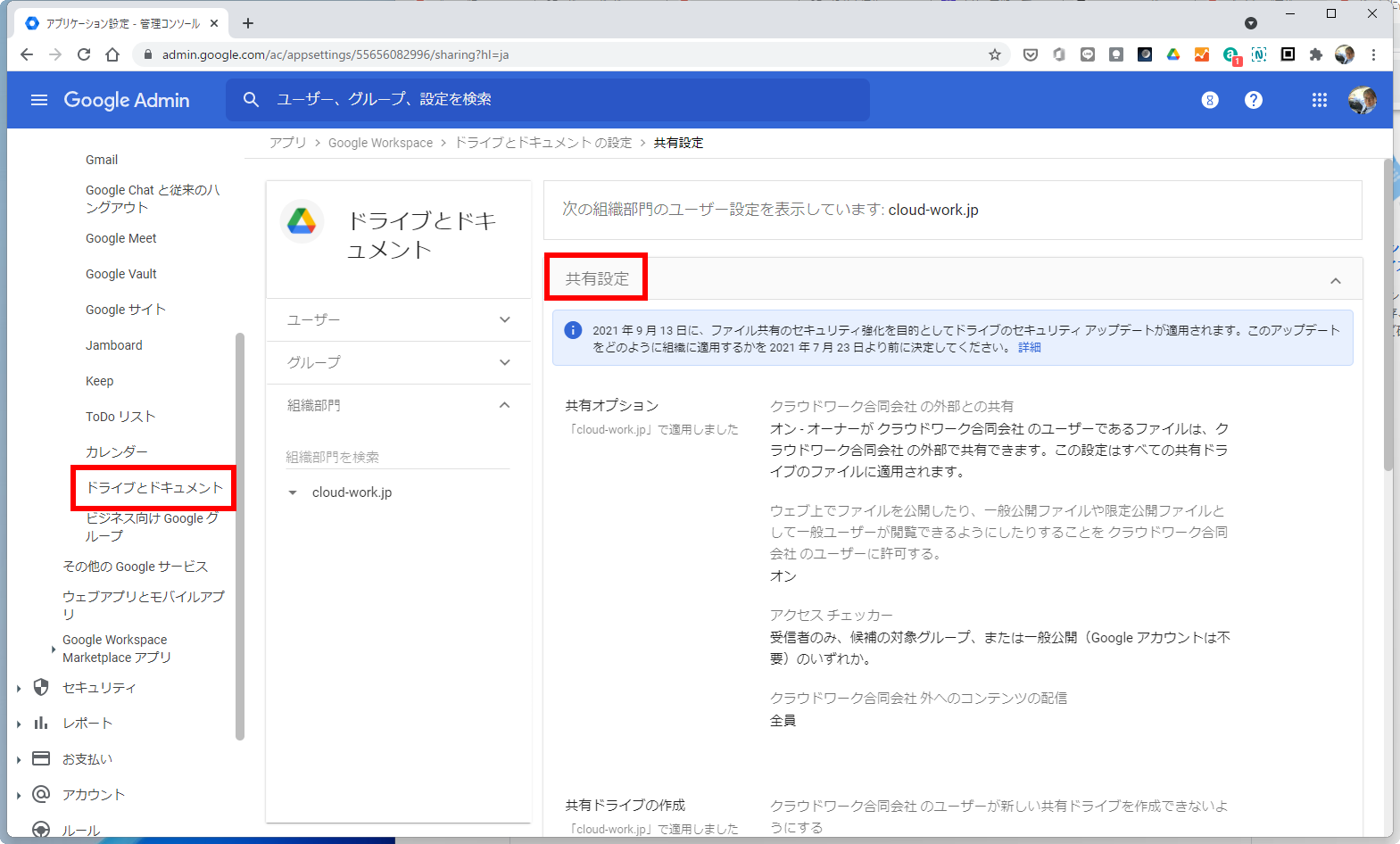
また、共有ドライブの中のフォルダー上で右クリックして「共有ドライブの設定」から設定変更が行うことができます。

以下の3項目についてチェックのオンオフで切り替えます。
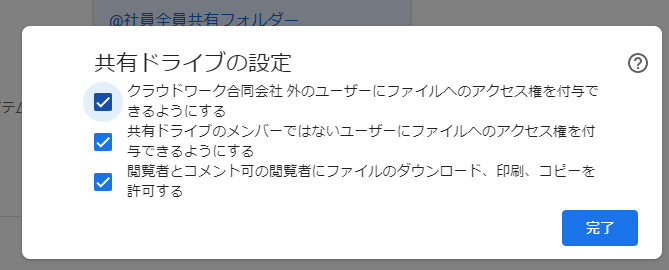
個別のファイル/フォルダの共有設定は、Googleドライブのページで行います。
共有したいファイル/フォルダー上で右クリックをして、「共有」を選びます。
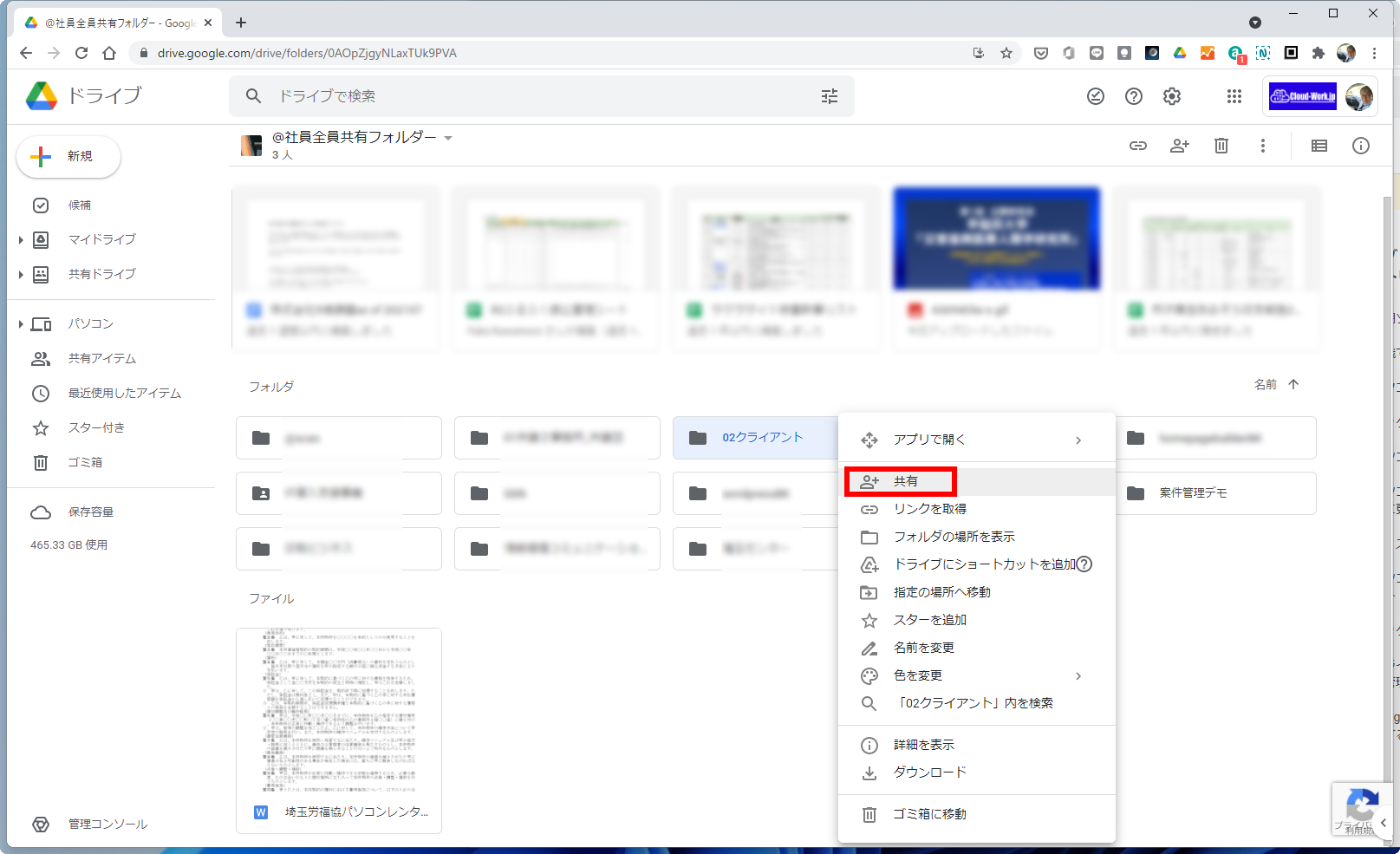
共有を許可するユーザーまたはグループ(メーリングリスト)をアドレスで指定します。
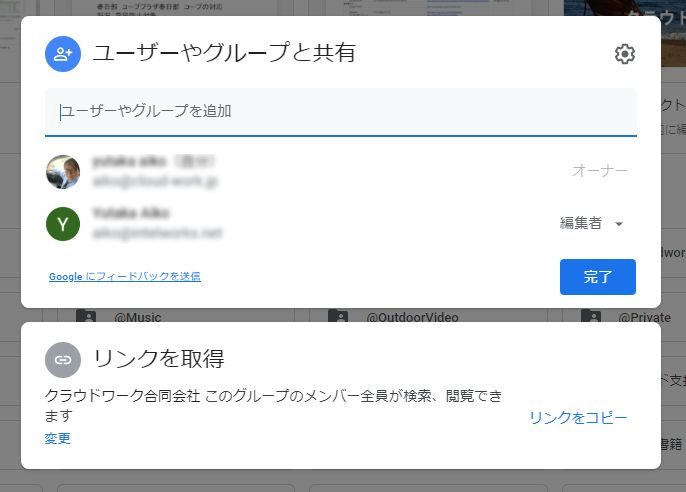
または、「リンクをコピー」をクリックしてURLを取得します。
メールやチャットなどで共有対象者に知らせることでファイル/フォルダの共有をすることも可能です。
エクスプローラー、ファインダーと一体化するアプリのインストール
GoogleドライブはWebブラウザーでGoogleドライブページにアクセスすることで利用できますが、Windows、Macに対応しているアプリをインストールすることで、それぞれファイル・エクスプローラー(Windows)、ファインダー(Mac)と一体化して利用できるようになることで、さらに便利なものとなります。
WebブラウザーでGoogleドライブページにアクセスし、画面右上の「ギアアイコン」をクリック、「パソコン版ドライブをダウンロード」をクリックします。
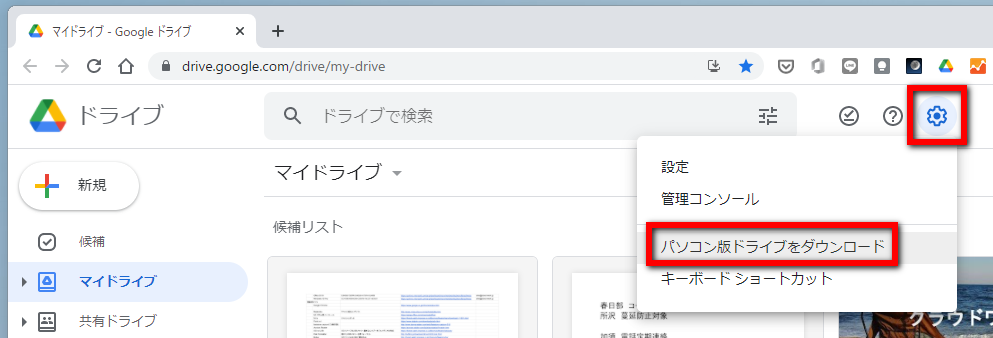
次のページにジャンプします。
https://support.google.com/drive/answer/7329379
機種に合わせてWindows版かMac版をダウンロード&インストールします。
#企業、学校などの組織での方針/設定によっては、管理者からの案内メールが届いて、その中のリンクをクリックすることでアプリケーションのダウンロード&インストールが可能となる場合もあります。
インストールが完了したら通知領域に「ドライブ ファイル ストリーム」のアイコンが追加されます。
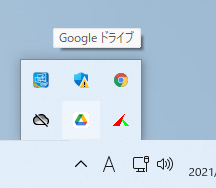
このアイコンをクリックして「ギアアイコン」>「設定」をクリックします。
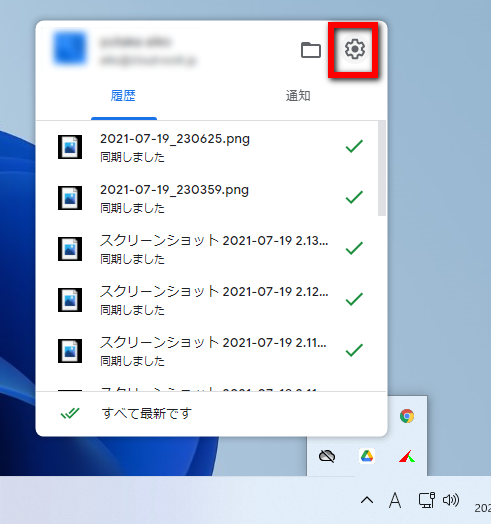
ここで「ファイルをミラーリングする」を選ぶと、クラウドとパソコンの両方に同じファイルが保管されます。
これにより、パソコンのハードドライブの容量を消費することになります。
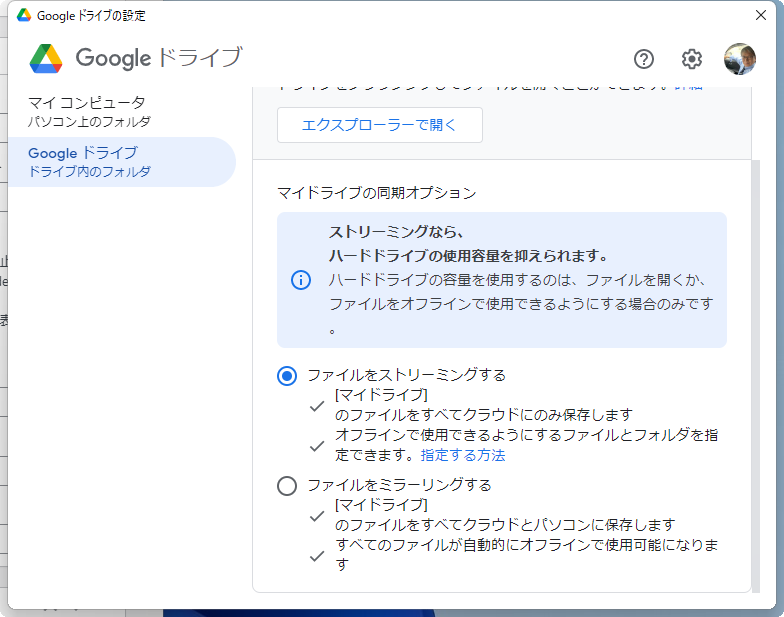
「ファイルをストリーミングする」にしておくことで、クラウドから直接ファイルを開いて、編集し、直接クラウドに保存することになります。
#なお、必要なファイル/フォルダーをパソコンにも保存しておくことも可能です。ネットにつながらない環境で作業を行いたいときはあらかじめ設定しておくと便利です。上の画像内に書かれている「指定する方法」というリンクをクリックすると手順が記されています。
「ファイルをストリーミングする」ことのメリット
SSDを搭載している機種の場合、その空き容量はGoogleドライブの容量よりも小さいことでしょう。すべてのデータをローカルに保存してしまうと容量不足に陥りがちです。共有しているフォルダーに、仕事仲間などから一気に大量のファイルを放り込まれると、容量オーバーなんてこともあり得ます。非力なパソコン、貧弱な通信環境ではパソコンが重く感じられてしまうかもしれません。
外出時に、LTEで通信したりテザリングでアクセスをしている時に同期が行われてしまうと、帯域を専有されたり、通信容量が消費されてしまうことも。
また、昔ほどシビアでは無いにしても、SSDには書き込み回数には制限があります。なるべくディスクへのアクセスを低減したいものですが、クラウドとローカルで”ミラーリング”を行うことで、頻繁にディスクにアクセスが行われることになります。
ストリーミング形式であれば、必要なファイルを探す時、開く時、保存する時だけ、通信が行われることになります。
画像をふんだんに使っているPowerPointのプレゼンファイルやWord書類であったとしても、ブロードバンド回線につながっている状態であれば、LAN内に置かれているNASなどのネットワークドライブにアクセスしてファイルを開くのと感覚的には変わらない速度で利用できています。
もはや5G通信の時代。ネットワークが高速化し、通信品質も向上している中、ファイルはネットの向こう側=クラウドに置くようにして、直接開いて、編集して、保存するまで全てを一貫してクラウド上で行うことが実用的なものとなっています。