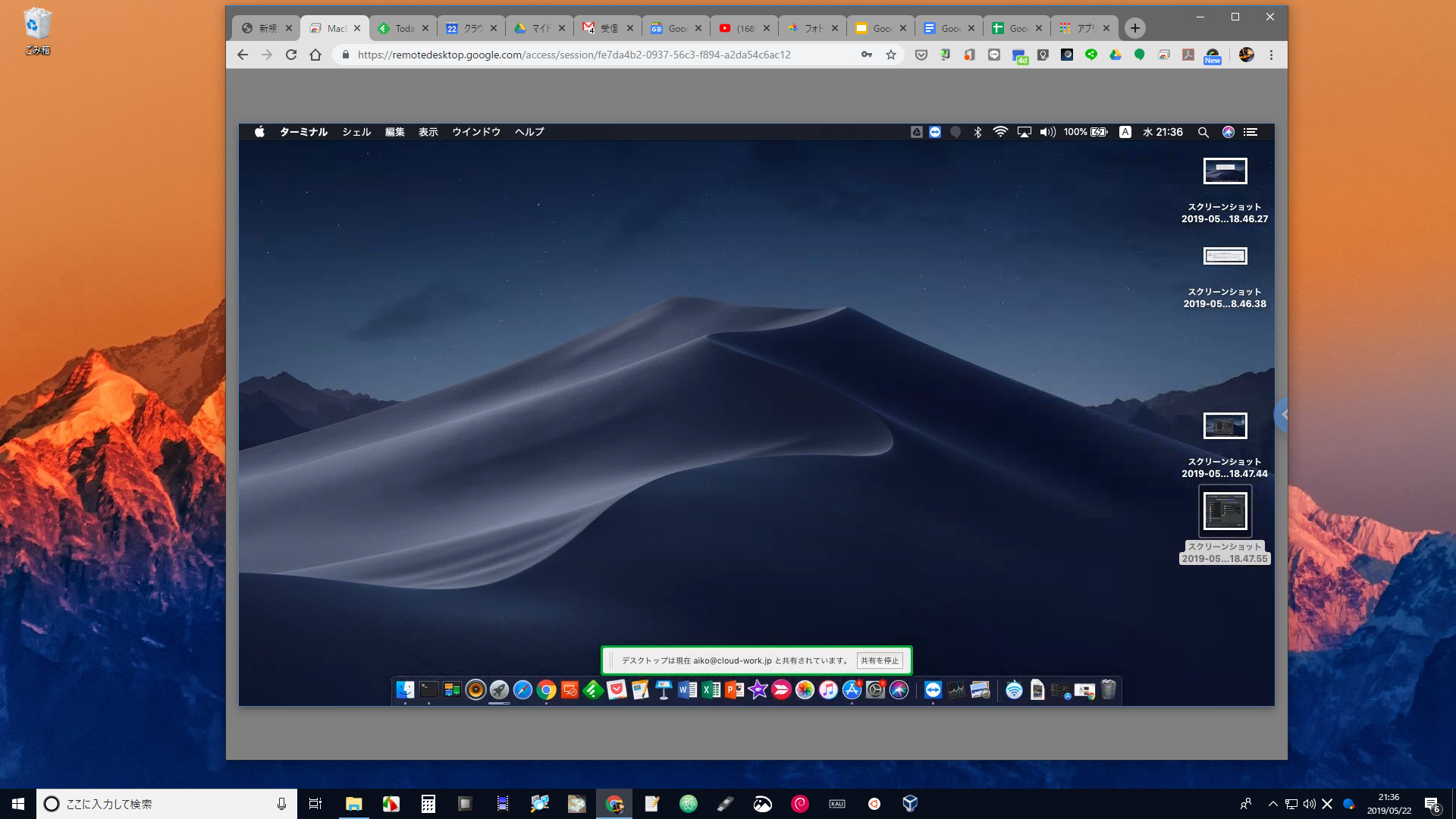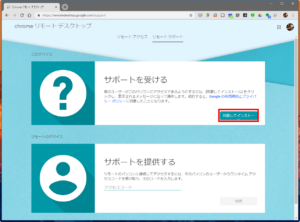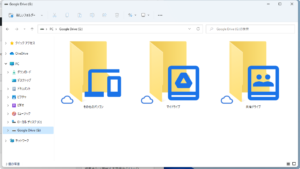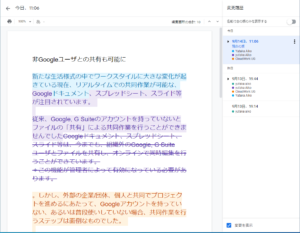Windowsのリモートデスクトップ機能はとても便利な機能なのですが、接続される側が”Pro版”以上である必要があります。
「Chromeリモートデスクトップ」ならばGoogleアカウントとChrome Webブラウザーがあれば、オフィスや自宅のパソコンにネット越しで接続して遠隔操作ができます。スマートフォンやタブレットでも用意されているアプリでリモート接続が可能。
LTE接続であれば、新幹線車内でもストレス無く利用ができています。出張時などは特に安心です。
リモートアクセスされる側の設定
まずは、自宅やオフィスなど、遠隔操作をされる側(ホスト機)の設定です。
Google Chromeで、自分のGoogleアカウントでログインした状態で、「Chrome リモートデスクトップ」ページへアクセス
https://remotedesktop.google.com/
「リモートアクセス」を選択。
#「リモートサポート」については別途ご紹介します。
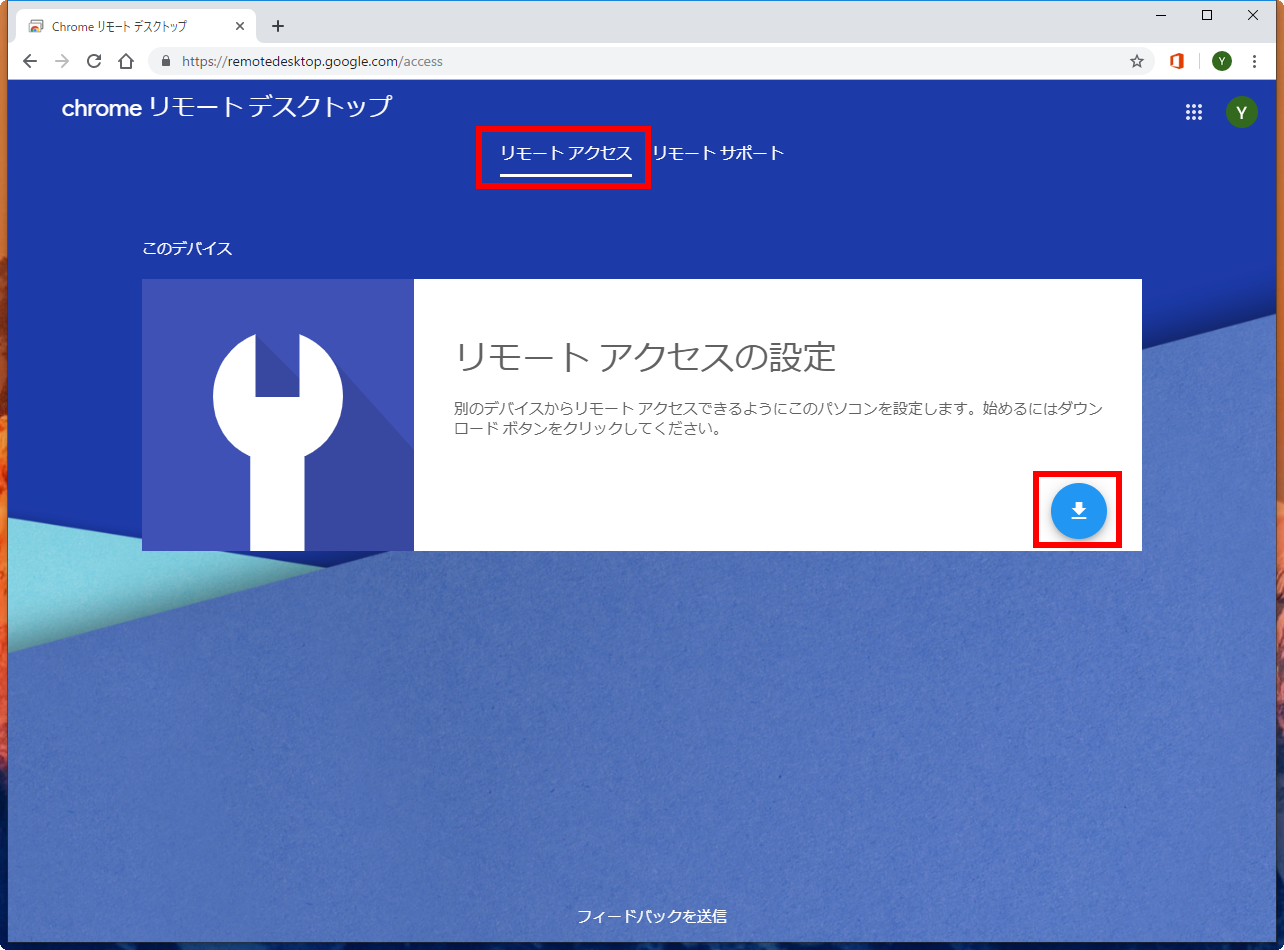
別の機器から遠隔操作できるようにするために、ダウンロードボタンをクリック。
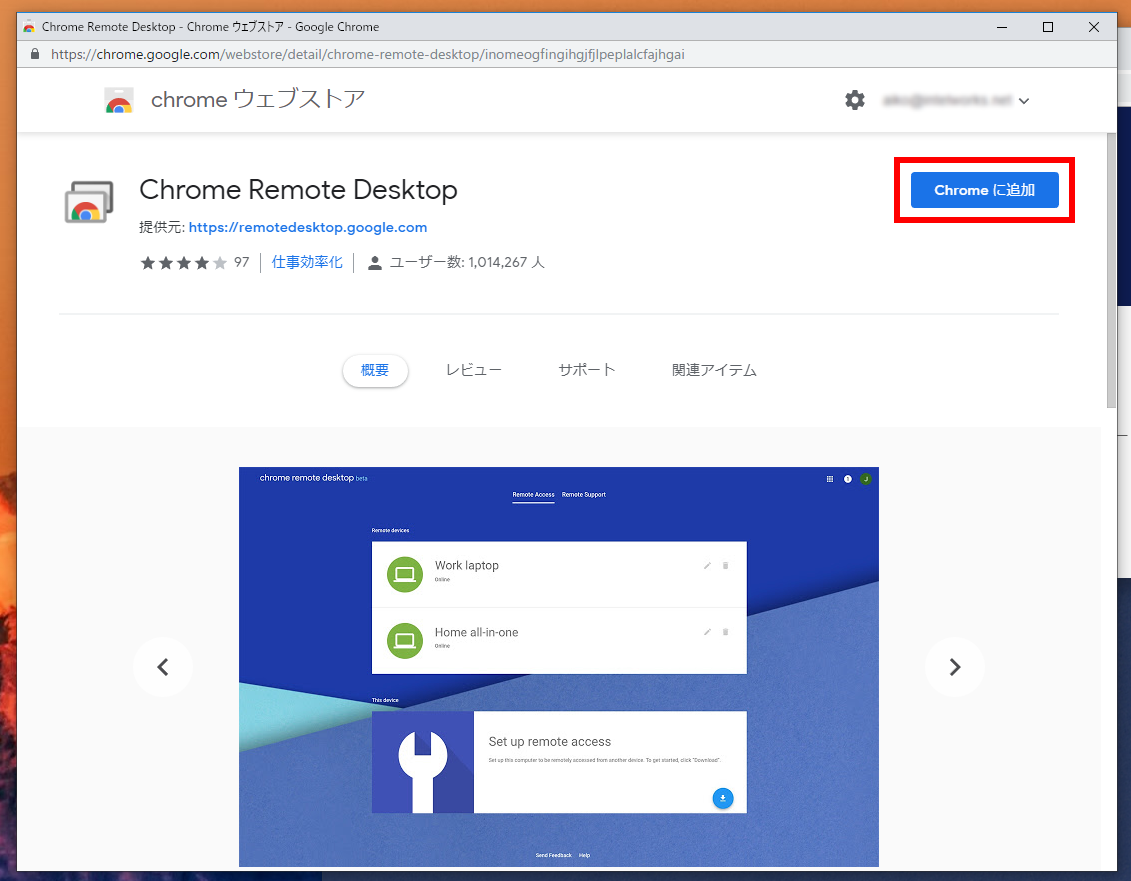
「Chromeウェブストア」にジャンプするので「Chrome Remote Desktop」拡張機能を「Chromeに追加」をクリックして追加。
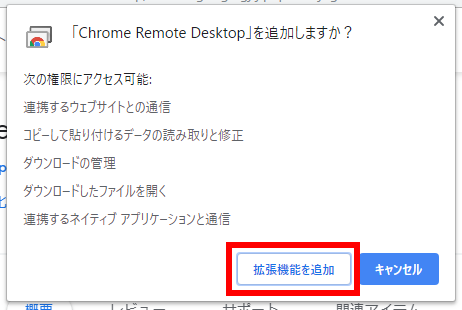
「拡張機能を追加」することで有効となります。
追加されたら画面右上に「Chrome Remote Desktop」アイコンが追加されます。
続いて、外からアクセスする時にわかりやすいパソコンの名前をつけておきます。
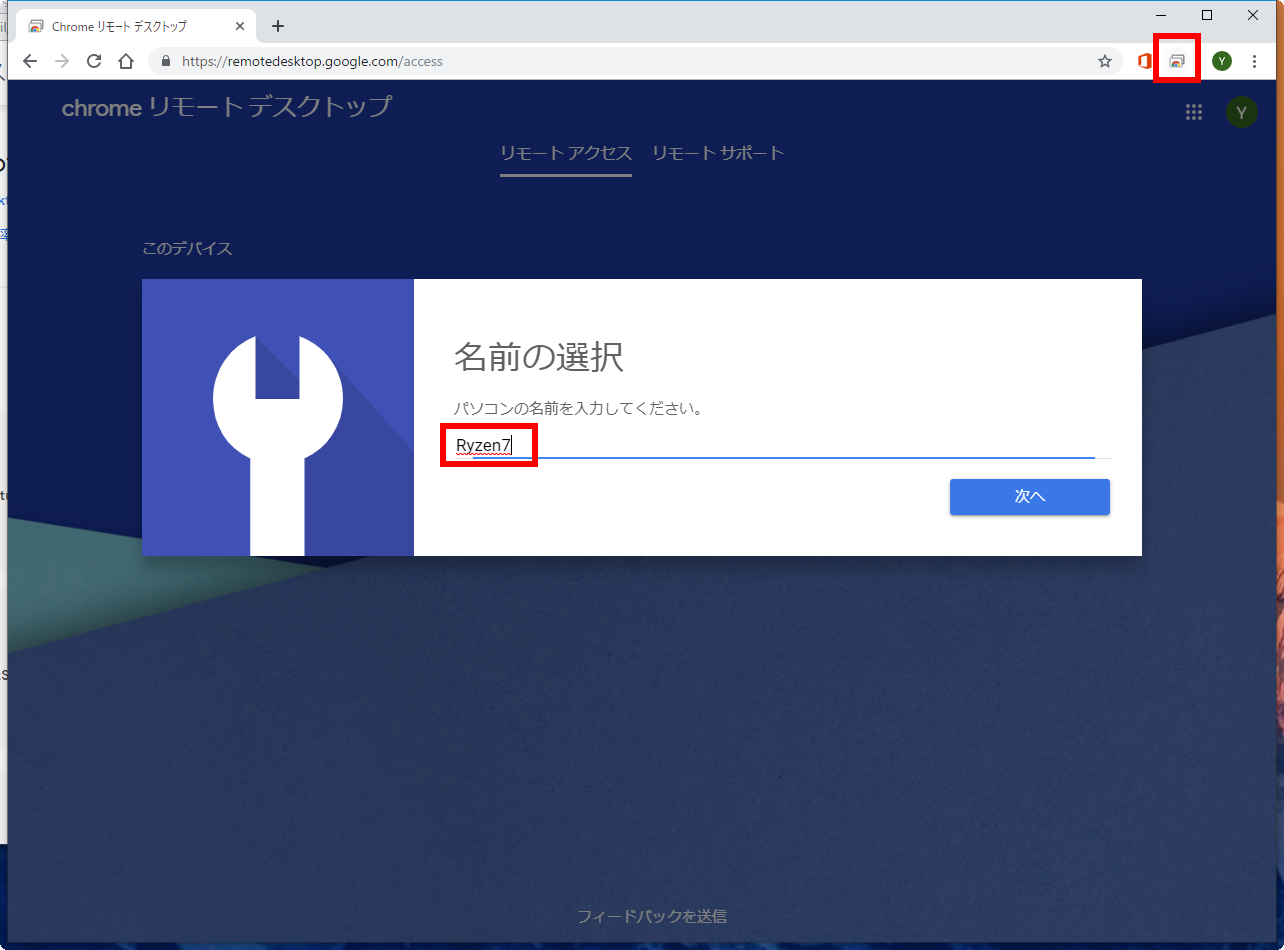
アクセス用にPINを設定します。6桁以上の数字です。
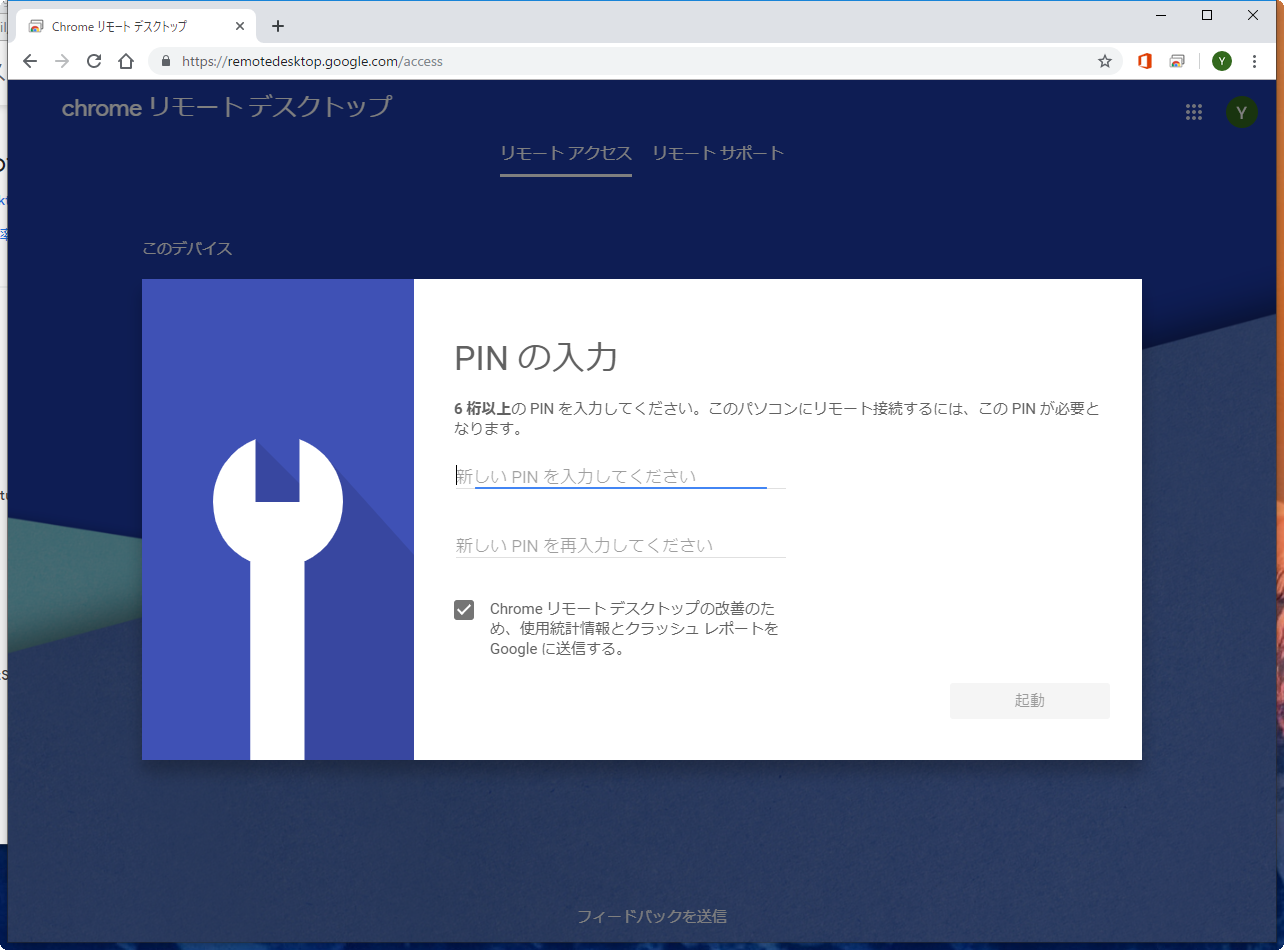
「オンライン」と表示されると、外部からリモートアクセスを受け入れることができる状態となります。
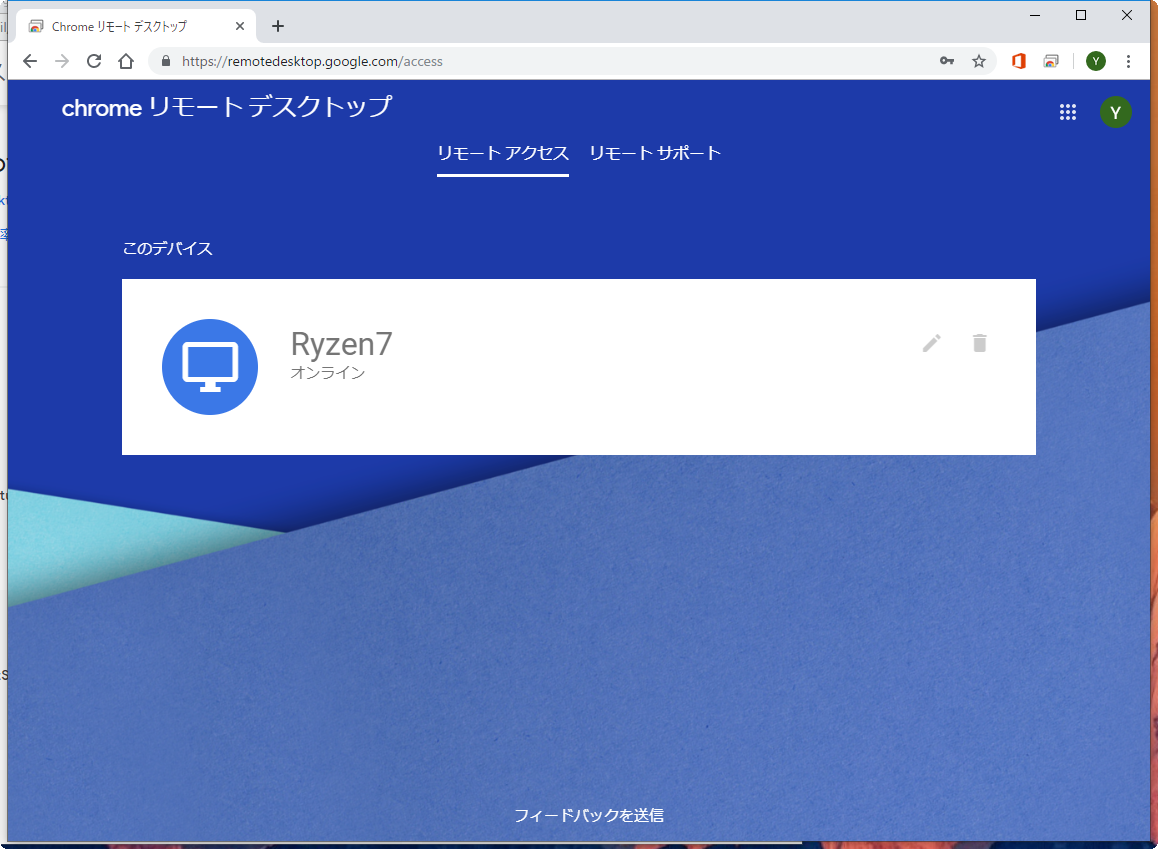
#Macの場合「セキュリティとプライバシー」の設定が必要となります。
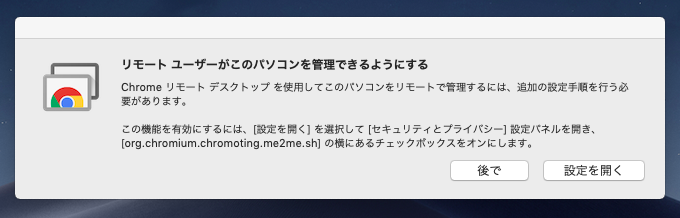
外部からホストPCへリモート接続
外部のPCで「Chrome リモートデスクトップ」ページへアクセス。
https://remotedesktop.google.com/
リモート接続が可能なPCの一覧表示の中から接続したいものをクリック。
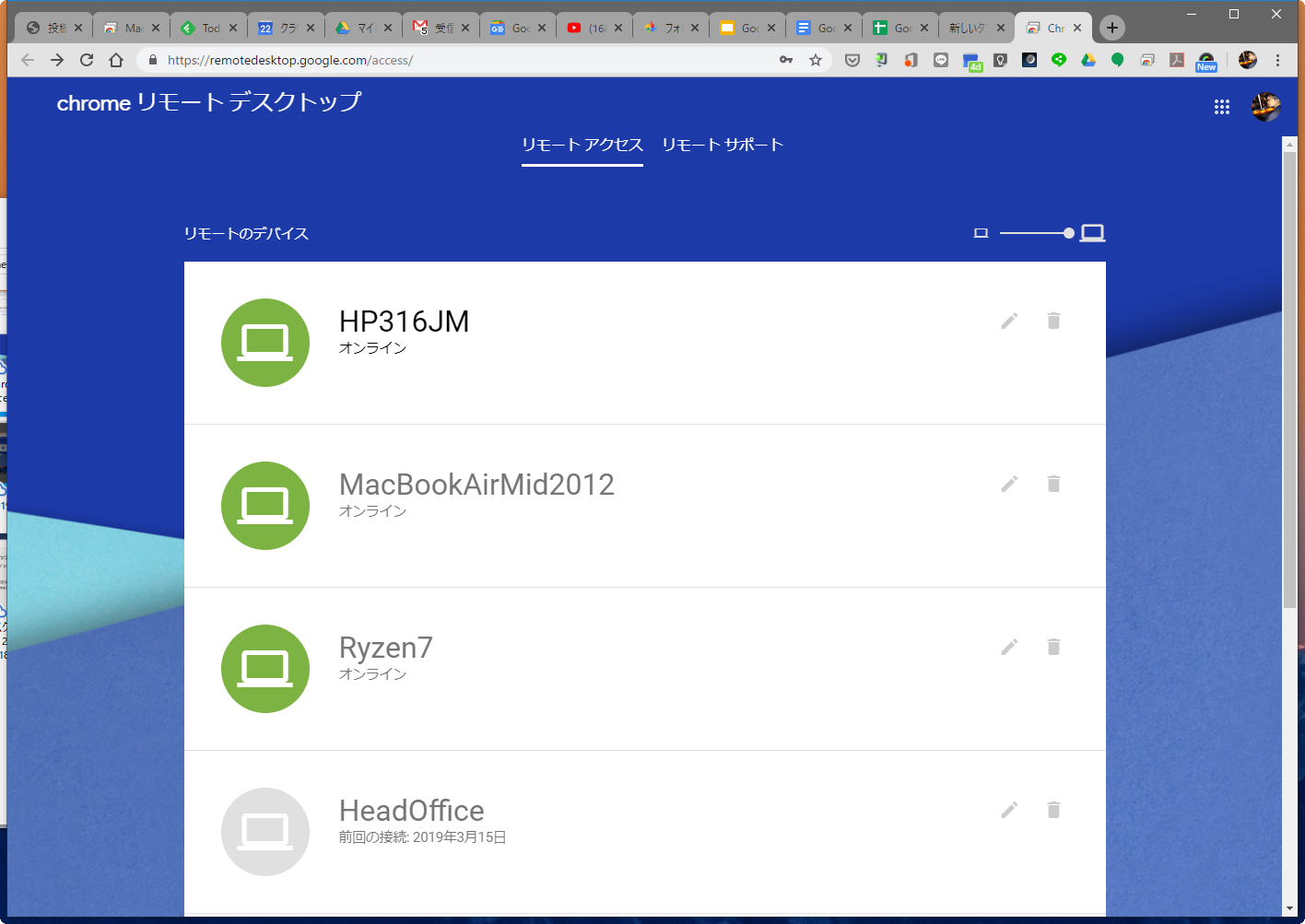
「PINを入力」する欄に接続先で設定されているPINを入力します。
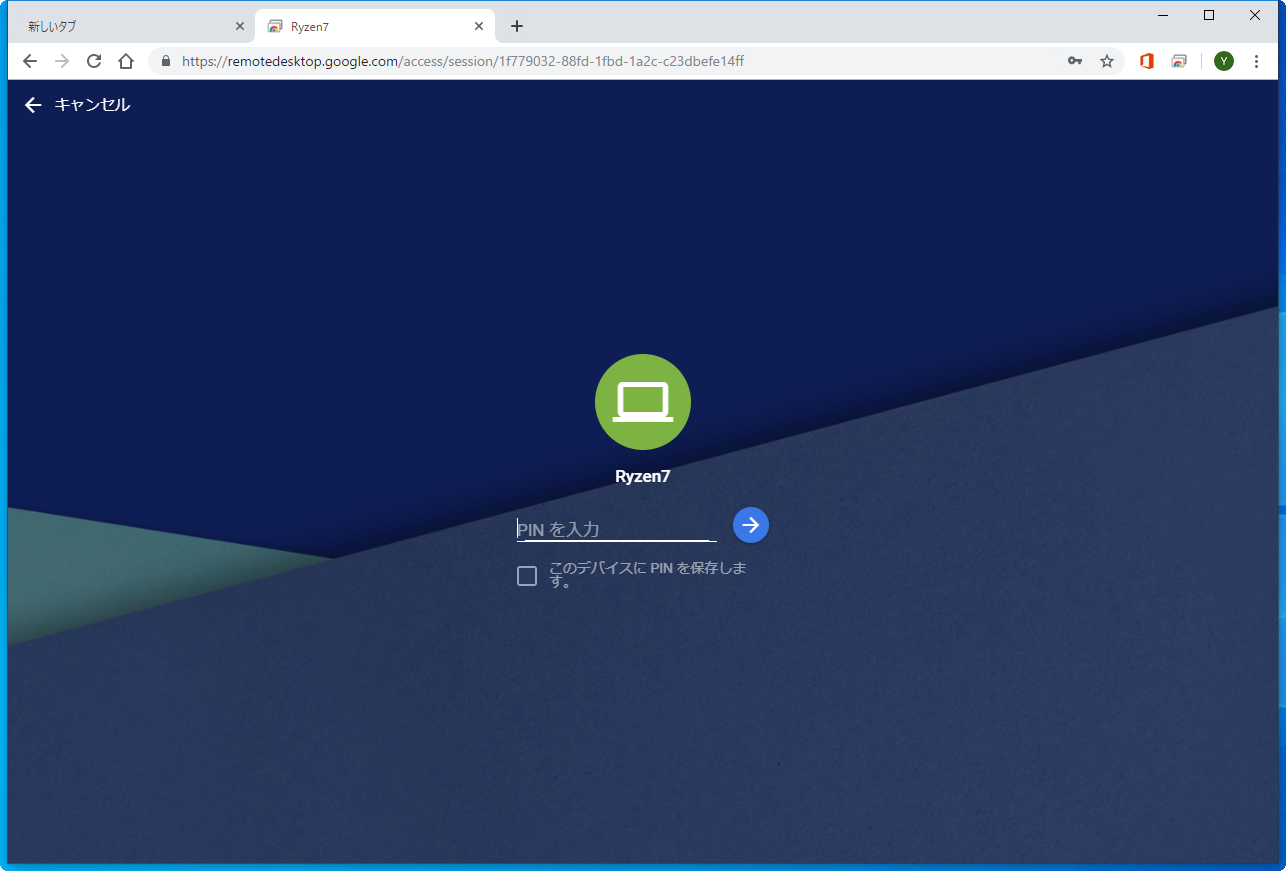
Google Chromeウェブブラウザー内に接続先のPCのデスクトップが表示され、マウス&キーボードで操作ができます。
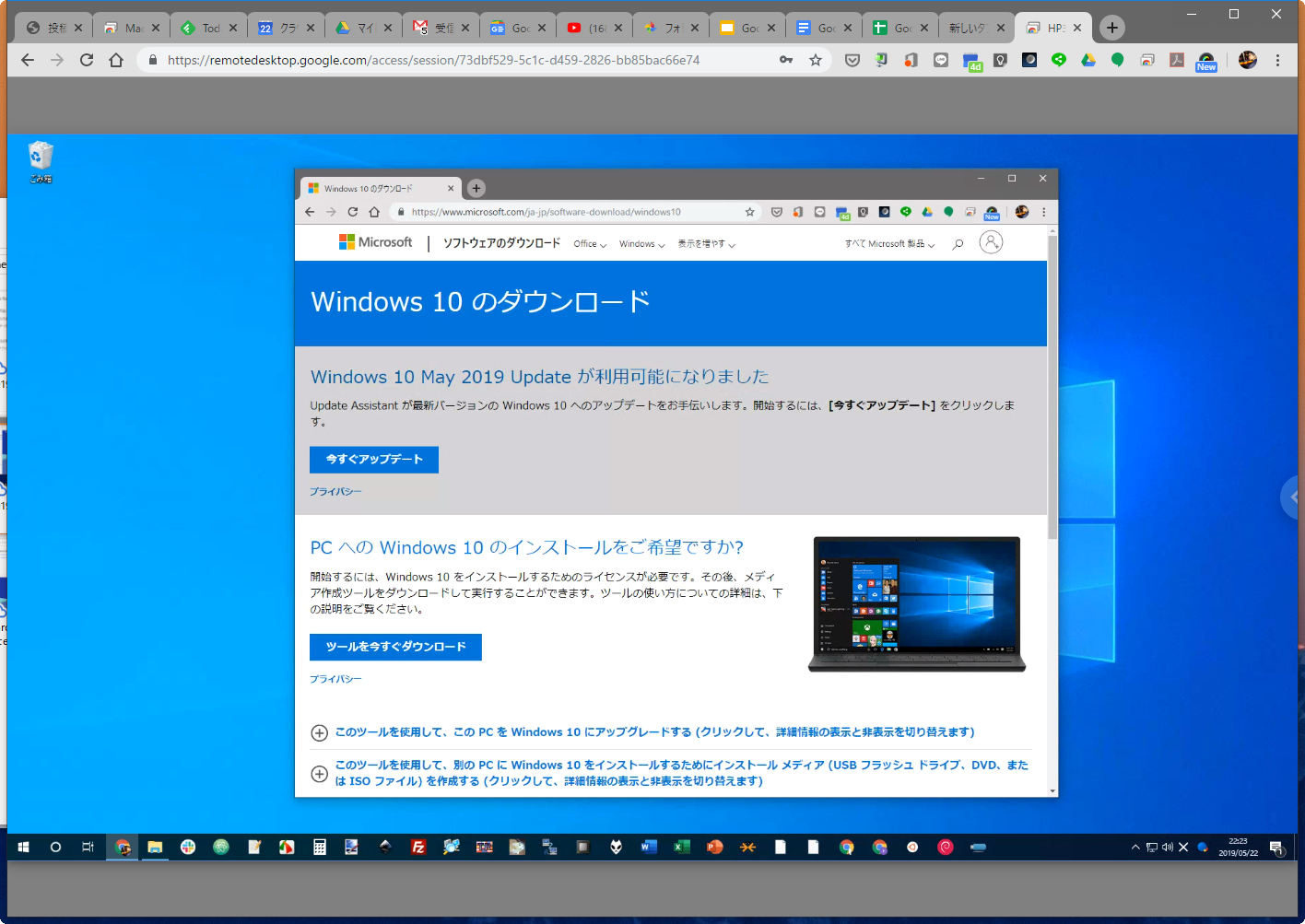
アクセス側はただ単にホストのデスクトップ画面を表示させるだけなので、さほど負荷はかかりません。
ネットの速度がある程度あって、不安定でなければメニュー操作を十分行うことができるわけです。
操作メニューはシンプル。ファイルの転送も可能です。
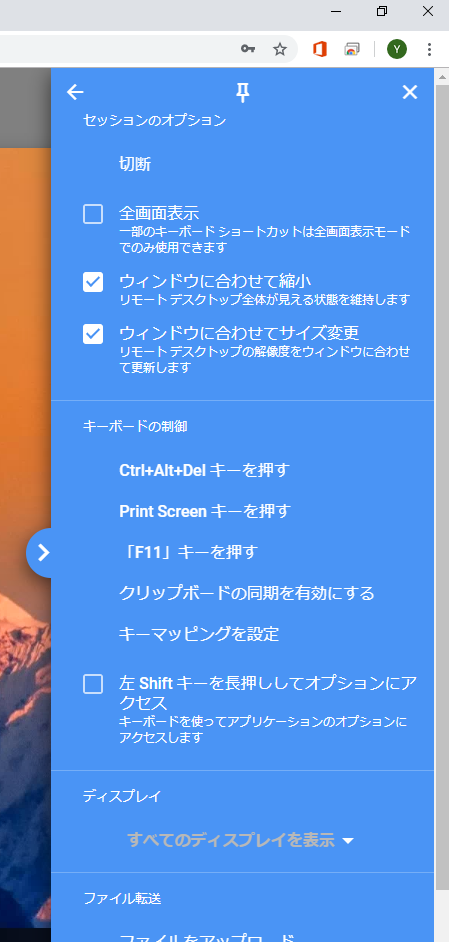
通信が安定した状態で、「全画面表示」にすれば、まるで自宅/オフィスのPCを直接操作している感覚で利用できます。
OSを問わず、スマホ/タブレットでも利用可能
Windowsはもちろん、MacでもLinuxでもホスト/リモート接続共にOSを問わず、別途アプリケーションを追加することなく利用できるのが便利です。

スマートフォン/タブレット向けには専用のアプリでリモート接続することになります。
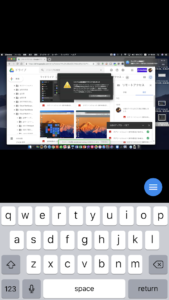
ピンチイン/ピンチアウトでズームすることになり、あまり快適な環境とは言えませんが、文書やプレゼンなどの誤字脱字の修正を行うなど、何度も助けられたことがあります。
5G時代が楽しみ!
モバイル通信が第4世代となるLTEが主流となっている現在でも、かなり快適に使える「Chrome Remote Desktop」。
さすがに動きが激しい動画は表示が乱れてしまいますが、5Gになると、たとえ4K/8K品質の動画でもストレスなく高品位に再生できるようになることでしょう。
動画編集作業などのワークフローも大きく変わっていくことでしょう。
まさに、いつでも、どこでも、どのデバイスからでも。
働き方は大きく変わっていきそうです。楽しみです!