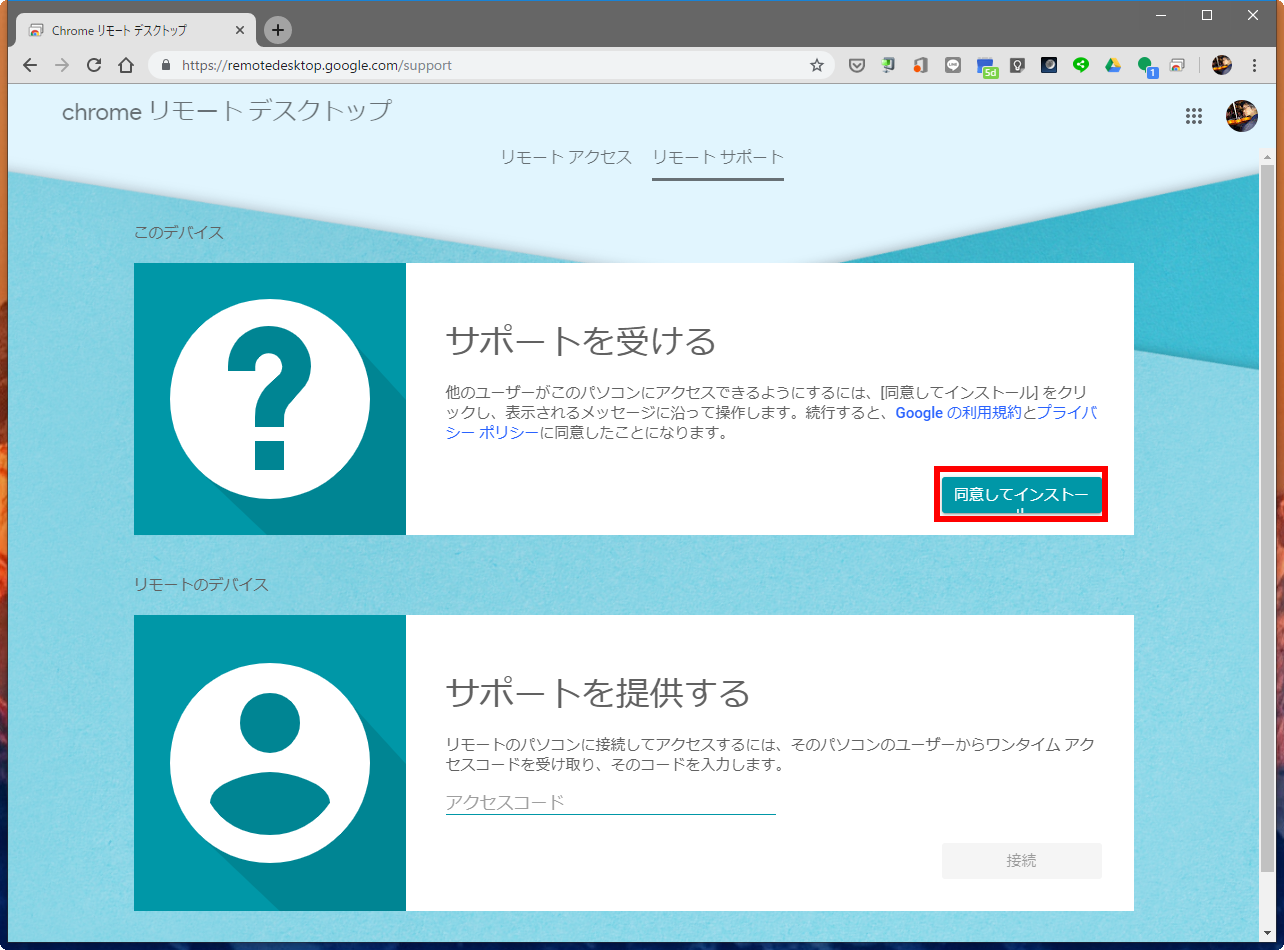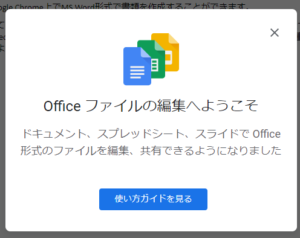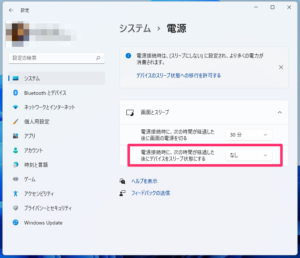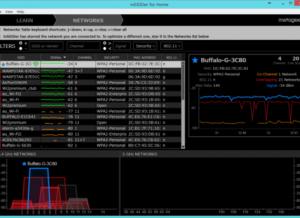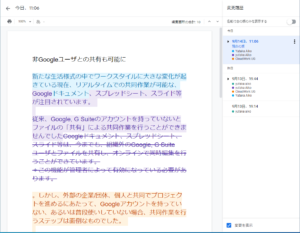パソコンの使い方や設定が複雑で分からない時などに、電話でサポートを受けるのは大変です。
パソコンの状況を説明するのも大変ですし、相手の説明を理解するのは電話では難しい場合が多いものです。
パソコンについて詳しい人に一時的に操作を委ねて、サポートを受ける時に便利なのが「リモートサポート」。
手順を見ていきましょう。
遠隔サポートを受ける側の下準備
インターネット経由で、パソコン操作のサポートを受ける側の設定をまずは行っていきます。
Google Chrome Webブラウザーで下記アドレスにアクセスします。
https://remotedesktop.google.com/

右上の「リモートサポート」をクリック。直接下記のアドレスにアクセスしてもOKです。
https://remotedesktop.google.com/support
「サポートを受ける」のところの「同意してインストール」をクリック。
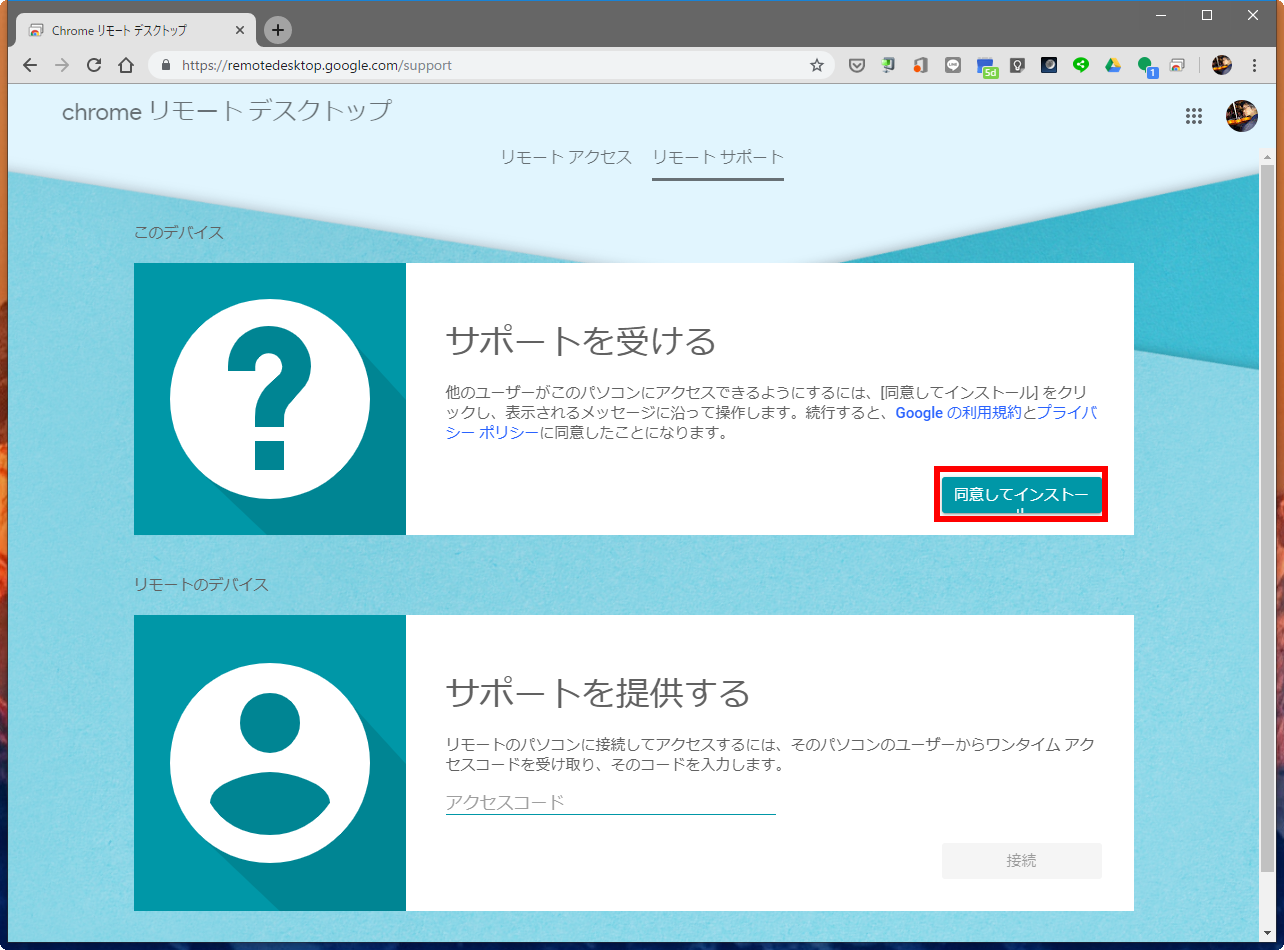
リモートデスクトップの拡張機能の導入が初めての場合、「chrome ウェブストア」の「Chrome Remote Desktop」画面が現れるので、「Chromeに追加」をクリック。
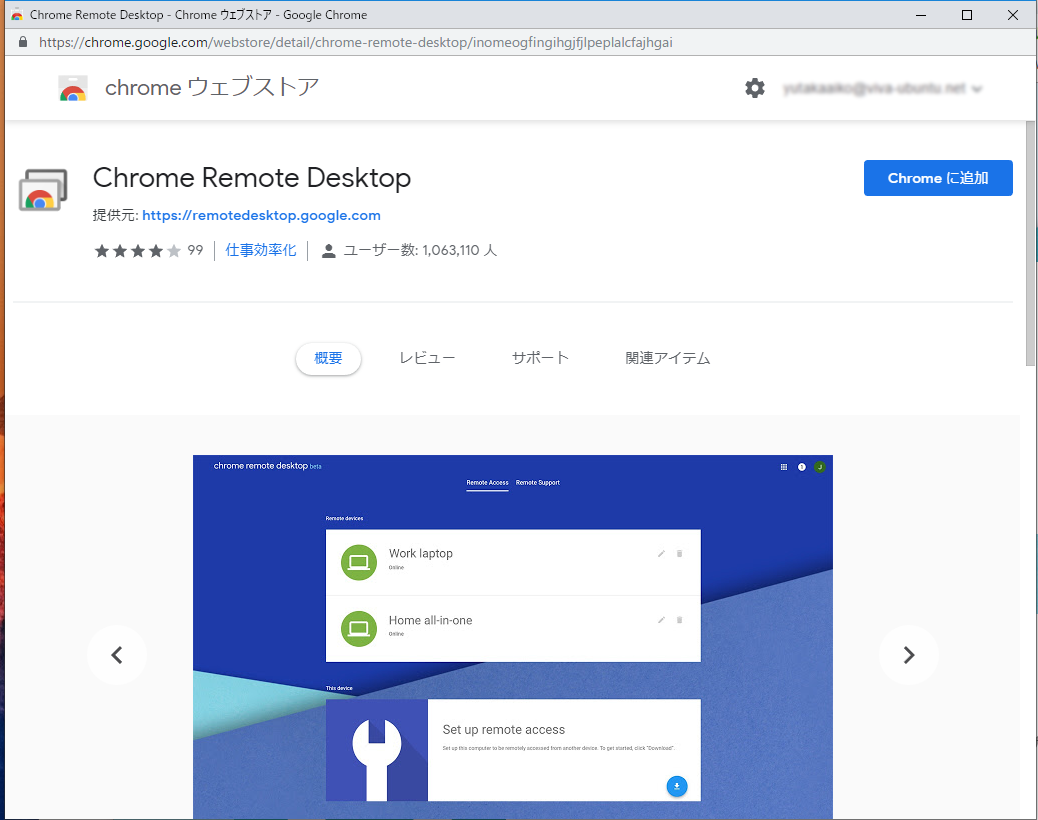
ダウンロード&インストールが行われます。
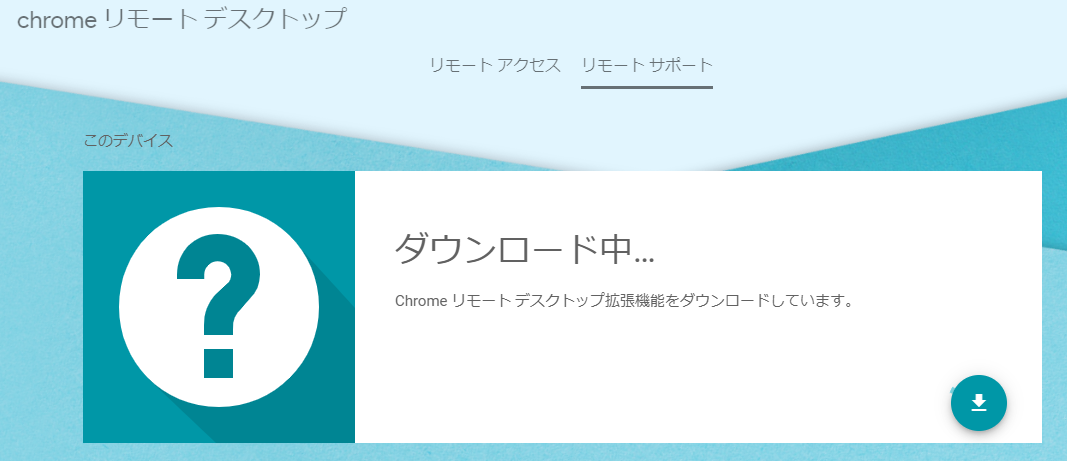
「OK」をクリック。
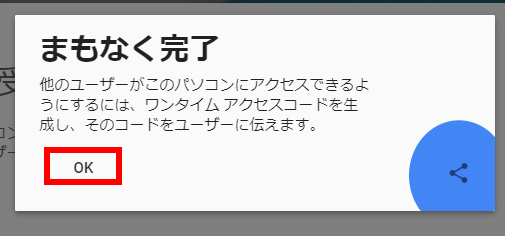
サポートを受ける手順
https://remotedesktop.google.com/support にアクセスし、「サポートを受ける」の「コードを生成」をクリック。
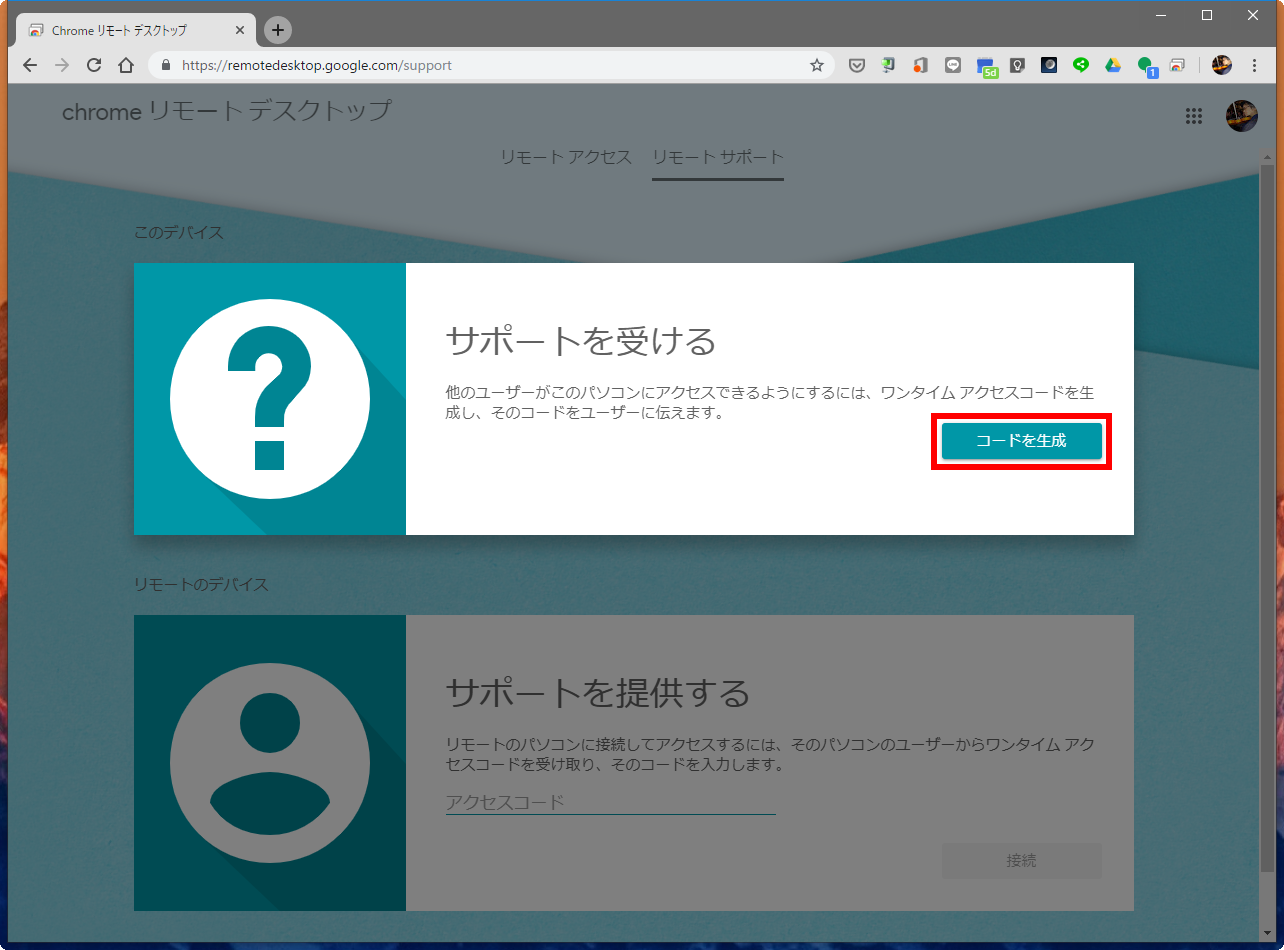
ワンタイム アクセスコードが表示されます。有効時間は5分です。
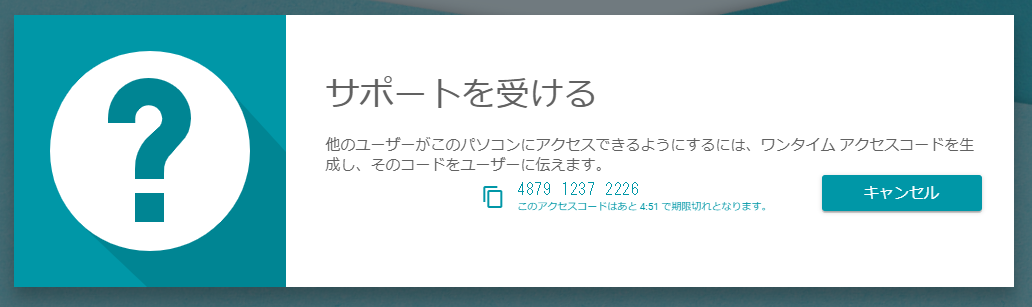
電話やハングアウトなどでこの「ワンタイム アクセスコード」を相手に伝えます。
#文字通り「ワンタイム」なので、数字は毎回変わります。次回以降はアクセスできませんので、勝手に覗かれるような事はありません。
サポートする側のアクション
サポートを提供する側でも https://remotedesktop.google.com/support にアクセス。
「サポートを提供する」の欄に受け取った「ワンタイム アクセスコード」を入力し「接続」をクリック。
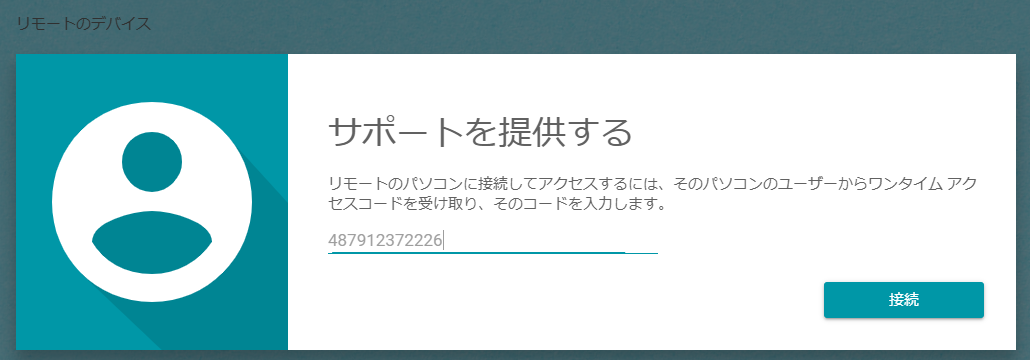
すると、サポートを受ける側に許可を求める画面が現れるので、「共有」をクリックしてもらいます。

リモート デスクトップの共有
以上により、サポートを提供する側のパソコンのChrome Webブラウザー内に、相手のパソコンのデスクトップが表示されます。
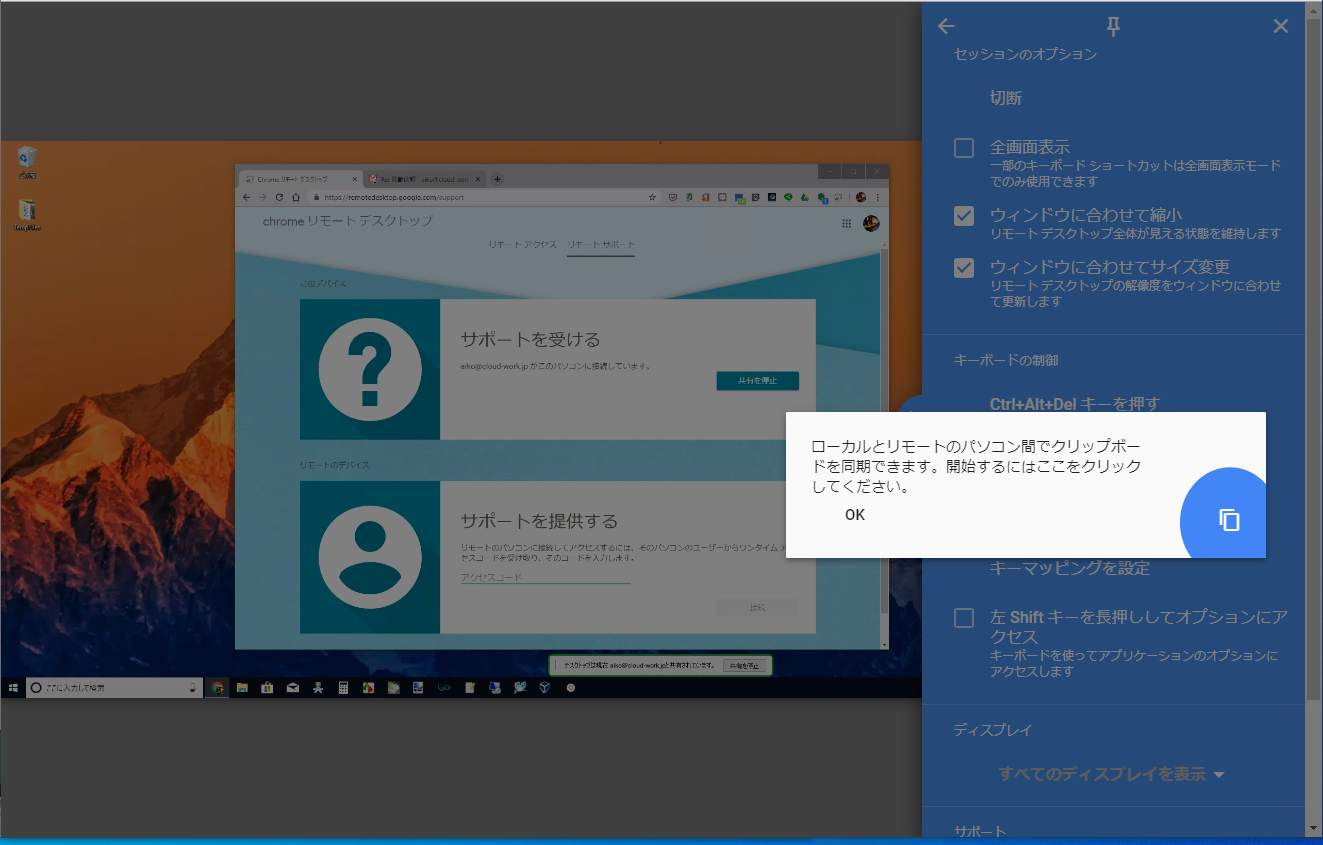
操作メニューが右側に表示されます。
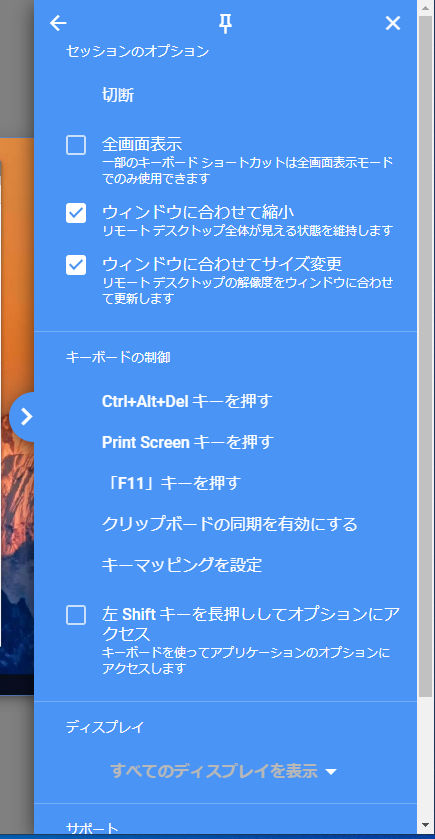
デスクトップ画面には、デスクトップが共有中であることが表示されます。

相手のパソコンのデスクトップを操作して、設定変更を行ったり、プログラムコードの修正を行ったりが遠隔地でも実行できます。

終了する時は、サポートを提供する側はブラウザーを閉じます。相手方のデスクトップ画面が表示されているタブを閉じるだけでもOKです。
サポート作業の終了/アクセスの切断
サポートを受ける側では「共有を停止」ボタンをクリックすることで、接続が切れます。
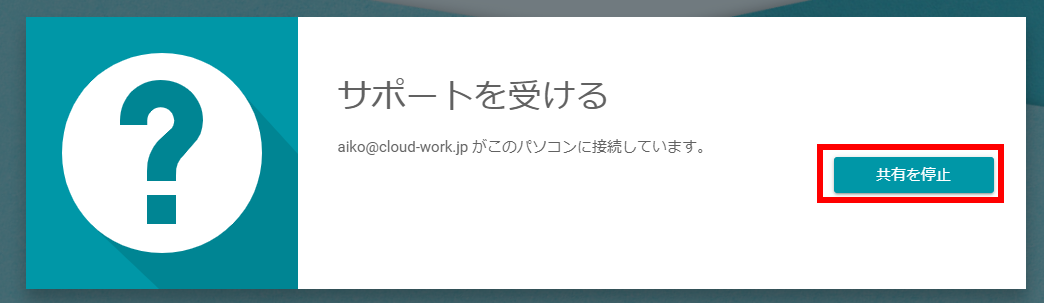
繰り返しとなりますが、「ワンタイム アクセスコード」は一度限りのものとなるので、一旦サポート作業が終了すると次回以降は使えなくなります。
サポートを受ける必要になった時だけ利用することができる仕組みとなっています。