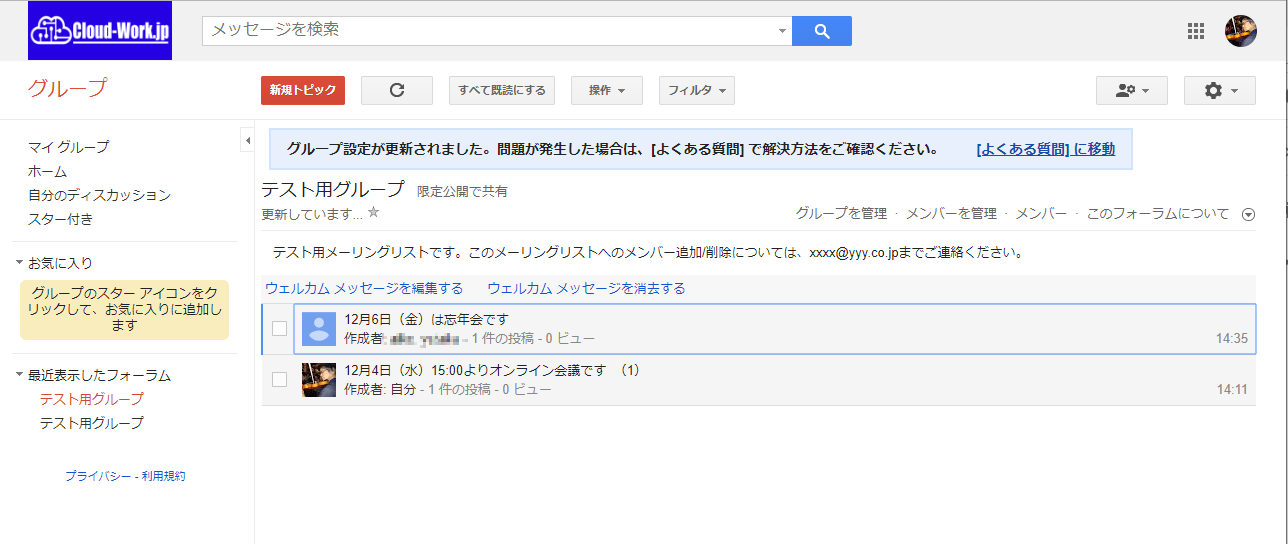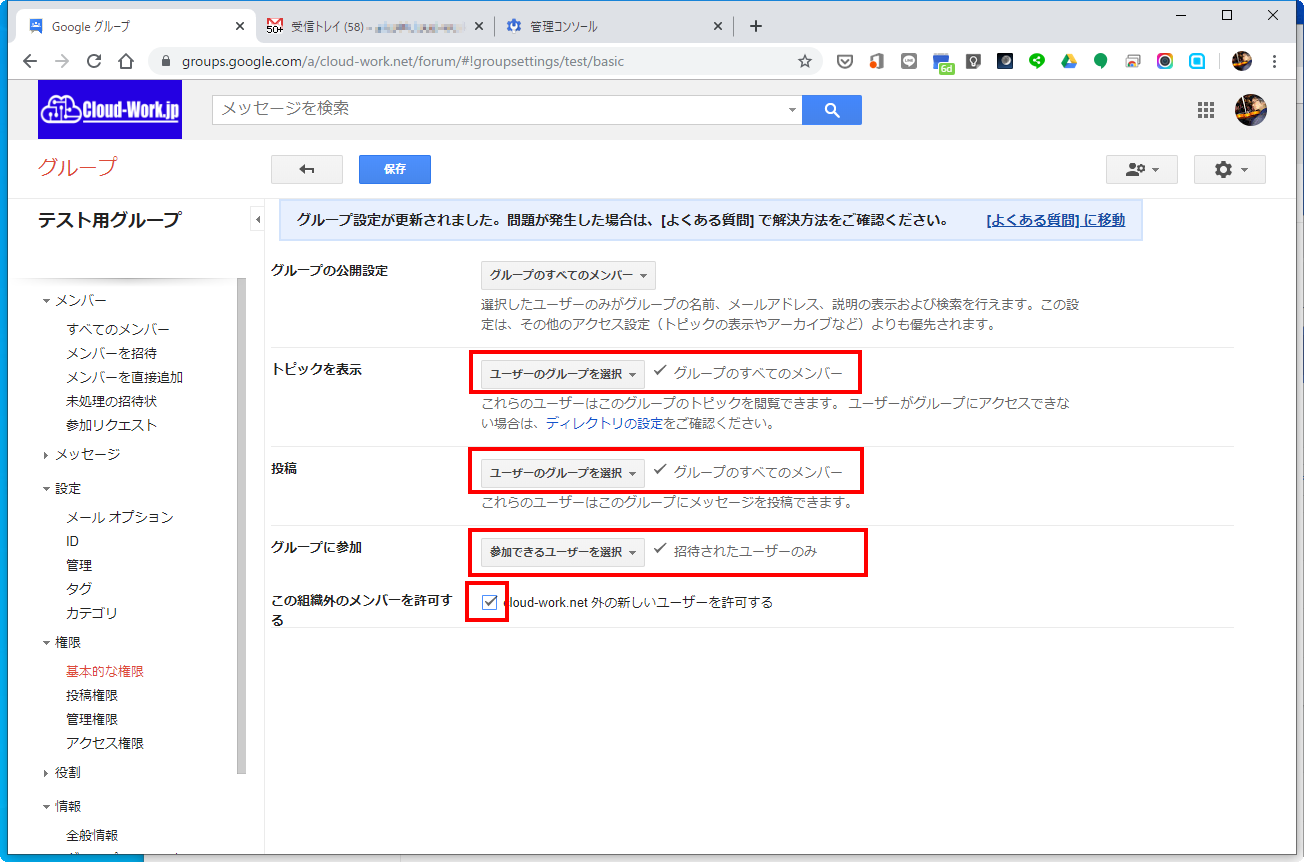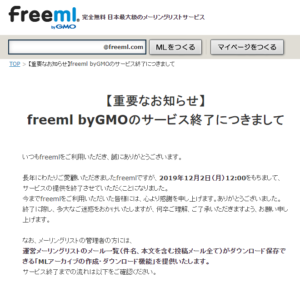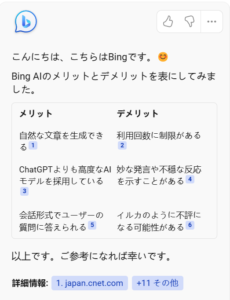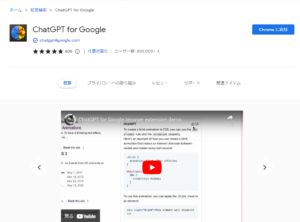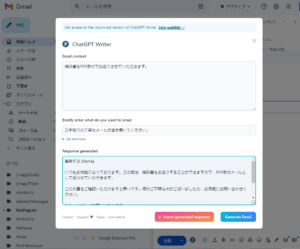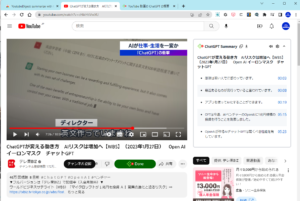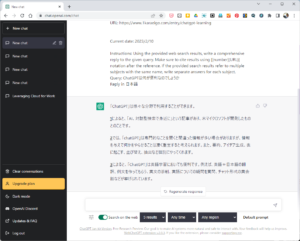「メーリングリストfreeml.comのサービス終了に備える。・・・」という記事を過去に公開しましたが、Google Workspace(Googleの有料版=旧称G Suite)のユーザーの顧問先から「Googleグループ」の「メーリングリスト」機能を用いることはできないか?・・・という相談をいただいております。
実際にfreeml.comなどの他のメーリングリストサービスからGoogleグループへの移行を試みた方から、組織外のメンバーを追加できない、などのご相談もいただいています。
そこで、以下の通り設定方法について共有させていただきたいと思います。
*以下の説明はGoogle Workspaceユーザーの方が対象です。
無料版のGoogleアカウント(xxxx@gmail.com)でも「グループ」の利用は可能ですが、意図せずに情報公開が行われてしまうリスクがあります。どうしても無料版のGoogleアカウントを用いたい場合、こちらの記事が役にたつことでしょう。
1、「グループ」の作成
まずはGoogleグループにアクセスします。

「グループを作成」をクリック。
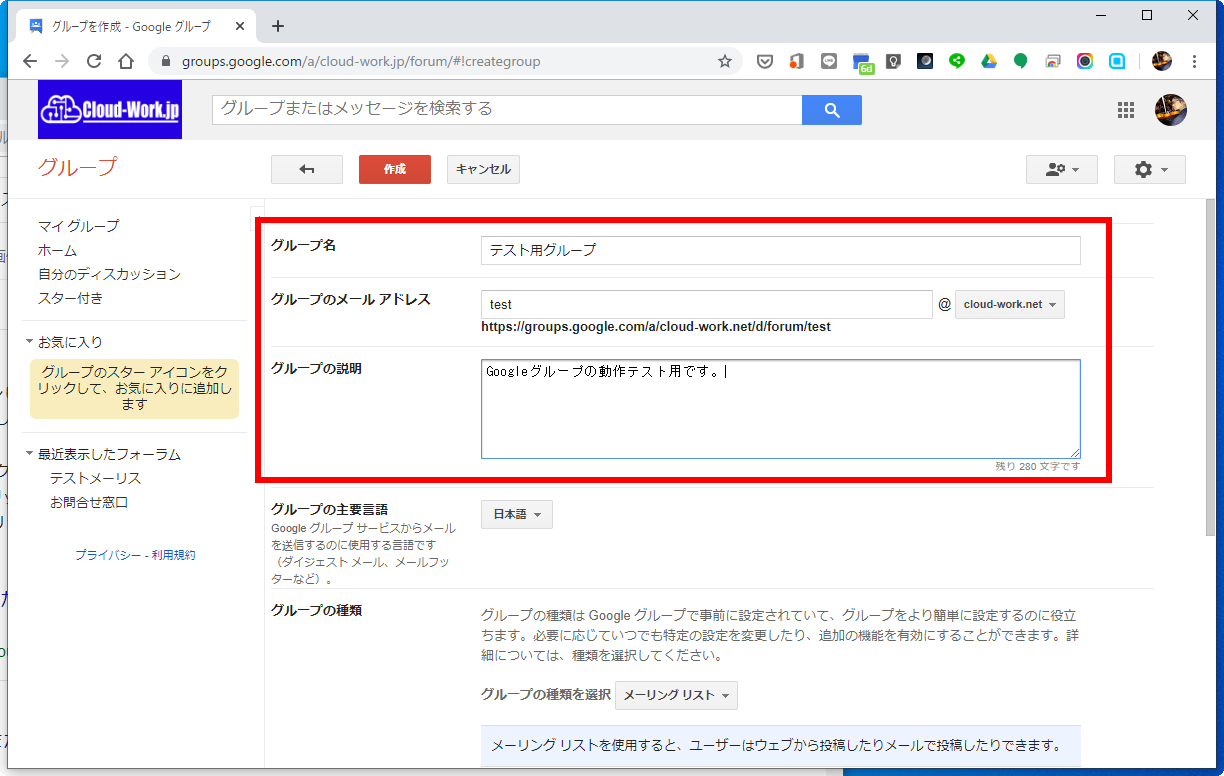
1、グループ名、2、グループのメールアドレスを決めて入力します。さらに3、グループの説明書きを入力します。
「グループの種類を選択」の項目は標準で「メーリングリスト」になっているので、そのままにしておきます。
画面上部の「作成」をクリックすれば、作成完了です。
・・・とは言え、このままでは社内/団体内=同じドメイン内でしか連絡のやりとりができません。
まずは画面下にスクロールして設定していきます。
2、基本的な権限
「基本的な権限」で、「グループの公開設定」は「グループのすべてのメンバー」にしておくといいでしょう。
メンバーが組織外のG Suiteメンバー/ Googleアカウントで登録していればWeb上で過去記事を参照/検索などが行えて便利です。

「トピックを表示」では「組織のすべてのメンバー」のチェックを外します。こうしておかないと、メーリングリストのメンバーとして選定した人以外にも、同一組織内の社員全員が参照できてしまいます。
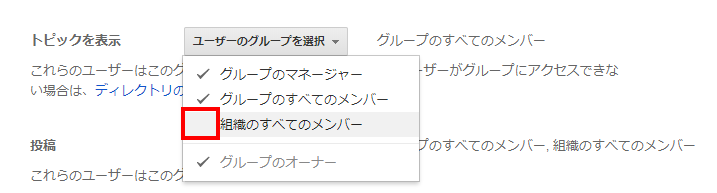
「投稿」では、「組織のすべてのメンバー」のチェックを外します。「ウェブ上のすべてのユーザー」にもチェックが入っていないことを確認します。
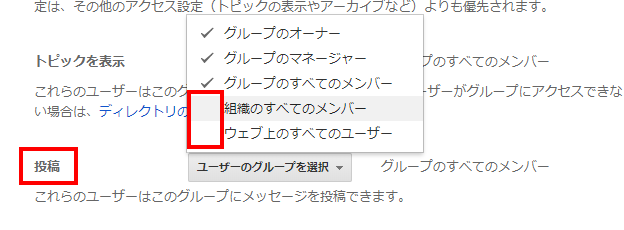
「グループへの参加」は、「招待されたユーザーのみ」にしておくといいでしょう。
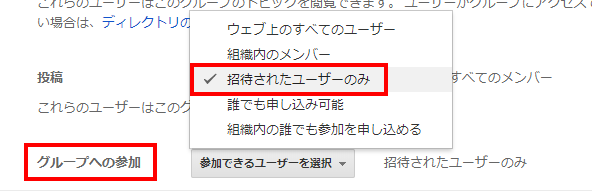
以上の項目の設定を終えたら画面上部の「作成」をクリックし、画面の案内に従います。
完成後、下記画像の赤枠部分のように「限定公開で共有」という表示が出ていることを確認します。
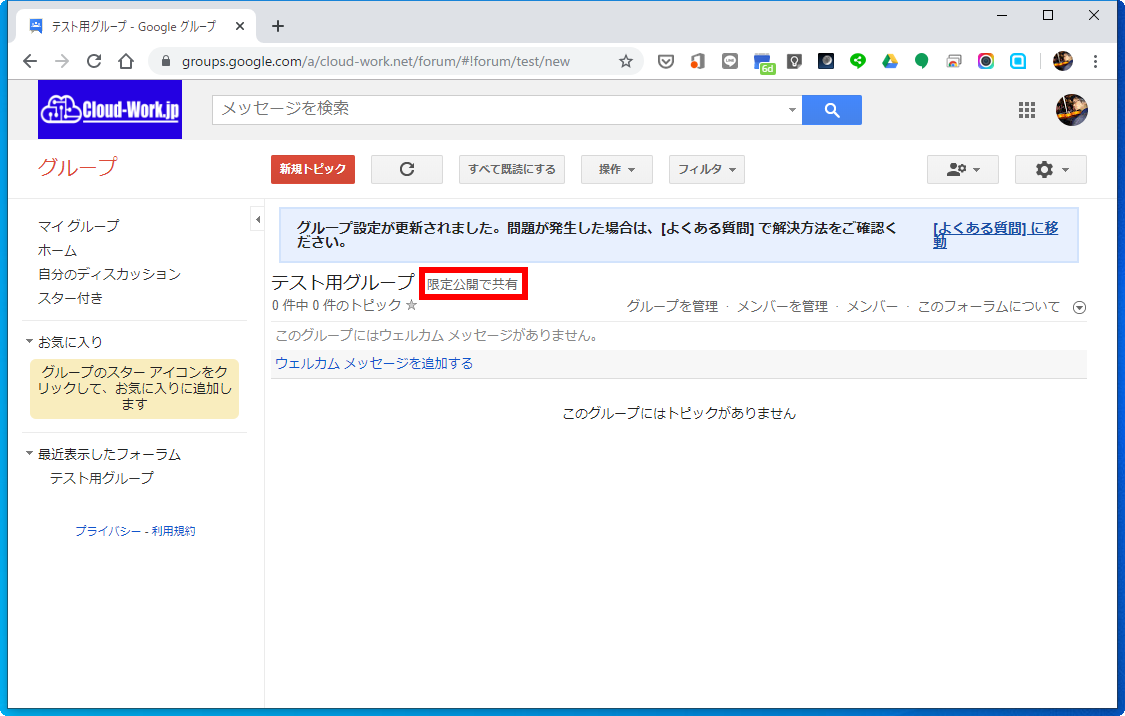
3、組織外のメンバーを許可するには?
組織外のメンバーをグループメンバーとして追加したい場合の設定です。
画面左側のメニューから「権限」>「基本的な権限」を選びます。
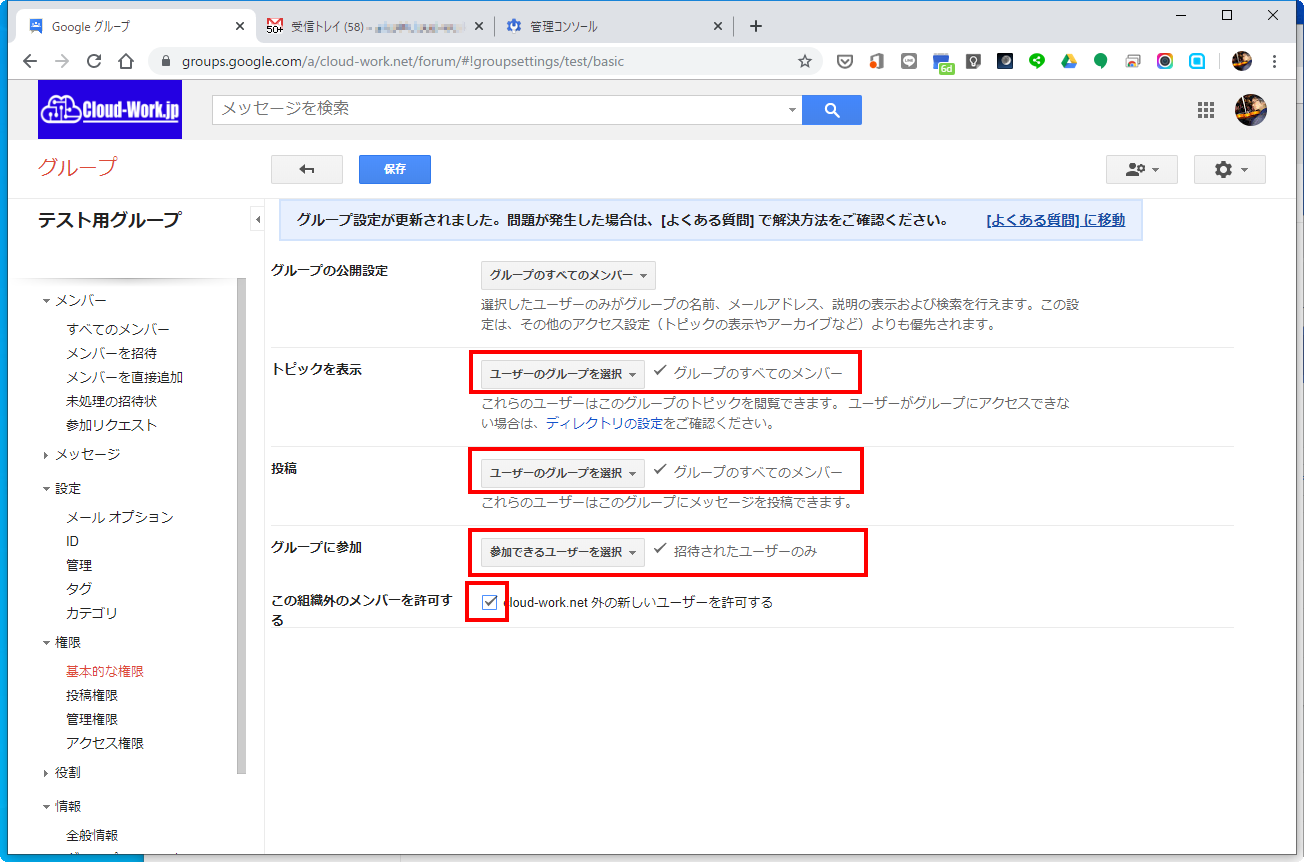
この項目に「この組織外のメンバーを許可する」というチェックボックスが追加表示されているので、ここにチェックを入れます。
ここにチェックが入っていないと、次項で説明するメンバーの追加の時に、組織外のメンバーを追加できませんのでご注意ください。
4、メンバーの追加
画面左のメニュー一覧から「メンバー」>「メンバーを直接追加」を選びます。
メンバーとして追加するメールアドレスを入力します。
1件ずつでもいいですが、複数のメールアドレスを同時に追加する場合「カンマ」で区切ります。
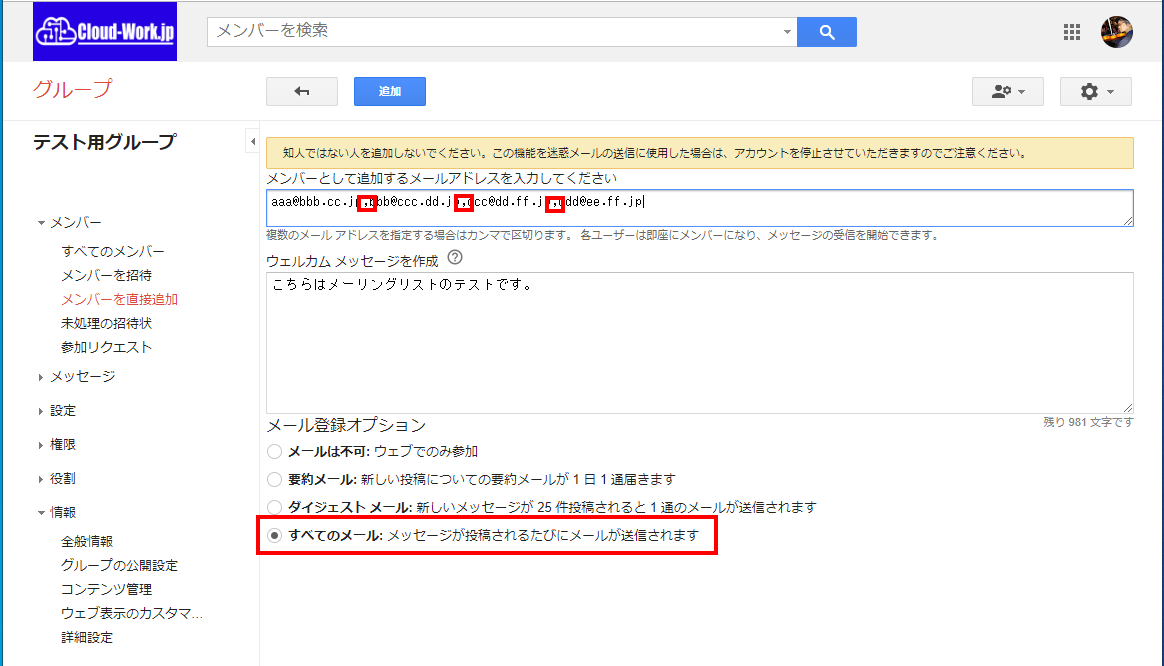
#「メール登録オプション」は「すべてのメール」にしておくと、一般的なメーリングリストと同様に利用できますので、そのままにしておきます。
freemlでメンバーリストの一括吐き出し
freemlの登録メンバーは、管理画面で一括して「メールで取り寄せる」ことができます。

届いたメールには、メンバーの一覧と、「カンマ区切り参加メンバー」が記載されていますので、コピー&ペーストします。
#届いたメールアドレス一覧は、一部変な所で改行が入っているなどの場合がありますので、注意します。

設定は以上です。
5、実際のメーリングリストの利用
メンバーとして登録したメンバー宛に、初回に案内メールが送付されます。
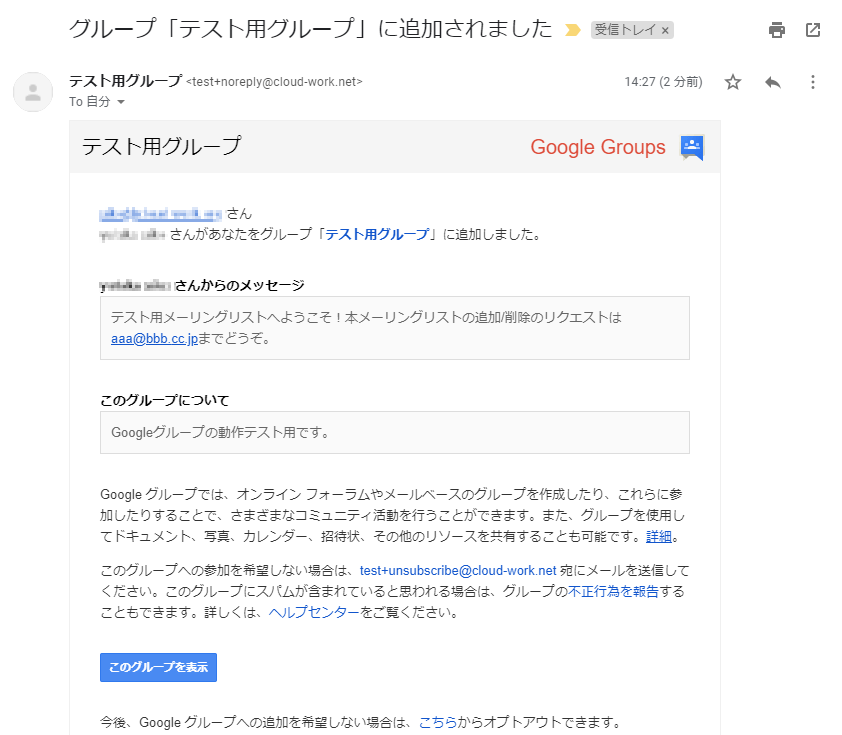
あとは、メーリングリストのアドレス宛にメールを送ることで、一般的なメーリングリストとして利用できます。
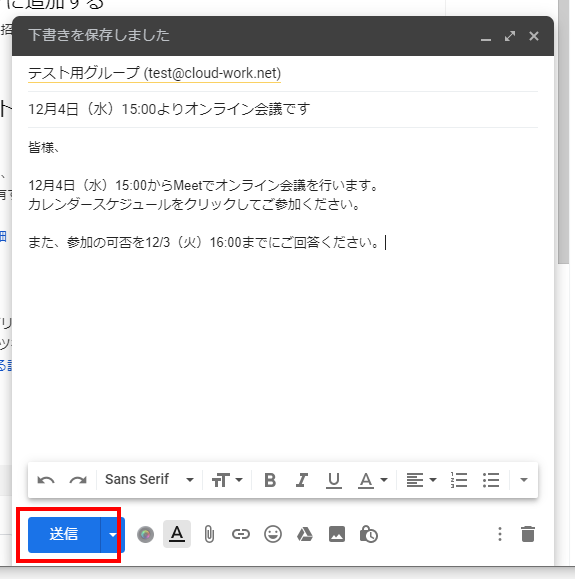
G suite/Google mailユーザーであれば、「Googleグループ」にアクセスしてメーリスのやり取りの履歴を参照したり検索することも可能となります。