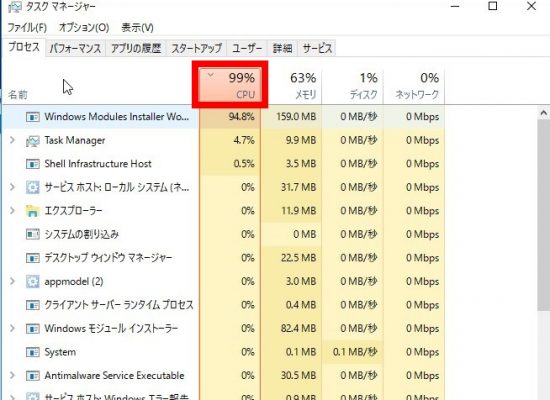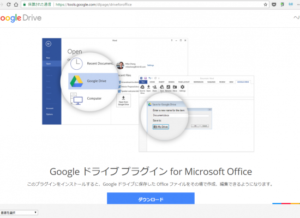当ホームページでは、パソコンに不具合が起きた時の対処事例をいくつもご紹介させていただいています。
パソコンが重い、動きが遅い、反応が鈍いときに、まずは最初に、パソコンにどのような負荷がかかっているかを確認します。
このために役立つツールが「タスクマネージャー」。Windowsに標準で搭載されています。今回はこのツールの使い方について、さらには、不具合を低減するためにどのように備えればいいかを見ていきましょう。
画像はWindows 10のものですが、見た目は違いますがWindows 11でも同様に使うことができます。
タスクマネージャーの起動方法
タスクマネージャーの起動方法はいくつもありますが、オススメはデスクトップ左下隅にあるスタートメニュー(Windowsアイコン)をマウスの右ボタンでクリックし、一覧から「タスクマネージャー(T)」をクリックする方法です。
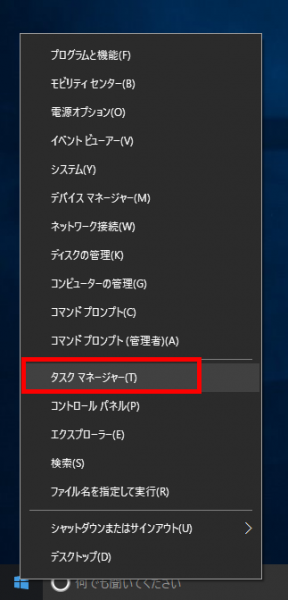
この他にも次の方法でも起動できます。
- タスクバー上で右クリックし、一覧から「タスクマネージャー(K)」を選択
- 「スタートメニュー」>「Windowsシステムツール」>「タスクマネージャー」を起動
- 検索ボックスに「タスク」と入力して検索結果から「タスクマネージャー」を選択
タスクマネージャーの「プロセス」画面
タスクマネージャーを起動すると、次のような画面が現れます。
画面上部に注目すると、「プロセス」、「パフォーマンス」、「アプリの履歴」・・・などのタブ形式のメニューがあり、クリックすることでメニューの切り替えができるようになっています。
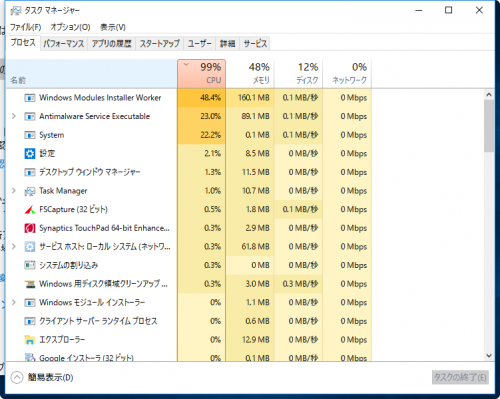
起動時は「プロセス」タブメニューが表示され、CPU、メモリ、ディスク、ネットワークの稼働状況が表示されます。
上の例では、「CPU」が99%使用されており、パソコンの動きがかなり重い状態になってしまっています。
「メモリ」については48%ということで、メモリー(RAM)容量が不足している状況ではありません。
「パフォーマンス」タブ画面に切り替えてみると、CPUの稼働状況が履歴でグラフで表示されます。
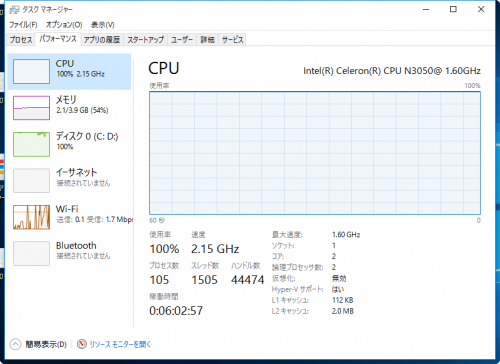
この状況ではCPUがずっと使用されっぱなしの状態になっています。
どのプログラム/サービスが原因となっているかを特定する
下の画像で赤い枠で囲った部分をクリックする毎に、CPUを使用しているアプリ/サービスの、使用率の高い順/低い順での並べ替えができます。
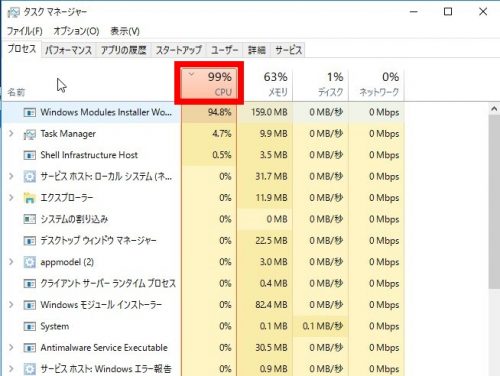
この例では「Windows Modules Installer Worker」が94.8%も占有してしまっており、このプログラムがパソコンを重く、遅くしてしまっている原因となっています。
実はこれ、Windows Updateが行われた後に、不要ファイルを削除するためのプログラムなのですが、削除してしまっても問題ないファイルはどれなのかを、かなり丁寧に検出します。Windows Updateにトラブルがあった時には、この作業だけでも丸1日以上かかってしまう場合もある程です。
パソコンがスリープしないように設定した上で、Windows Update作業が自動的に完了するまで長時間電源を切らずに待つ必要があります。
使えるパソコンが1台のみで、予備のパソコンが無く、急ぎの仕事を終わらせる必要がある場合にはどうしたらいいでしょう?
急ぎの仕事でパソコンを使いたい時、どうすれば?
CPUを占有してしまうプログラムが動いてしまっており、書類の作成などが完了できない状況になってしまったら、仕方ありません。
CPUを大幅に占有してしまっているプログラムを強制終了するしかありません。
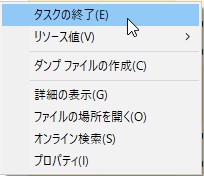
プロセスのリストで、CPUを大幅に使っているプログラム名上で右クリックし、「タスクの終了(E)」で強制終了させることができます。
今回の例の「Windows Modules Installer Worker」の場合、しばらくするとゾンビのように再び起動してCPUを占有してしまいますので、安全にファイルを保存するなどして早めに作業を切り上げるようにするのが得策です。
根本治療は必要
Windowsでは、基本的にはWindows Updateを拒むわけにはいきません。
Pro版、Enterprise版の場合にはアップデートを延期することはできますが、システムに脆弱性、欠陥がある場合には、セキュリティを確保するためにWindows Updateをが正常に完了するまでは、何度もアップデートに関する作業を試みます。
完全にシステムアップデートが完了するまで、電源が切れないように、スリープしないようにした上で、長時間放置します。
昆虫や爬虫類、甲殻類などが、成長のために殻を脱ぎ捨てる「脱皮」を行う際は無防備な状態で大変危険な状態。
Windowsのアップデートも同様で、アップデートの最中に無理やり電源を切るとシステムが大きく傷つき、最悪は起動すらできなくなってしまうことがあります。
”脱皮”が完全に終わるまで、ひたすら我慢するしかありません。
普段からの備えとして「ディスクのクリーンアップ」を
このように、Windowsにまつわるトラブルの多くがWindwosアップデートにまつわるもの。
普段からのメンテナンスとして、「ディスクのクリーンアップ」を定期的に行うように習慣づけましょう。
料理人が包丁を毎日のように丁寧に研ぐように、仕事の道具も手入れが必要です。
そして、普段からの備えとして、自動的に不要ファイルを削除してくれる「ストレージセンサー」を併用するといいでしょう。