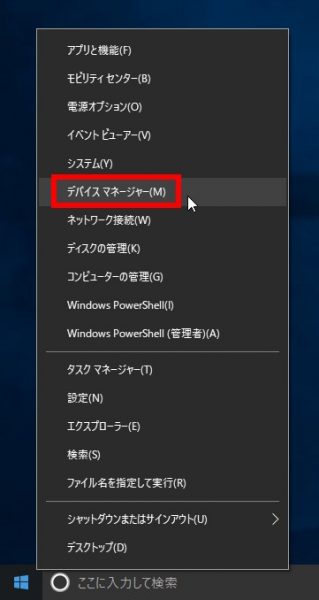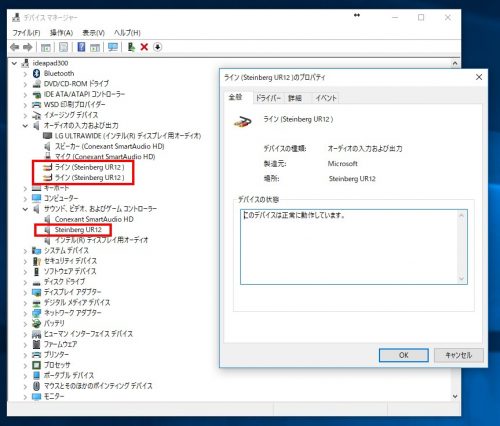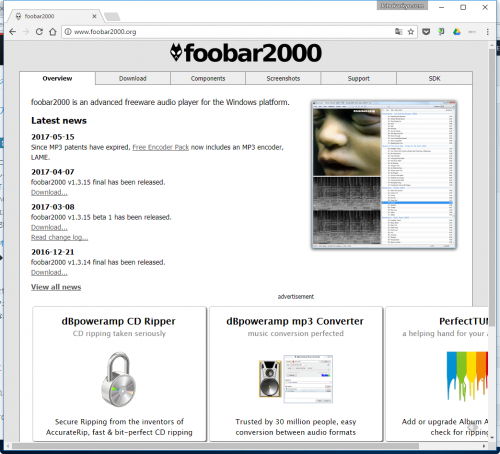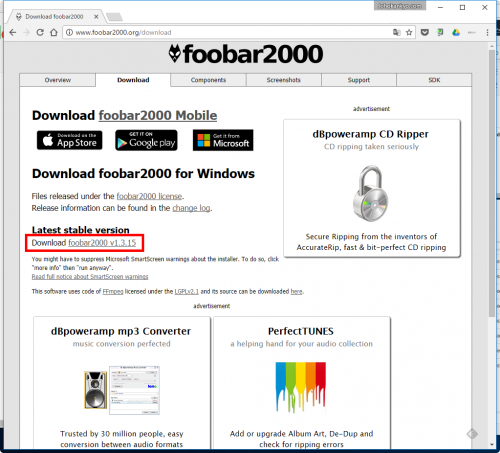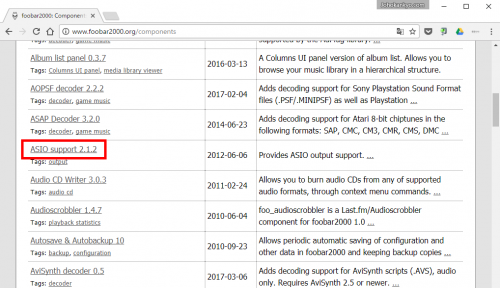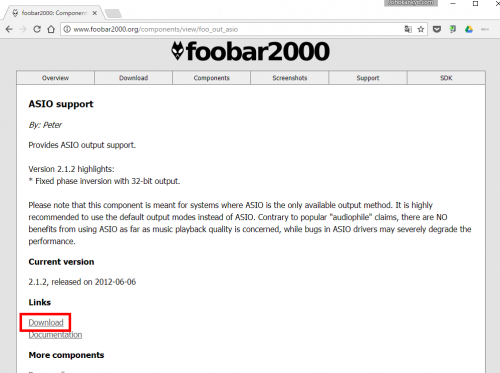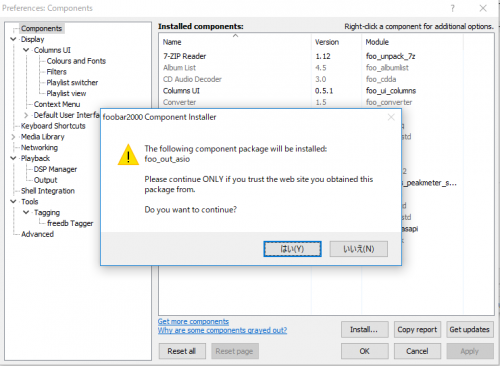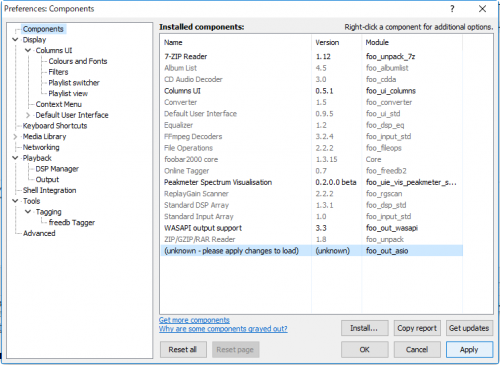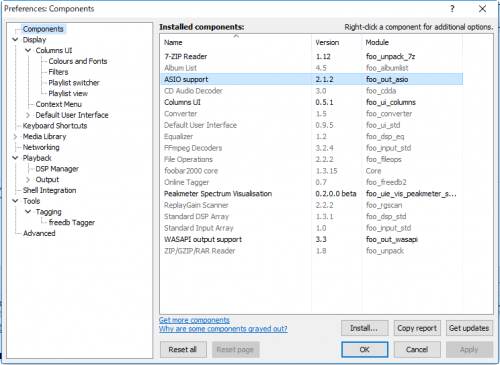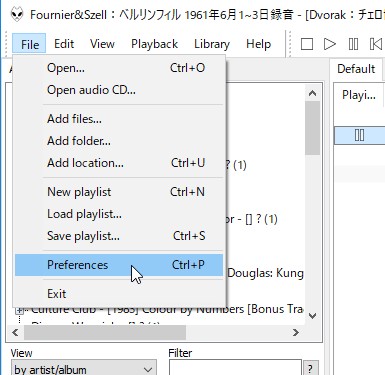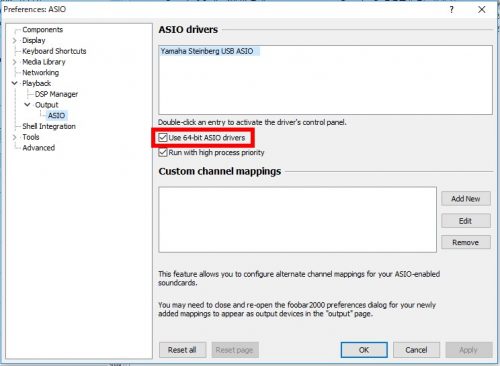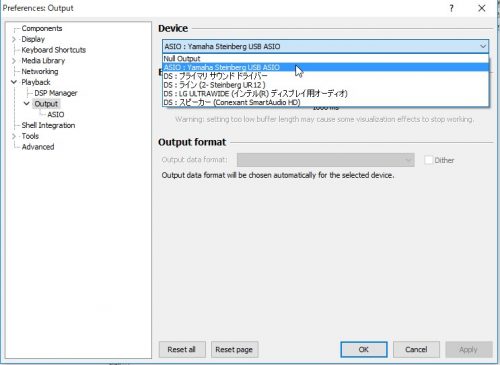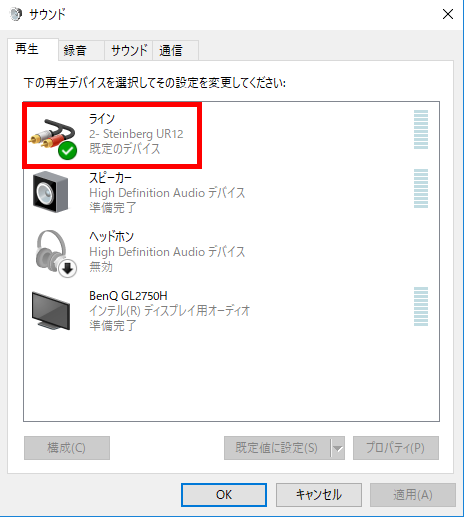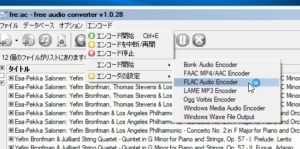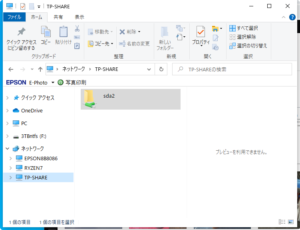パソコンで音楽を聴くとき、少しでもいい音で聴きたい!
・・・ということで、こちらのサイトにLinux環境でのPCオーディオについてまとめてみました。
Windows PCは元々、ビジネス向けのパソコンであったこともあってか、音の”質”については、さほど重要視されてきませんでした。
しかし、ゲームやDTMでWindows PCを用いる際に、音質の悪さを補うための技術は、ハード面/ソフト面の両面で大きく進歩してきています。
ハード面では、パソコンにスピーカーやヘッドフォンをパソコンに直接つなぐのではなく、間に「USBオーディオインターフェース」をかませることで、音質が向上します。
ソフト面では、Windows PCでもいい音で再生できるような、さまざまな技術に対応している音楽再生アプリを用いることで、楽曲が持つ本来のクオリティを引き出すことが可能となります。
今回はその辺りを見ていきたいと思います。
USBオーディオインターフェース
パソコンで音楽を鑑賞する場合、ヘッドフォンやスピーカーにつなぐことで内蔵のスピーカーよりもいい音で聴くことができるのですが、ヘッドフォン端子は、通常CPU、チップセット、LAN/Wi-Fiカードと同じ基板上にあったりして、どうしてもノイズを拾ったりして音質が低下してしまいます。
USBオーディオインターフェースは、ノイズを拾ってしまうような回路を回避して、デジタルの音声信号をヘッドフォンやスピーカーに受け渡す役割を担います。
このUSBオーディオインターフェース、性能、使われている部品などによって価格はさまざまです。
最初に買うならば、おススメは「ASIO=Audio Stream Input Output」という音の入出力に関する規格を開発した本家本元であるドイツのスタインバーグ社の「UR12」という機種です。
日本オーディオ協会が”ハイレゾ対応機器”に求めている処理能力としては、録音フォーマットがFLAC or WAVファイルで96kHz/24bitのコンテンツが再生可能なもの、と定めていますが、それをも超える192kHz/24bitにまで対応しています。
#ちなみにCDは、44.1kHz, 48kHz/16bitなので、遥かに超える高品位なコンテンツの再生が可能となるわけです。
USBオーディオインターフェースの接続
Windows 10ならば、USB Audio Class 2.0に対応しているものであれば、ドライバー不要ですぐに認識されるのですが、UR12のようにデバイスドライバーが付属でついている時には、本来製品が持つ性能を発揮させるためにも、そちらをインストールしておいた方がいいでしょう。
USBオーディオインターフェースをパソコンのUSB端子に接続した状態で、「スタートメニュー(Windowsアイコン)」を右クリック>「デバイスマネージャー(M)」を選んでみます。
「オーディオの入力および出力」、「サウンド、ビデオ、およびゲームコントローラー」を見てみると、正しく認識されていることが確認できます。
再生プレイヤー、イチ押しは、やはりfoobar2000
音楽再生アプリといえば、iTunesやWindows Media Player、Windows 10標準のアプリではGrooveミュージックがありますが、残念ながら、現時点で有効な、”よりいい音で再生させるための技術”に対応していません。
「foobar2000」であれば、”よりいい音で再生させるための技術”の一つとして今回ご紹介する「ASIO(アジオと呼ばれています)」にも対応できるなど、機能の拡張性に優れ、自分の好みにカスタマイズできるアプリとして定評があります。
http://foobar2000.org から無料でダウンロードできます。
「Download」タブを開いて「Latest stable version」の欄からダウンロードします。
スマホ&タブレット用のアプリも無料で利用できます。
いい音で再生するための、コンポーネントを追加
同じfoobar2000のホームページの「components」タブを開いて、一覧の中にある「ASIO support」をクリックします。
ASIO supportをダウンロードします。
ダウンロードしたものをダブルクリックするなどして開くとfoobar2000上で次のように表示されるので「はい(Y)」をクリックします。
続けて「Apply」をクリックすると、foobar2000に新しいコンポーネントが追加完了となります。
自動的にfoobar2000が再起動されます。
「File」>「Preferences」を開き、「Conponents」をクリックして表示される”インストール済みのコンポーネント”一覧の中に「ASIO support」が表示されればOKです。
ASIOドライバーの設定
「File」>「Preferences」を開きます。
「Playback」>「Outpit」>「ASIO」を開きます。
該当するUSBオーディオインターフェース名を選択します。
Windows 10が64bit版の場合、「Use 64bit ASIO drivers」にチェックを入れておきます。
「Run with high process priority」にチェックを入れると、音楽再生の処理が優先されるので、音楽再生専用機として用いるならばチェックを入れておくといいでしょう。
「OK」をクリックします。
続いて、設定画面の「Playback」>「Output」を開いて、上部の「Device」の一覧から「ASIO:・・・・」と表示されているものを選んで、「OK」をクリックします。
以上でMP3に圧縮された音楽ファイル、CDから192kHz/24bitにハイレゾコンテンツに至るまで、あらゆる楽曲ファイルを再生して聴くことができます。
ヘッドフォンを「PHONES」プラグに接続して聴いてみると、パソコン本体に直接接続した時との違いがよくわかることでしょう。
アンプまたはアンプ内蔵のスピーカーに接続するなら、背面にあるRCA端子に、赤と白のオーディオケーブルで接続します。
音が鳴らない時、ネット動画の再生がうまくできない時
通知パネル内のスピーカーアイコンを右クリックして「再生デバイス(P)」を開いてみます。
USBオーディオインターフェースの製品名が表示されていることが確認でき、「規定のデバイス」となっていれば問題ないので、ヘッドフォンやアンプ/スピーカーのボリュームを確認します。
もしも、他のデバイスに「規定のデバイス」と表示されてる状態になっていたら、USBオーディオインターフェース上で右クリックして、「規定のデバイスとして設定(D)」を選びます。
これによって、USBオーディオインターフェース経由でサウンドが再生されるようになります。
なお、USBオーディオインターフェース経由にすると、パソコンによってはYouTubeなどのネット動画の再生が止まってしまうことがあります。
その場合、「規定のデバイス」を”USBオーディオインターフェース以外”のものに切り替えるようにします。