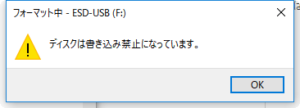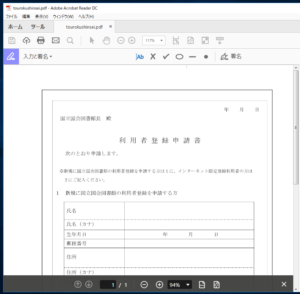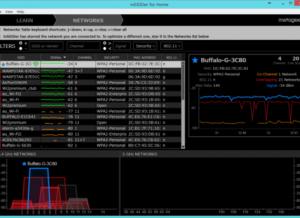パソコンに電源を入れようとして電源ボタンを押しても全く反応してくれない時があります。
そんな時、ACアダプターを外して、バッテリーも取り外してしばらく待って”放電”をすることで直ることがあります。
まずは”放電”を行ってみた上で、パソコンを起動できるようにし、さらに見落としがちなポイントについても見ていきたいと思います。
パソコンを”放電する”ということ
パソコンの電源部分には、過電流や過電圧を防止するための保護回路が搭載されています。
この保護回路によって、パソコンの電源が入らなくなってしまったり、使用中に切れてしまうことがあります。
このような症状の時には、内部に留まっている電荷を抜く=放電することで、回路を正常に戻すことができる場合があります。
バッテリー取り外し可能な機種の場合

バッテリーの取り外しが可能な機種の場合、ACアダプターを外した上でバッテリーも取り外します。
念のため2~3分待ちます。
再びバッテリーを装着してACアダプターを取り付けて、電源ボタンを押して起動できれば成功です。
バッテリーが内蔵で取り外しができない機種の場合
Ultrabookなど、バッテリーが内蔵されており脱着ができない機種の場合、本体を開く必要があります。
今回はLenovo Ideapad 120Sが起動不能となった、ということでの修理対応です。

Lenovo IdeaPad 120Sの場合、裏蓋を開けることになります。取り外すネジは10本あるのですが、Macbookと同じ星型のネジとなっており、適合したドライバーが必要となります。

「Lenovo」と書かれている黒いパーツがバッテリーです。

マザーボードとつながっている端子を慎重に取り外します。

この状態で数分放置することで”放電”します。
バッテリーを再度装着して電源ボタンを押してみると、起動できました。

問題なく動くように復帰しました。

システムクロックを修正
システムクロックが実時間と異なっていると、今後、いろいろと不具合に遭遇してしまいそうです。
システム時計が正確かどうかチェックしておき、異なっていたら修正します。
電源投入~起動時に「F1」キーや「F2」キーなどを押下するのが”BIOS”を呼び出す旧来の方法ですが、この方法では設定変更画面を呼び出せない機種が多くなっています。
「設定」>「更新とセキュリティ」>「回復」>「PCの起動をカスタマイズする」で、「今すぐ再起動」をクリック。
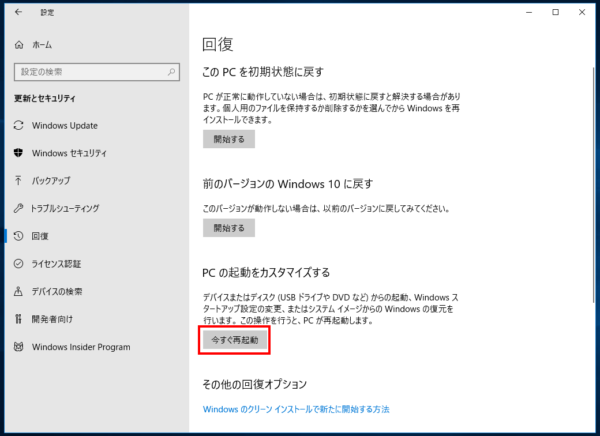
「オプションの選択」画面が出ます。
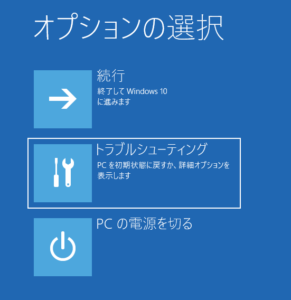
「トラブルシューティング」>「詳細オプション」>「UEFIファームウェアの設定」を選びます。
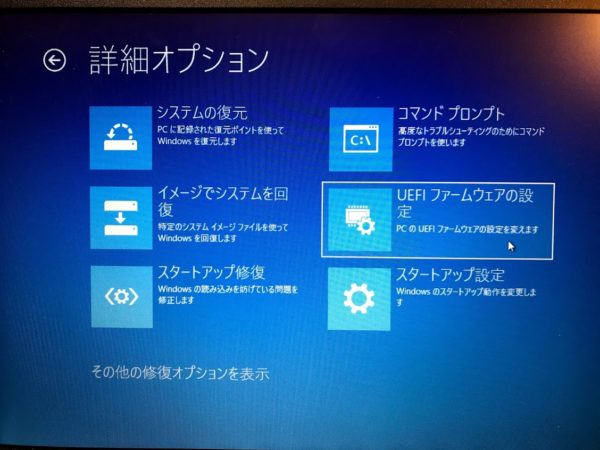
「再起動」をクリックしてUEFIファームウェアの設定画面に入ります。
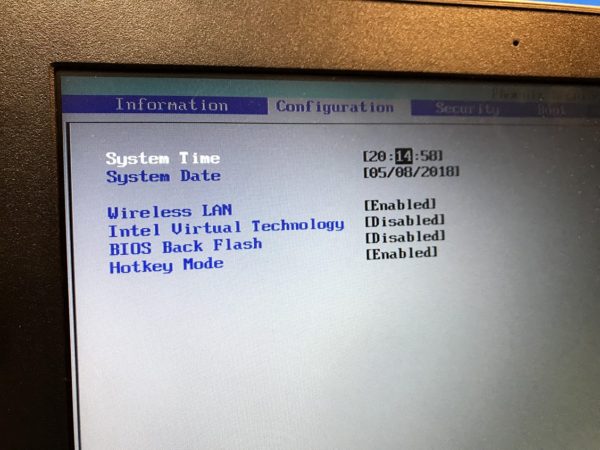
System Timeの項目を探して、時刻/日付を確認。異なっていたら修正します。
以上の”放電”を行ってみてもパソコンが正常に起動できない場合は、電源周りの回路/マザーボードなどに異常がある、ということになりそうです。