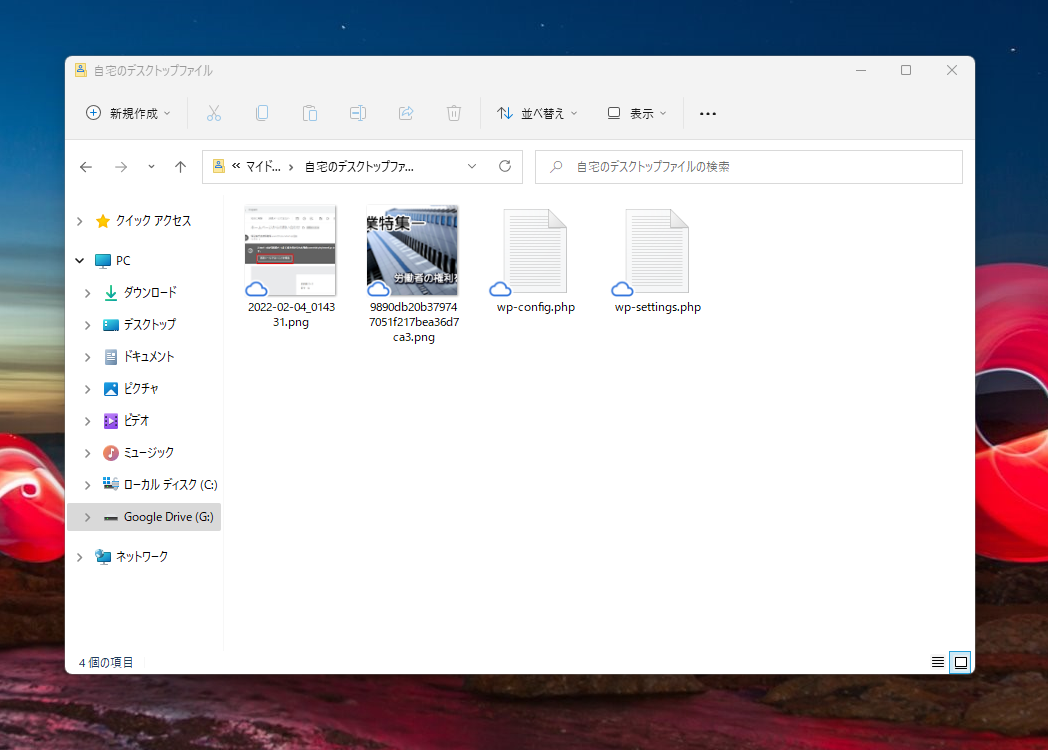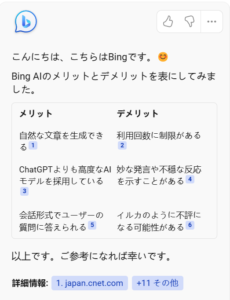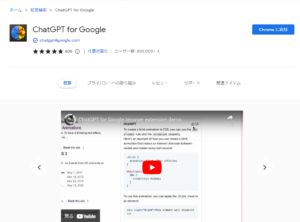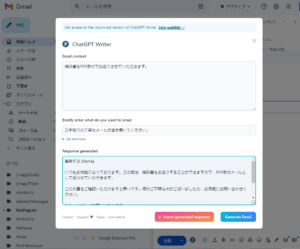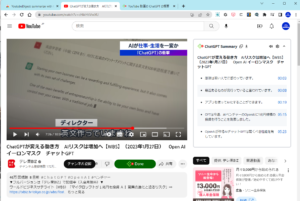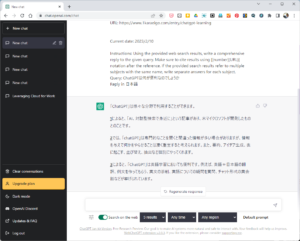週末は長野で過ごしています。今日は長野県富士見町にあるコワーキングスペース「森のオフィス」に来ています。

私の場合、二拠点で仕事を行うにあたって、あらゆるファイルはGoogle Driveに格納していることで、どこにいてもパソコン、タブレット、スマートフォンで参照、編集ができるようにしています。
ごくたまに、事務所や自宅のパソコンのデスクトップやドキュメントフォルダなどに保存してしたままになっているファイルにアクセスしたい時があります。
そのようなときに備えて、自宅のパソコンは起動したままにしておいてChromeリモートデスクトップを用いて、出先から自宅のパソコンにアクセスをします。(節電のため画面だけはスリープさせてあります。)
Chromeリモートデスクトップを利用するための設定方法については、過去記事「「Chromeリモートデスクトップ」で、外出先からオフィス/自宅のパソコンにアクセスが、Google Chrome Webブラウザでできる! 便利!!」で紹介していますので、そちらをご参照いただくとして、どのように利用できるかを以下に書きます。
Google Chrome Webブラウザーで、自分のGoogleアカウントで「https://remotedesktop.google.com/access/」にアクセスすると、自分のGoogleアカウントでリモート接続の設定を行ったパソコンの一覧が表示されます。現在ネット越しにアクセス可能なパソコンが表示されます。
中でも「オンライン」と表示され、アイコンに色がついているものはネットワーク越しにリモート操作が可能なパソコンを意味します。
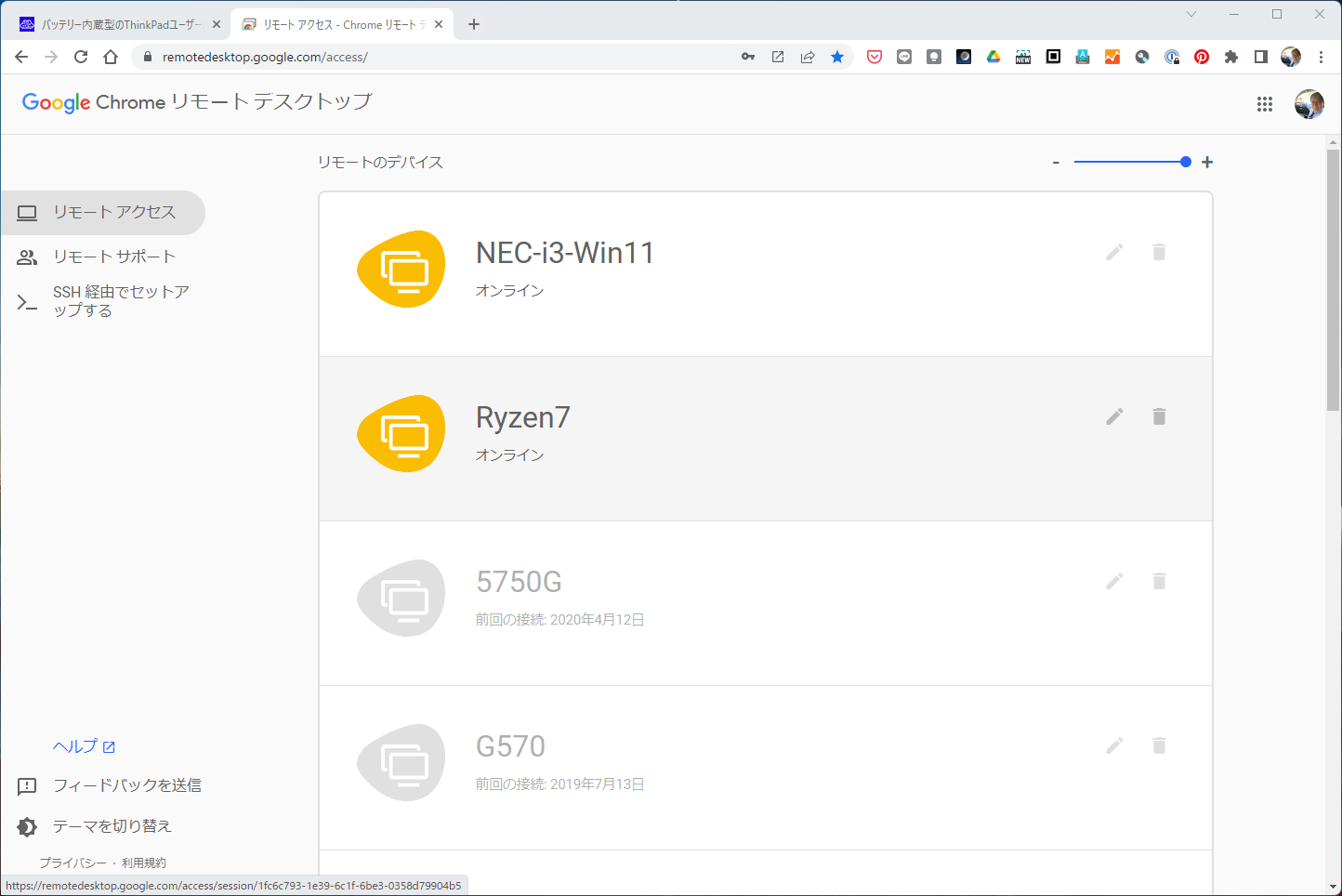
自宅で稼働中の「Ryzen7」にアクセスしたいので、クリック。

あらかじめ設定しておいたPIN(数字)を入力。
これで自宅のパソコンにアクセスできます。
リモートアクセス先のパソコンと出先で使用するパソコンとで画面サイズが異なっている場合、画面右橋に表示されている「<」をクリックして、設定メニューを表示させます。
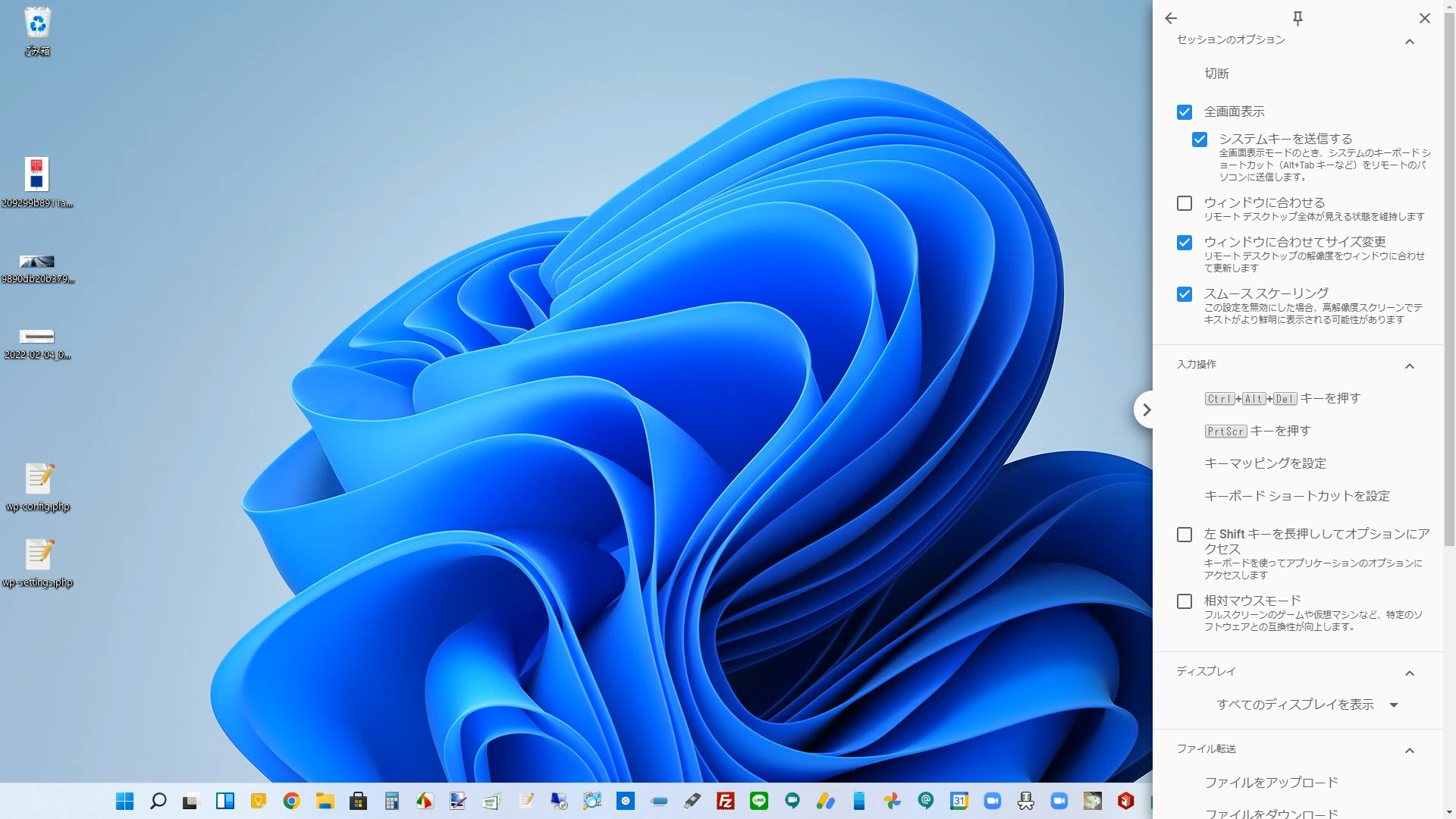
「スムーズスケーリング」や「ウィンドウに合わせてサイズ変更」にチェックを入れると使いやすくなると思います。
また、「全画面表示」にチェックをいれると、まるで自宅と同じ感覚で利用できます。
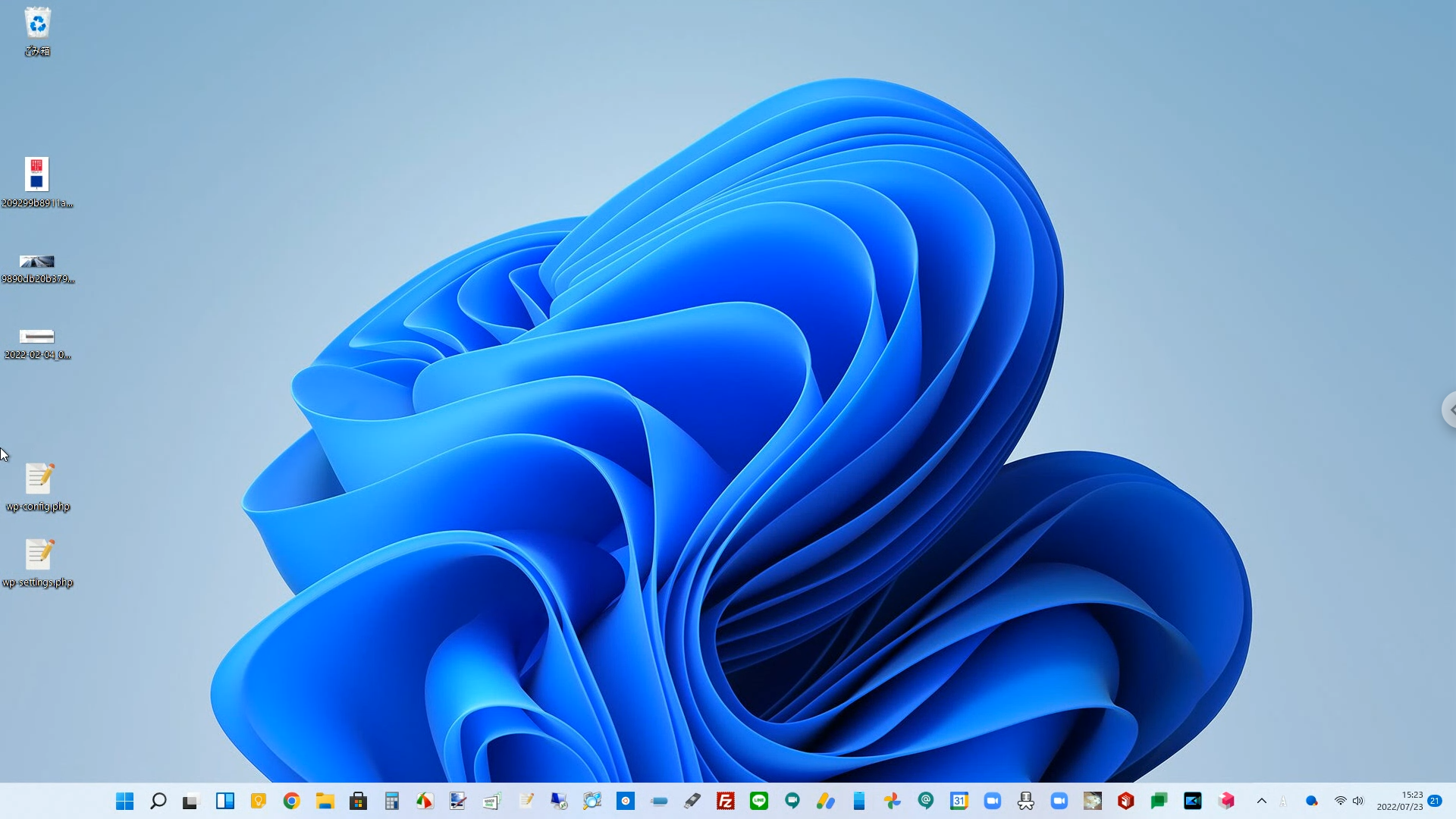
自宅のデスクトップに置いてしまったままにしてしまったファイルにアクセスできました。
このうち必要なファイルを「Google Drive」にコピーします。
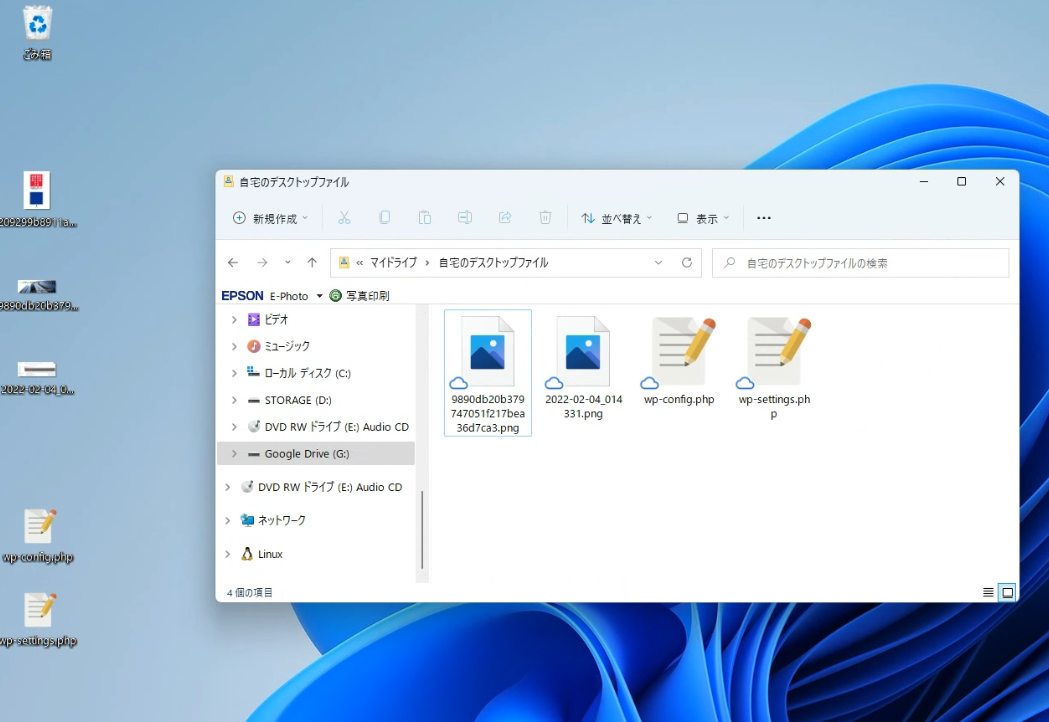
これにより、出先のパソコンで「Google Drive」にアクセスすることで、自宅のデスクトップに置き忘れてしまったファイルを利用することができるようになります。