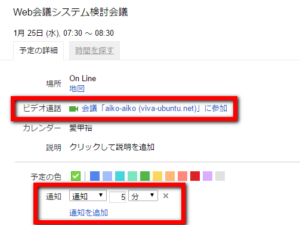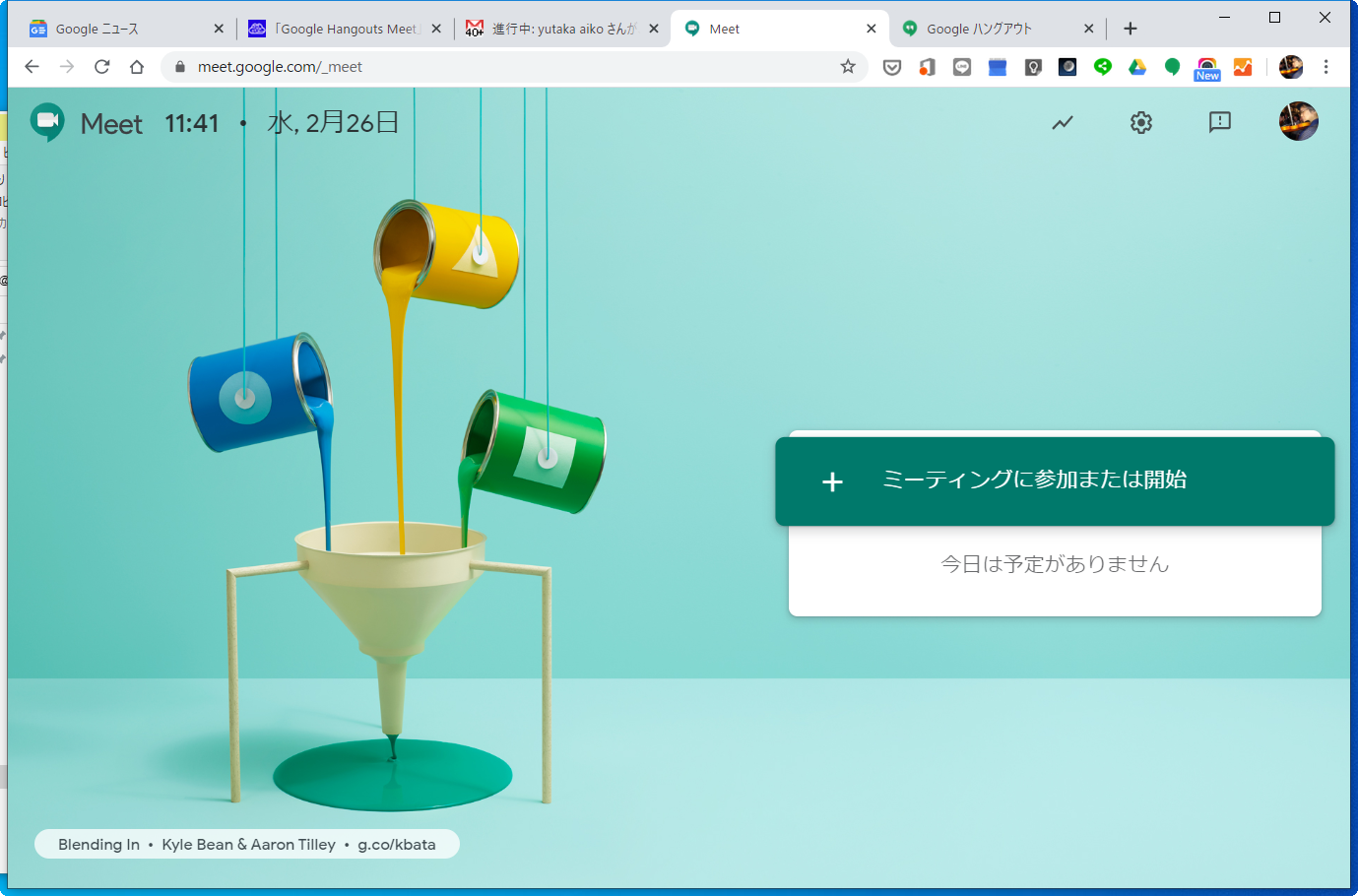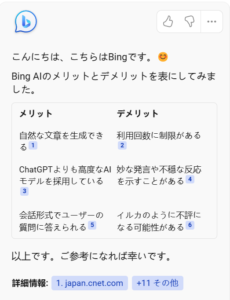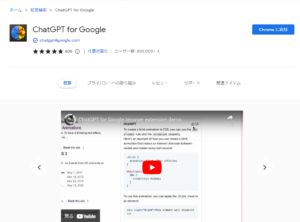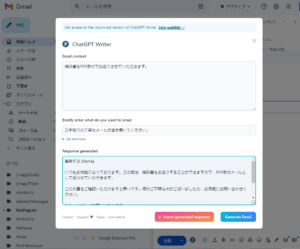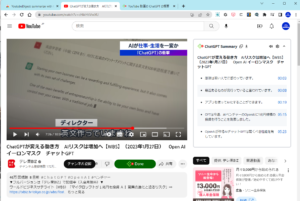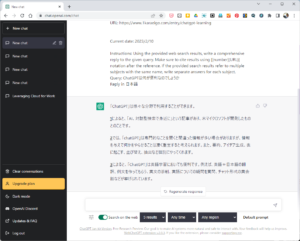Skype会議でトラブルが頻発しているので、何とかしてくれないか・・・という相談が多数寄せられています。
私自身もお客様やお取引様、大学の研究室などとSkypeで打ち合わせをすることがあって、1対1ならば特に問題は起きないのですが、複数でのWeb会議となると、トホホな事ばかり。。。
そんな事情で、いくつもの会議をHangOutベースに置き換えさせていただいております。
今回は、G Suiteユーザであれば利用できる「Google Hangouts Meet」の概要についてご紹介させていただきます。
Google Hangouts Meetと従来のHangoutビデオ会議との違い
従来のHangoutによるビデオ会議の方法については、下記のページでご紹介させていただいています。
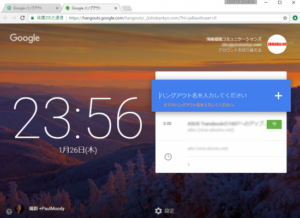
こちらは、一般のGoogleアカウント(xxx@gmail.com)でも無料で利用できるのですが、G Suiteユーザー向けには「Google Hangouts Meet」が用意されています。
両者の違いについては、下記のページをご参照ください。
Googleアカウント以外でも会議への参加は可能
G Suiteユーザーではない一般のGoogleアカウント「xxxxx@gmail.com」では会議の主催はできませんが、会議への参加は可能です。
同様に、Google(Gmail)のアカウントを持っていない人でも招待を受ければWebブラウザーを用いてWeb会議に参加できます。
Webブラウザーさえあれば、専用のアプリをインストールすることなく、Web会議に参加ができる点もHangouts Meetの利点です。(ブラウザーはGoogle Chromeが推奨です。)
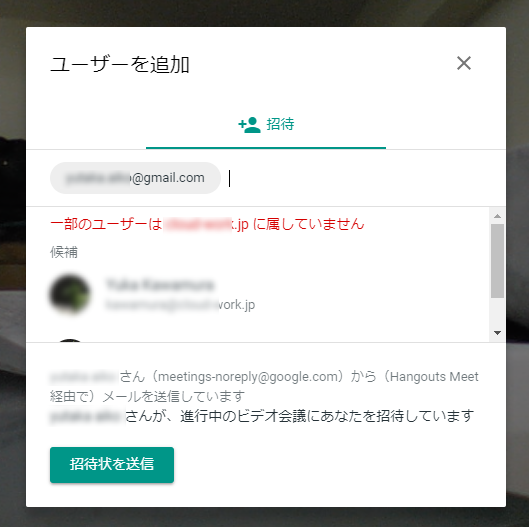
一般のGoogleアカウント「xxxxx@gmail.com」を会議に招待しようとすると、「一部のユーザーはxxxxx.xxxに属していません」というアラートが表示されますが、「招待状を送信」をクリックすれば会議に招待することができます。
動画での概要紹介
以下の手順について、動画も作成してみました。併せてごらんください。
会議の準備
Webによるリモート会議を招集する時、まずは、https://meet.google.com/ にアクセス。「+ ミーティングに参加または開始」をクリックします。
現れた画面は、空白のまま「続行」をクリックすればOKなのですが、参加者に分かりやすい会議名を入力しておくといいでしょう。
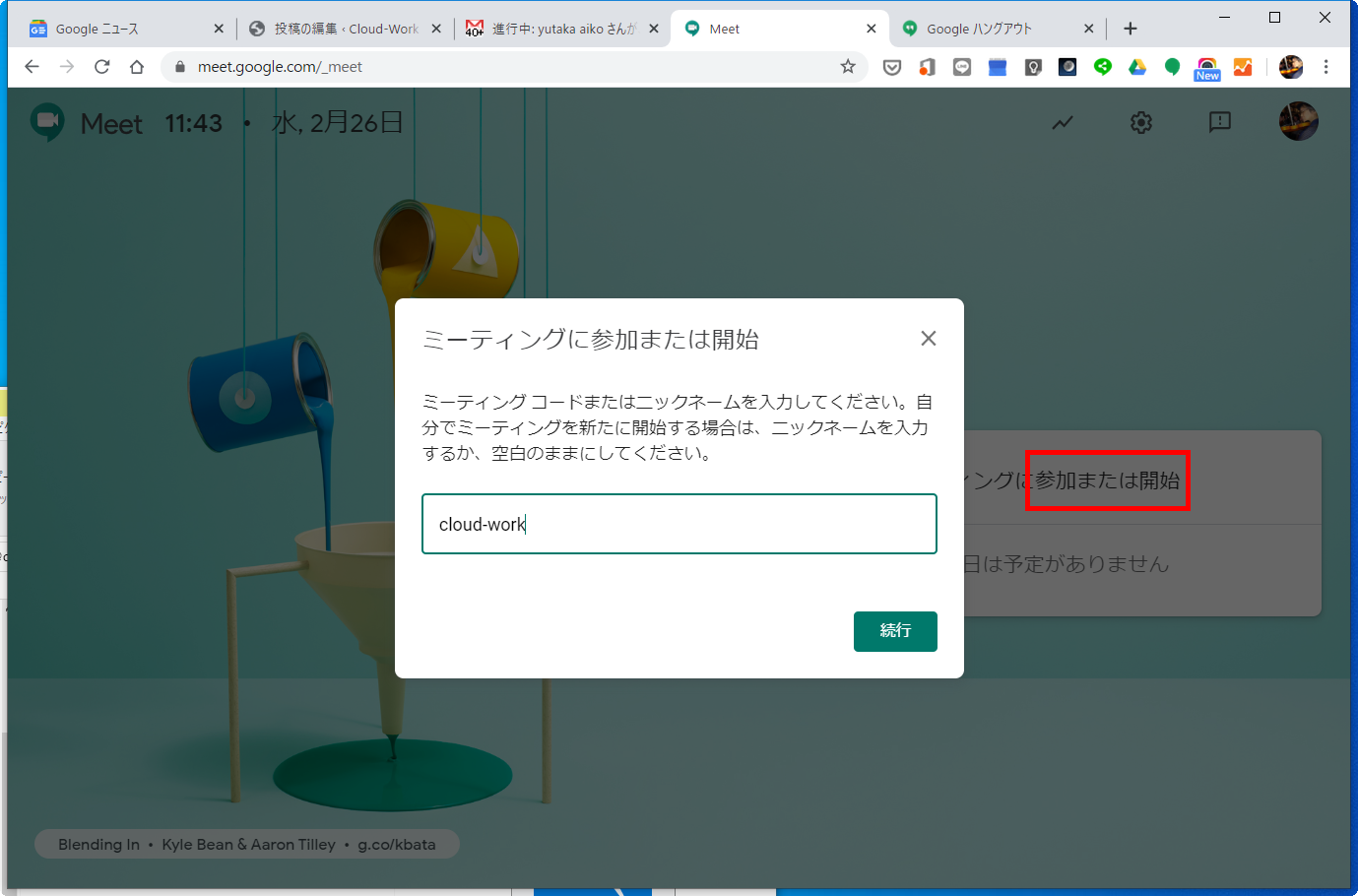
初回は、マイクとカメラの使用の許可を求められるので「許可」します。
「今すぐ参加」をクリック。

#多くのノートPCにはカメラとマイクが内蔵されていますが、付属していない場合、別途カメラとマイクが必要となります。なお、カメラが無くても、音声だけで会議に参加することは可能です。
改めて許可を求められたら改めて「許可」を。「ミーティングを開始」で準備完了です。
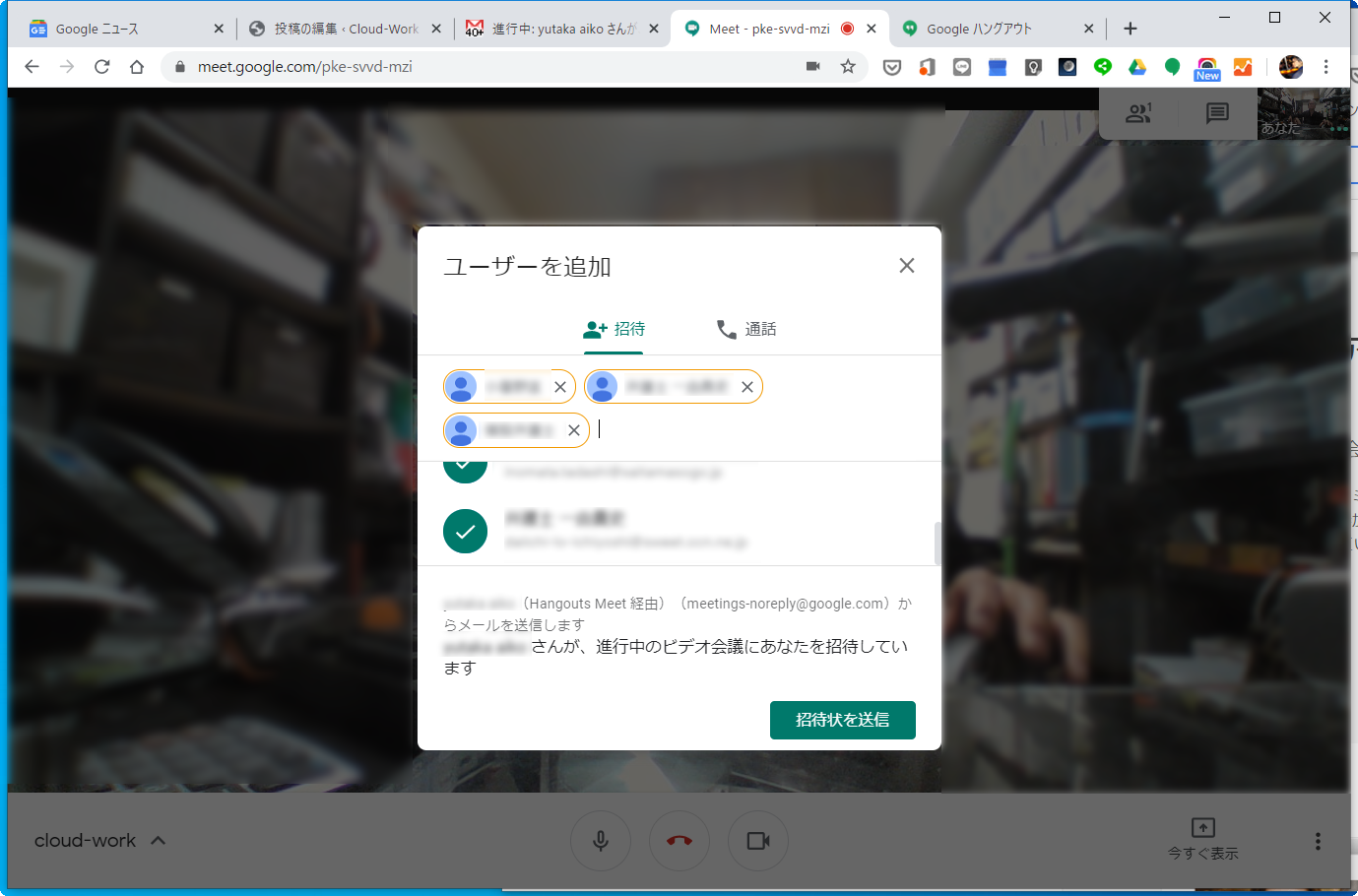
機器の設定/確認
会議中にトラブルとならないように、事前にチェックを。
画面右下の”3つの点アイコン”をクリック。「設定」を開きます。
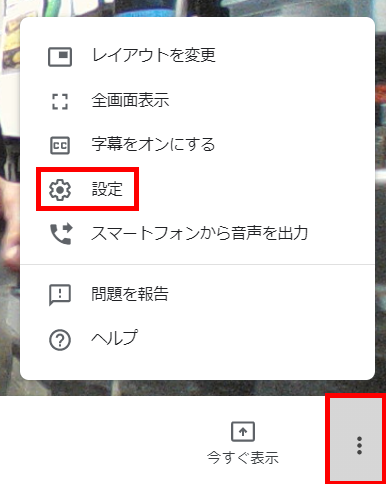
カメラ、マイクのテストを行い、テストを行っておきましょう。
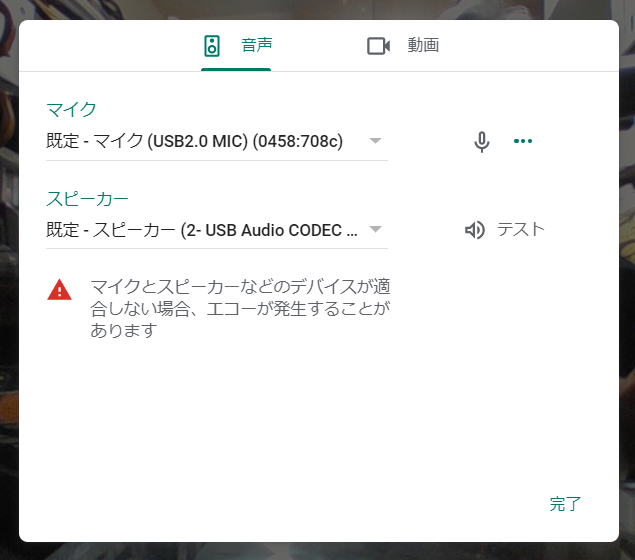
特に、ヘッドセットを使うときに、音が聞こえない場合、「スピーカー」欄で出力先をリストから切り替えます。
音声が認識されていない場合には、「マイク」欄で入力元をリストから切り替えます。
会議への参加者の招待
すぐにメンバーを会議に招待するには、画面右上の”人の形をしたアイコン”をクリック。
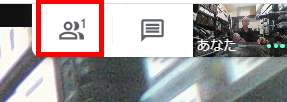
「ユーザーを追加」をクリックすると連絡先の一覧が表示されるので、メンバーを追加していき、「招待状を送信」をクリックします。
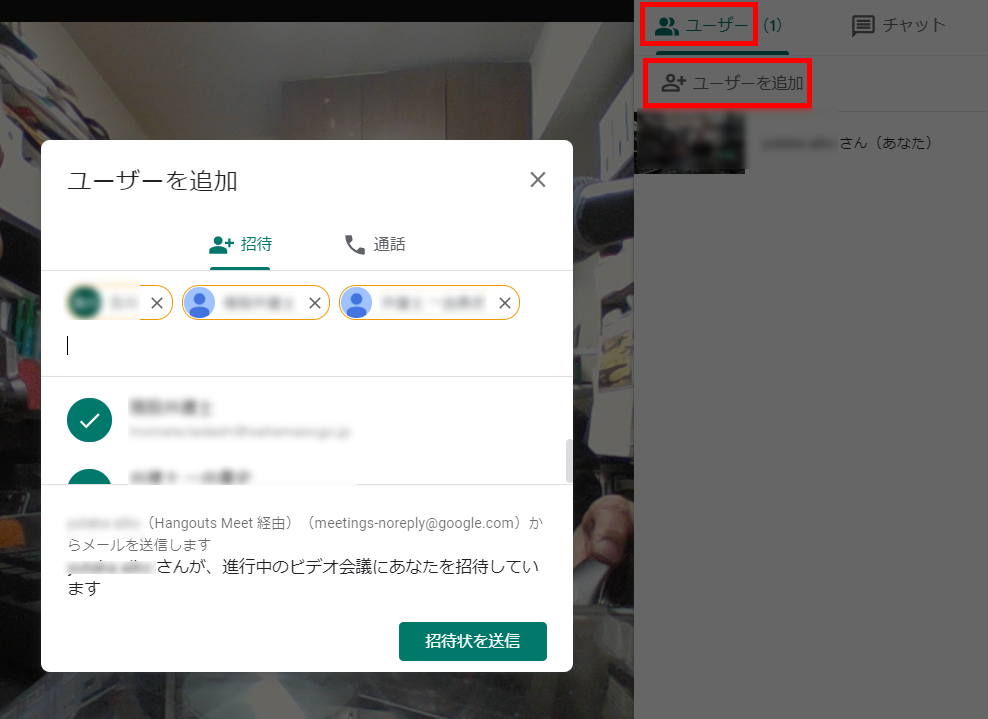
「招待状」はメールで送信されます。受け取った人はメールの文中の「ミーティングに参加」をクリックすると会議に参加できます。
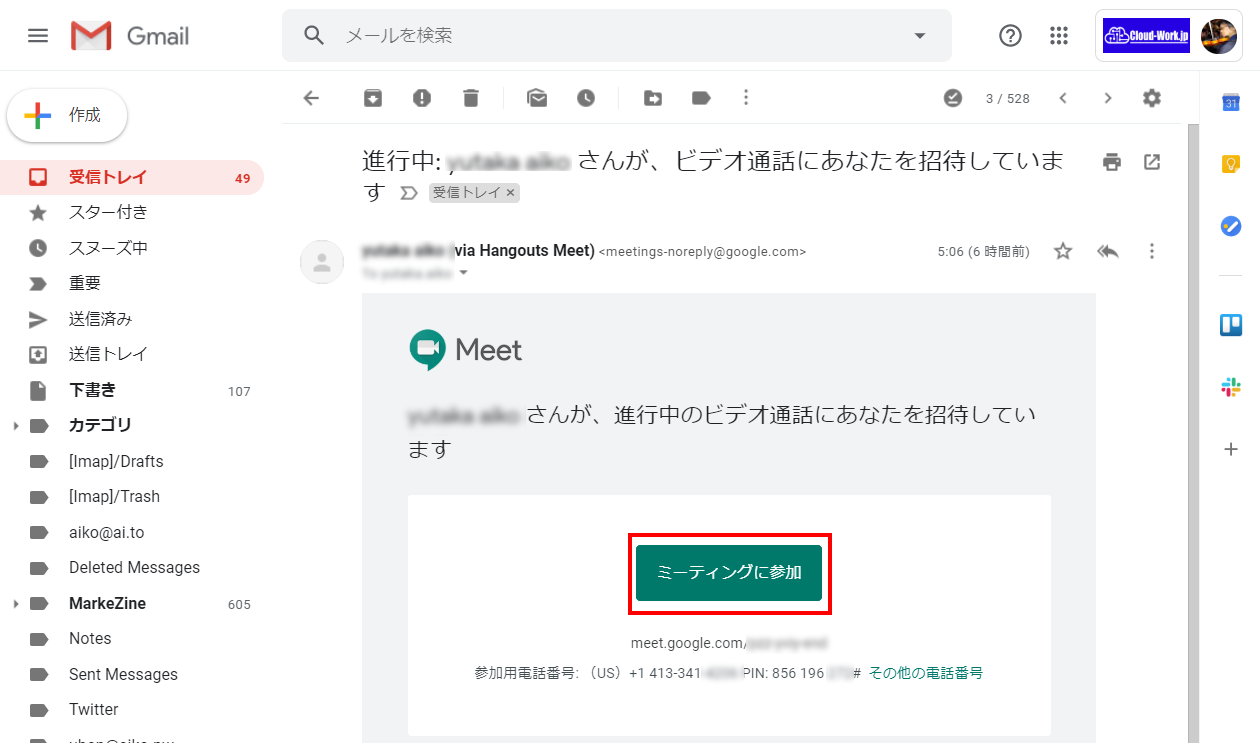
会議への招集方法としては、もう一つ、会議用に生成されたアドレス(毎回変わります)をメールで知らせる方法もあります。
会議の連絡/お知らせをメンバーに一斉に知らせるには
画面左下の「ミーティングの詳細」または”会議名”をクリックすると「参加方法」が表示されます。
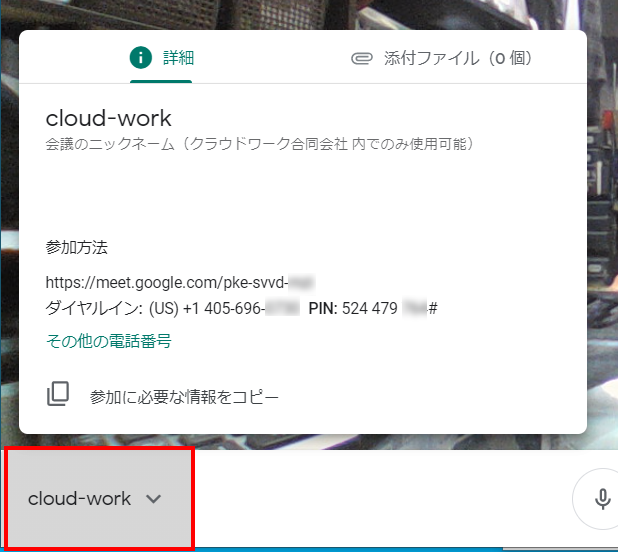
「参加に必要な情報をコピー」をクリック。
メールを開いて、文面に貼り付けて、加筆修正した上で、メンバー宛にメールを送付します。
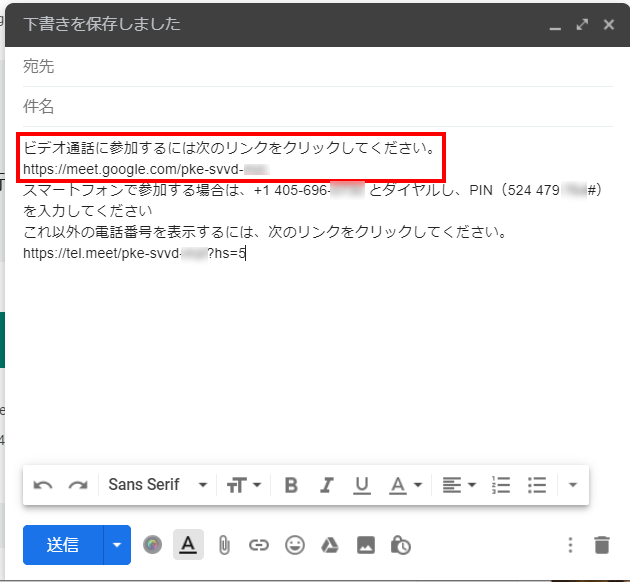
#Google Meetの会議アドレスは、一度きりのものです。
スマホでも会議用のアドレスをタップすることで参加が可能です。
「スマートフォンで参加する場合は・・・」以降は、日本では馴染みが無いので削除した方が混乱が無くていいでしょう。
G Suteの「グループ」機能で、チームごと、プロジェクトごとにメーリングリストを作成しておけば、一つのアドレスでメンバー宛に一斉送信ができますね。
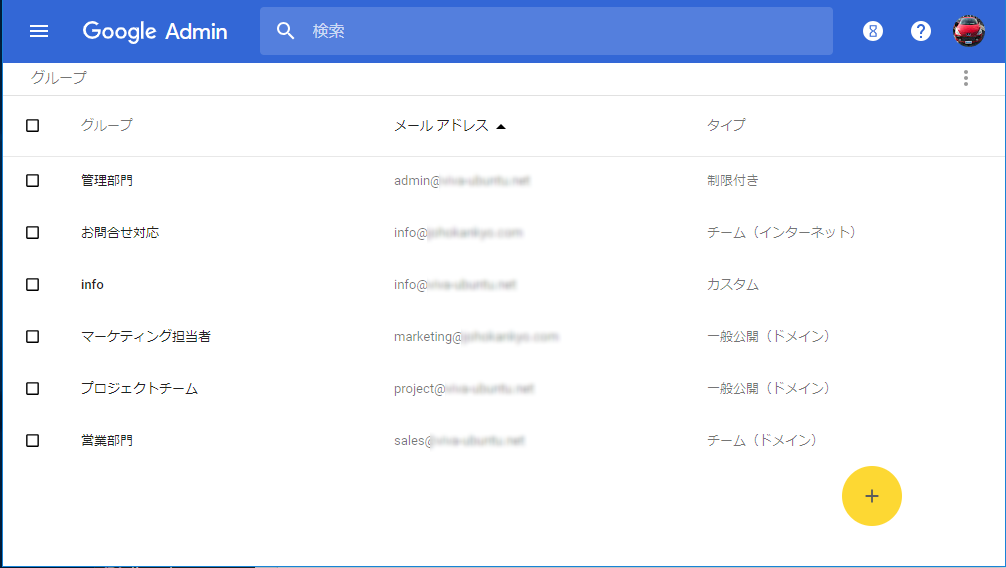
PCでもタブレットでもスマホでも、受け取ったメールの文面に記載されているミーティング用アドレスをクリック/タップすることでジャンプできます。
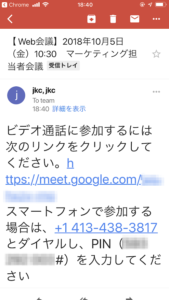
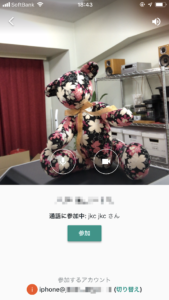 「参加」ボタンをタップして会議に参加します。
「参加」ボタンをタップして会議に参加します。
すでに参加中のメンバーに、参加した旨が表示されます。
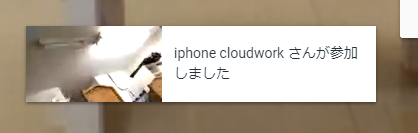
会議主催者のパソコンには、iPhoneから参加した人の映像が見えます。
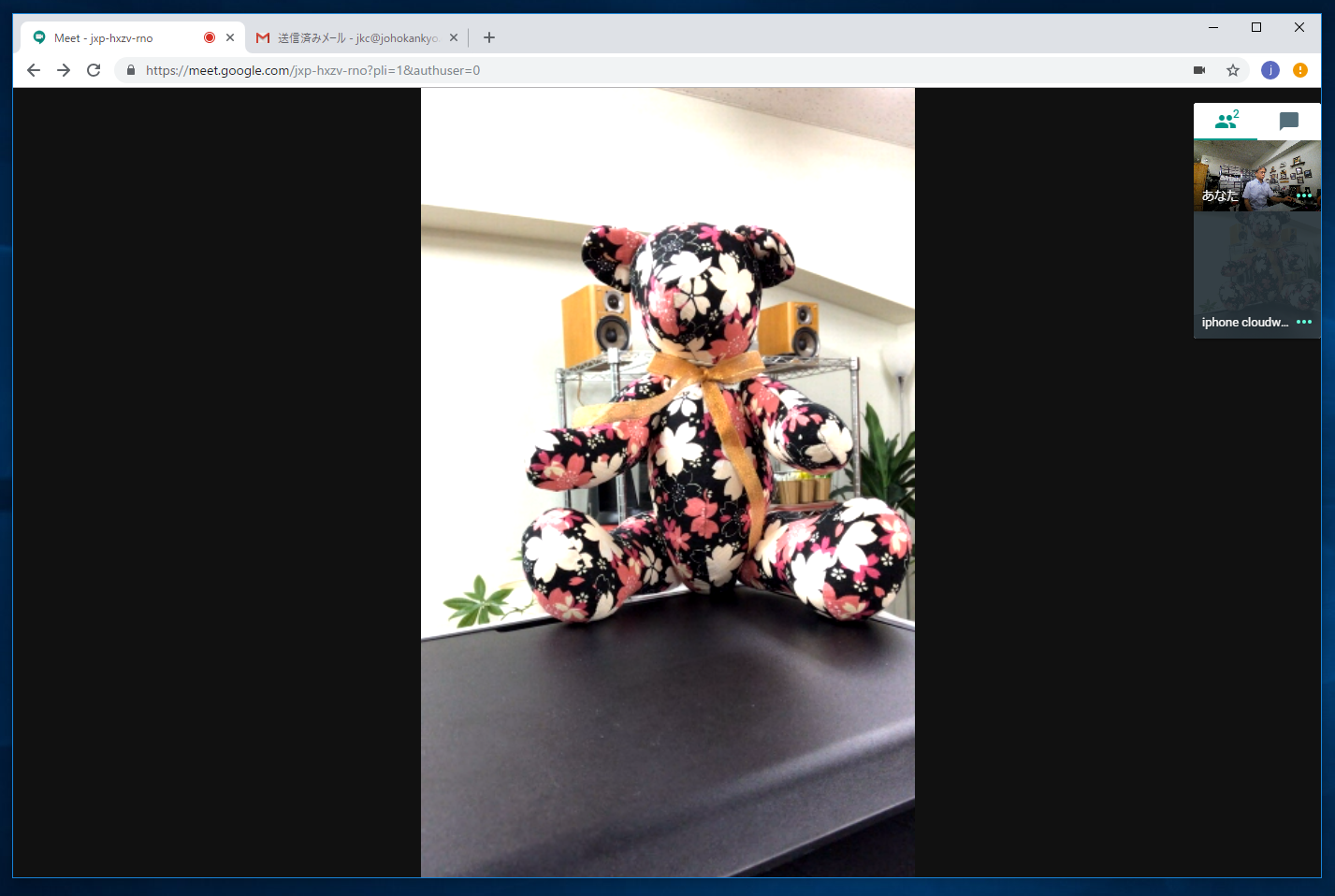
iij-mioのSIMでLTE通信でVAIOから参加している所です。
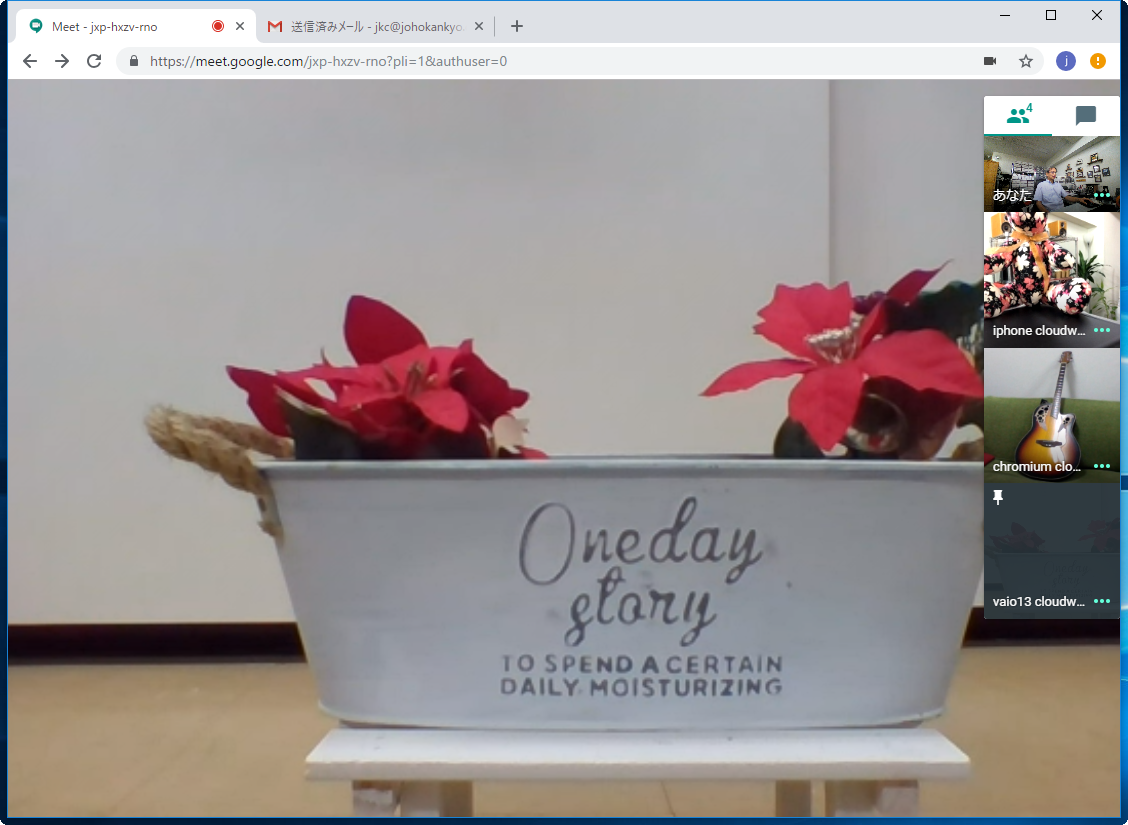
音声、映像ともに、移動中でなければ驚くほど安定しています。
画面右上の吹き出しアイコンをクリックすると、チャットができます。
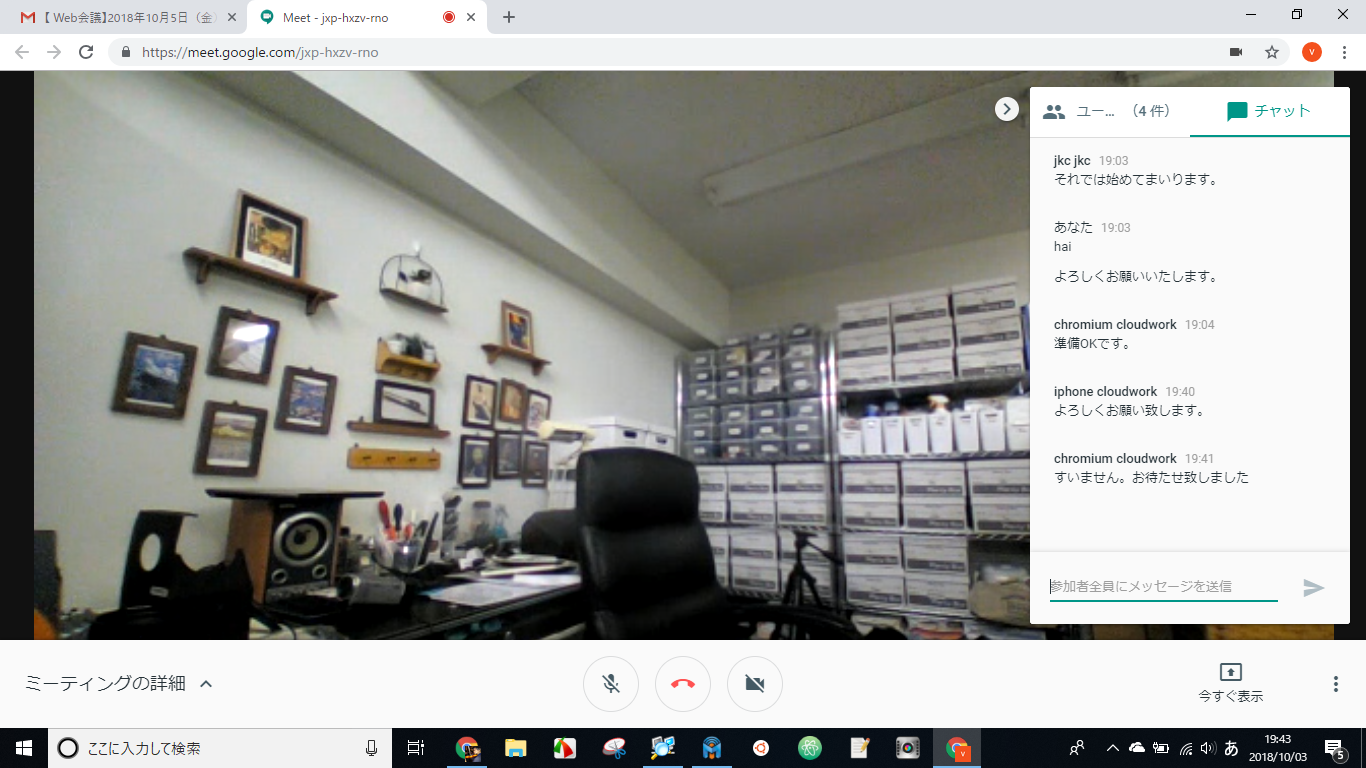
画面下中央のボタンは次の通りです。
- マイクアイコン:クリックでマイクのオン/オフを切り替えられます。
- 赤の受話器アイコン:このアイコンをクリックすると会議から退出します。
- カメラアイコン:カメラのオン/オフを切り替えます。

退出すると、他のメンバーにお知らせのバナーが表示されます。
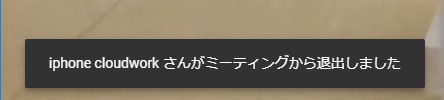
他メンバーの音のミュート
突然雑音が入った時など、他人の音声を消す事が可能です。他のメンバーの各サムネイルの右下にある「…」アイコンをクリックして現れる表示内の「ミュート」をクリックすることで雑音などを消せます。
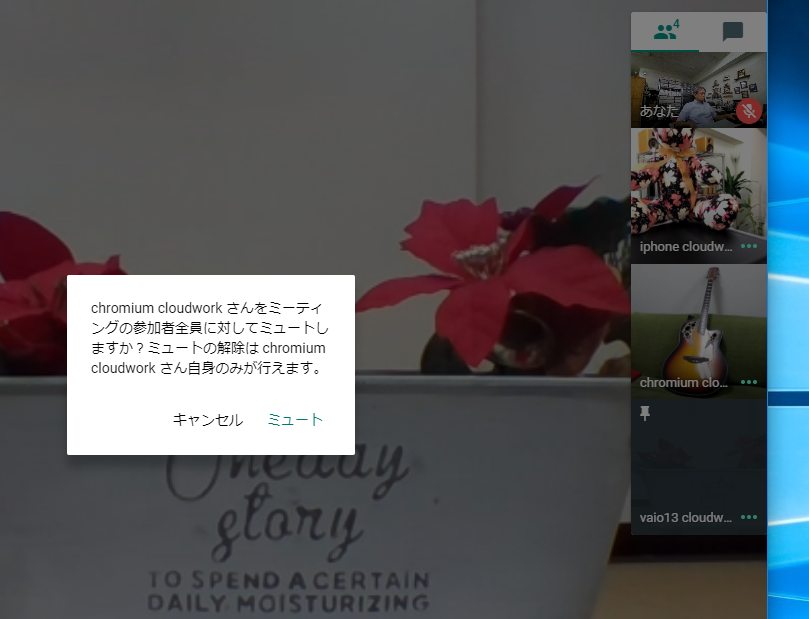
デスクトップの共有:説明資料の表示

担当者が説明をする時、資料を用いたい時は、画面右下の「今すぐ表示」をクリックします。
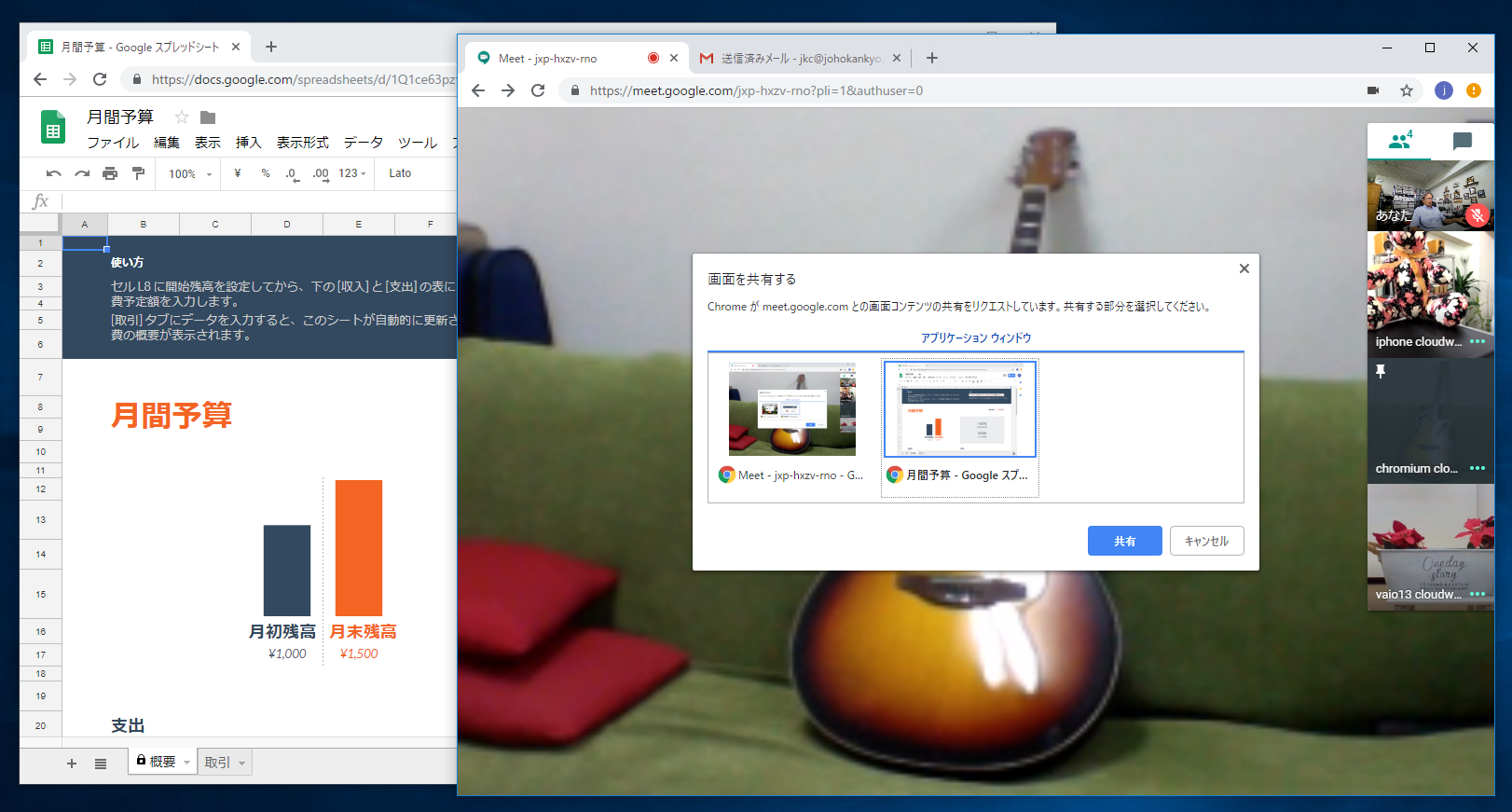
「画面を共有する」というウィンドウが出るので、全画面か、アプリケーションのウィンドウか、いずれかを選択して「共有」をクリック。
他のメンバーの画面上に、説明資料が表示されます。
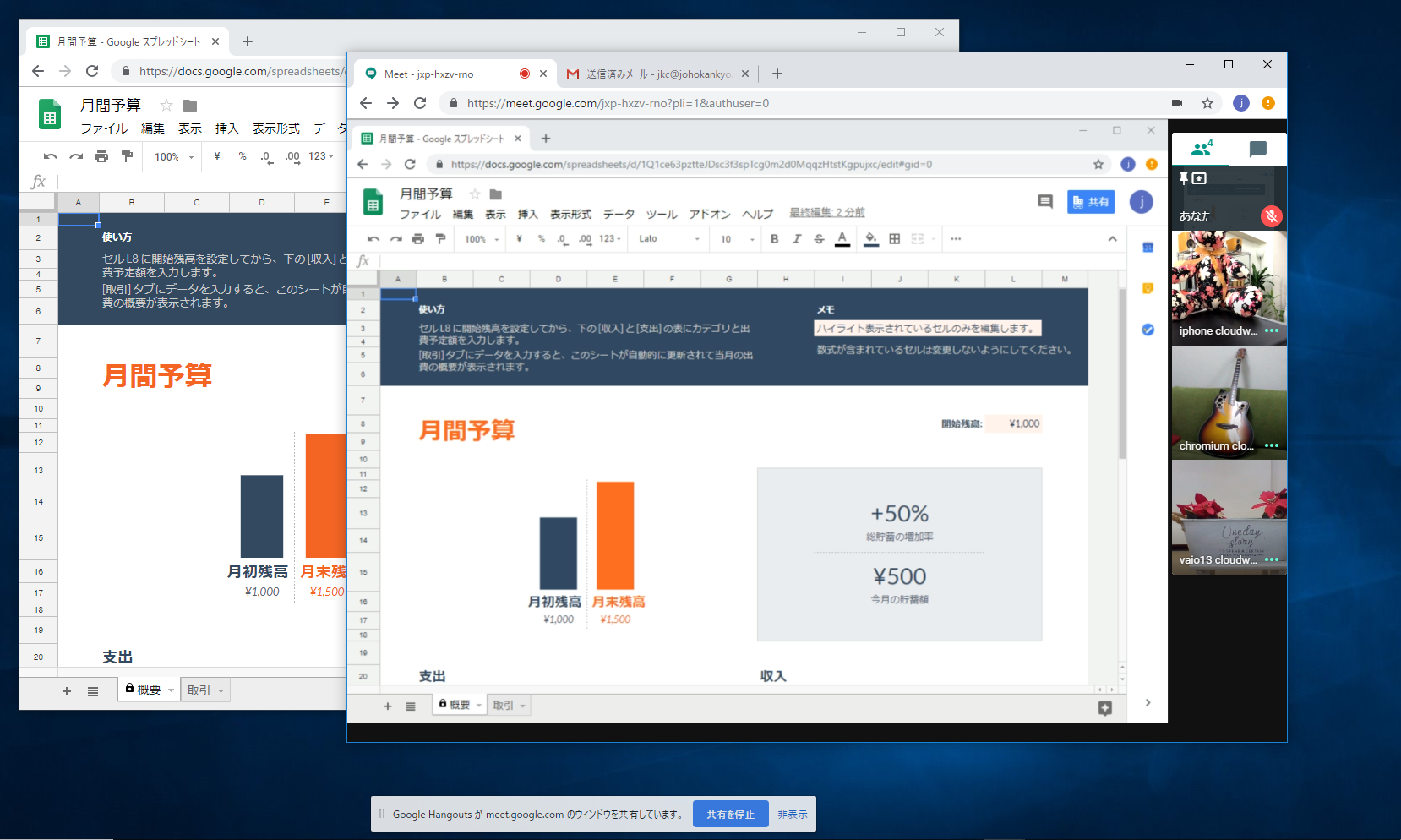
説明が終わったら、自分のPCの下側に表示されている「共有を停止」をクリックします。
補足:ミーティングコードについて
ちなみに、なのですが、Google Meetによる会議には「ミーティング コード」の入力でも参加できます。
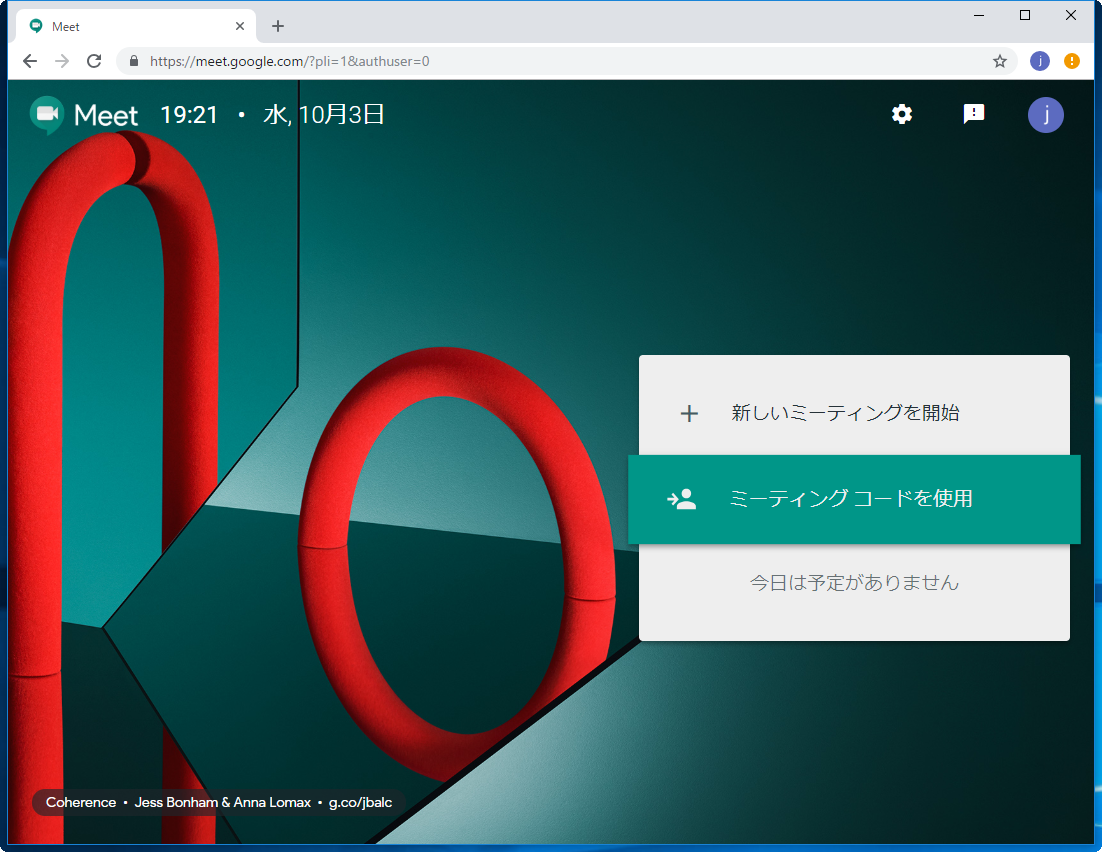
ミーティング コードとは、お知らせで送られてきた会議のアドレス「http://meet.google.com/xxx-yyyy-zzz」の最後のxxx-yyyy-zzzから「-」ハイフンを除いたものとなります。

さらに便利!Googleカレンダーとの連携
GoogleカレンダーでGoogle MeetによるWeb会議のスケジューリングをするととても便利です。
スケジュールを追加するときに、「その他のオプション」をクリック。
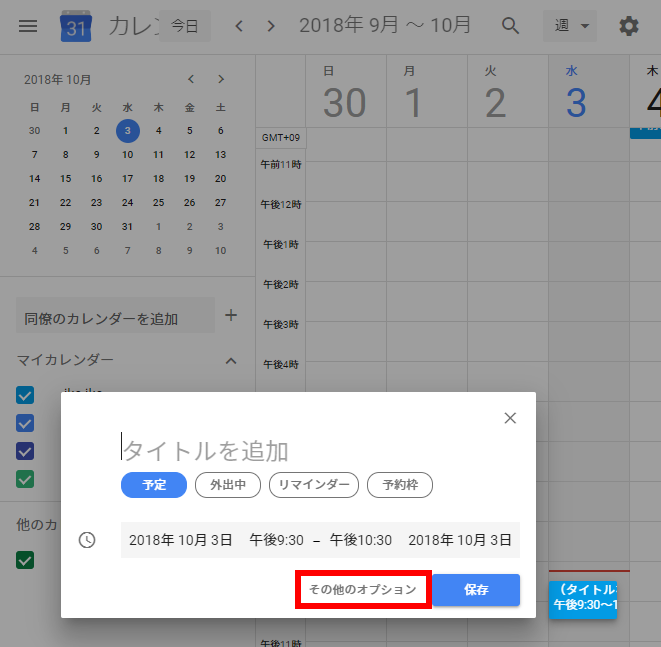
「ビデオ会議を追加」をクリックして、「Hangouts Meet」を選びます。
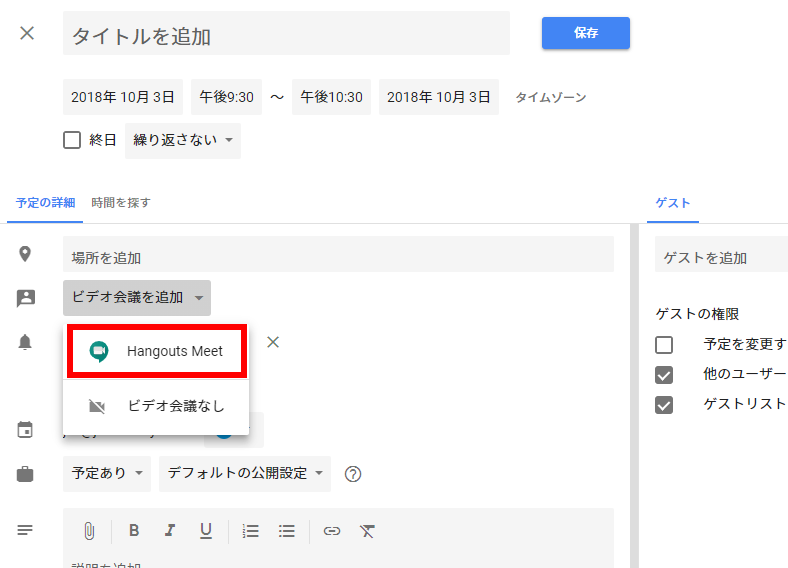
あとは、日時を入力して、参加対象者のメールアドレス(メーリングリストなら簡単)を入力、会議の内容を記載して保存すると、対象者に会議への招待メールが届きます。
さらに、スケジュールが変更となった場合、その旨もGmail上であれば反映されます。
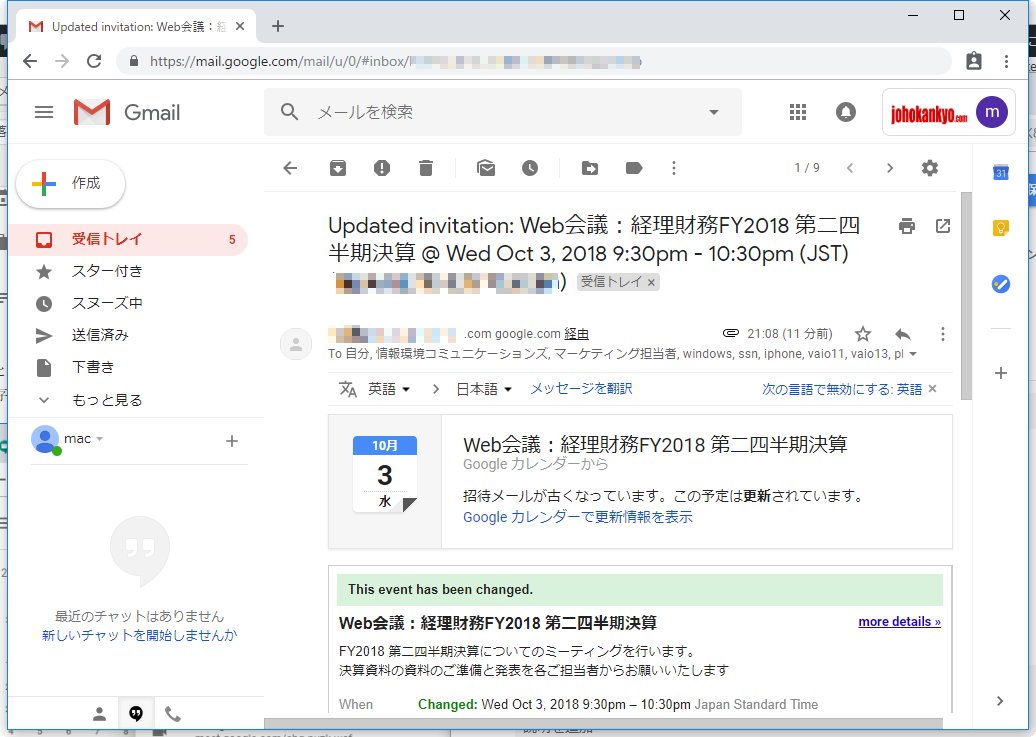
会議のスケジュールを確認し、参加の可否を「はい、いいえ、未定」のいずれかで表明できるようになっています。
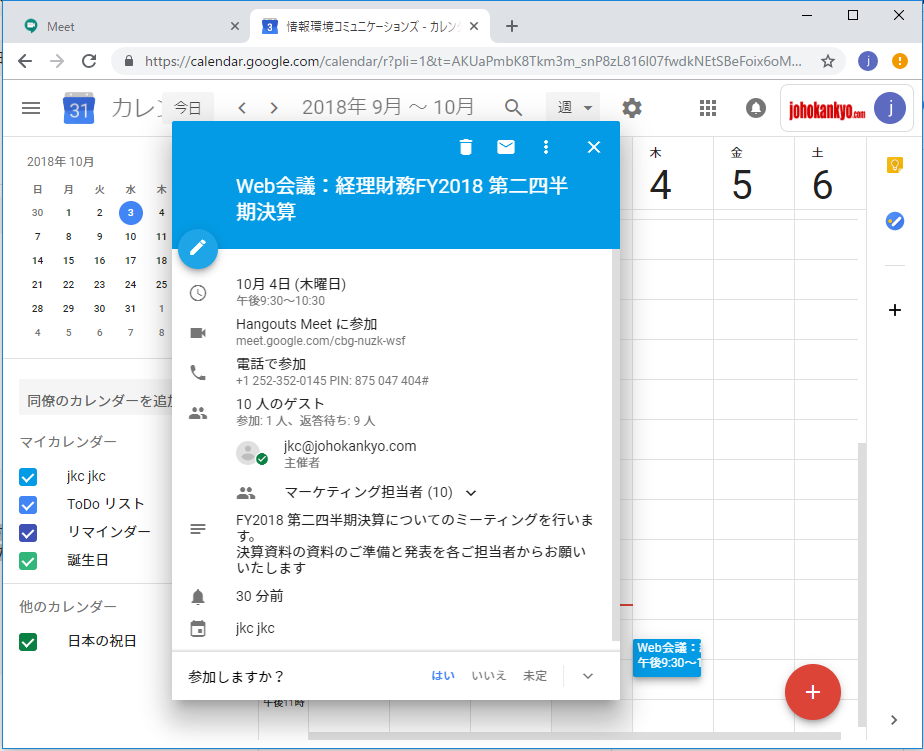
このようにGoogle Meetによる会議スケジュールが入るとhttps://meet.google.com/のトップには会議スケジュールが一覧で表示されます。

会議メンバーであれば、会議名をクリック/タップするだけで会議に参加できます。
会議途中での再入室
お客様から電話がかかってきた時など、いったん会議から退出したあとに、再び会議に戻る場合は、改めて事前に知らされているGoogle MeetのアドレスにアクセスすればOKです。
社内/チームでルール決めを
Google Meetはとても簡単に、場所を超えてミーティングができますが、いきなり導入するのではなく、少人数でまずはテストを何度か繰り返し、課題を解決しながら導入していくのがいいでしょう。
続きとして、どのようなトラブルが発生するのか、その場合、そのように対応していけばいいのかを見ていければと思います。
Skypeのトラブルでお悩みならば、一度Google Meetをお試しを!
弊社及び関連するプロジェクトがSkypeからハングアウトに全面移行したいきさつは、下記にも書いております。