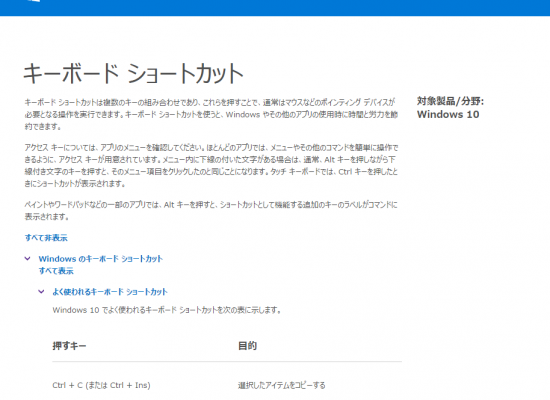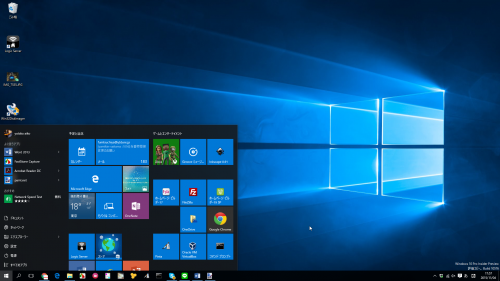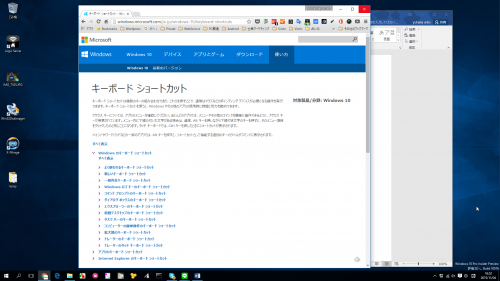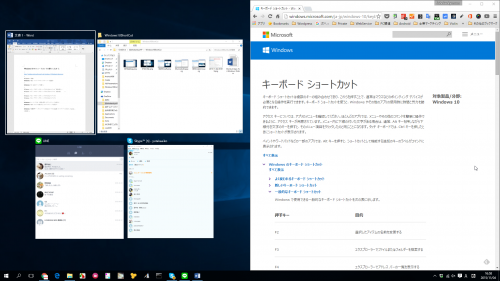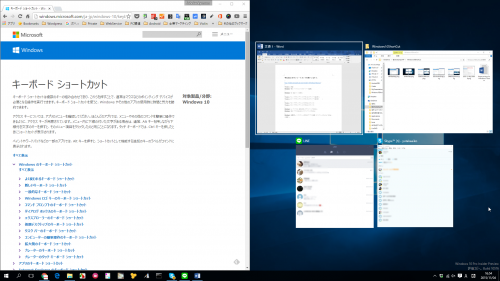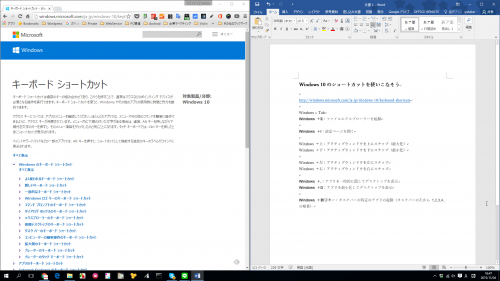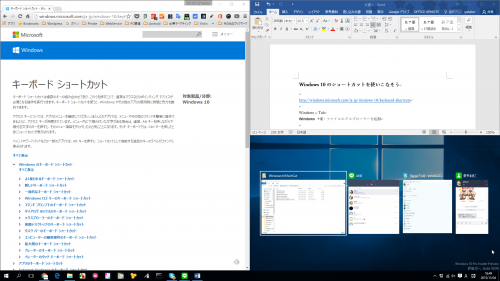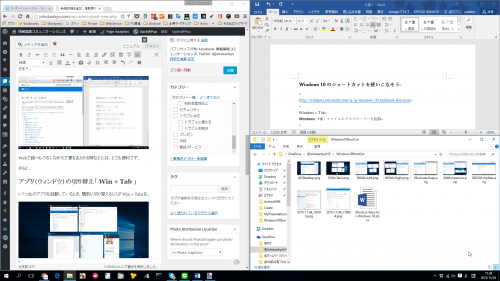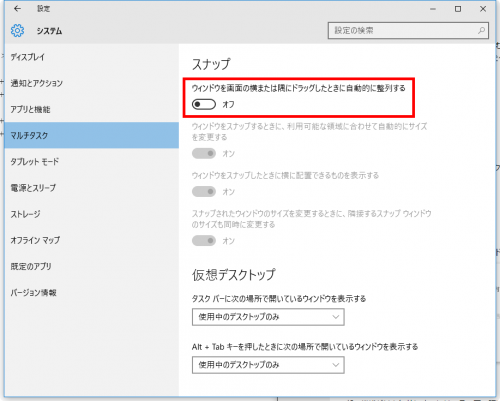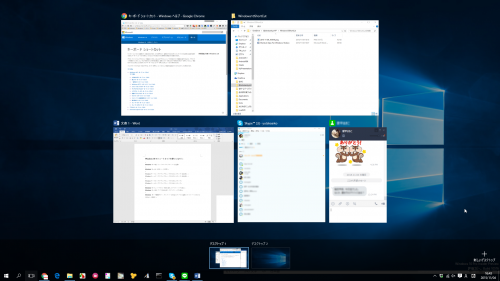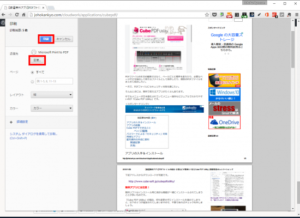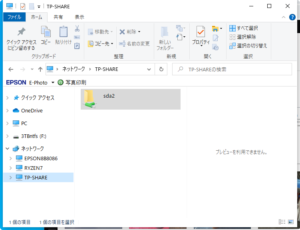パソコンを使いこなすにあたって、ショートカットはとても便利。マウスを触らずともキーボードだけで操作できれば作業効率も高まります。
Windows 10になって新しい機能のショートカットもあって、その一覧は次のページ(トップ画像)で参照できます。
http://windows.microsoft.com/ja-jp/windows-10/keyboard-shortcuts
この中から今回は、複数のアプリを切り替えながら作業を行う時に便利な「スナップ機能」を中心にショートカットについて見ていきたいと思います。
Windowsキーを単独で押すと
キーボードの最下段の通常は左から3番目のWindowsのロゴが描かれたキーがWindowsキーです。
このキーを押すと、スタートメニューが表示されます。
*ここでは、以下、省略して「Win」と記します。
今回は、このWindowsキーと他のキーとを組み合わせて使用する「ショートカット」となります。
ウィンドウの最大化:「Win + ↑」、最小化 「Win + ↓」
Webで調べものをしている時、デスクトップがゴチャゴチャしていると集中できない、という時、画面いっぱいに表示させることで、調べものに専念できるかもしれません。
画面一番手前にあるウィンドウを「アクティブ・ウィンドウ」と呼びますが、「Win + 上矢印キー(↑)」で画面いっぱいにアクティブ・ウィンドウが最大化されます。
「Win+下矢印キー(↓)」でいったん元に戻ります。
もう一度、「Win+下矢印キー(↓)」を押すと、ウィンドウが最小化(アイコン化)されます。
このように、「Windowsキー+上下の矢印キー」でウィンドウの最大化~最小化が行えます。
画面半分に整列:「 Win + ← 」、「 Win + → 」
「Win+→」で、「アクティブ・ウィンドウ」が画面の右半分に表示されます。
逆に、「Win+←」で、「アクティブ・ウィンドウ」が画面の左半分に表示されます。
同時に残りのアプリ(ウィンドウ)が一覧で表示されます。
矢印キーでウィンドウを選択してEnterすると、2つの画面を左右に並べて表示できます。
Webで調べものをしながら文書をまとめる時などには、とても便利です。
さらに、ここで「Win+↑(上矢印キー)」で、アクティブなウィンドウがさらに半分(1/4)になり、残りのウィンドウの選択ができます。
新たにウィンドウを選択すると、下の画面のように、画面上にウィンドウを整列して表示させることができます。
このようにウィンドウを整列させる機能は「スナップ機能」と呼ばれています。
「Windowsキー + 上下左右の矢印キー」で利用できると覚えておけば、直感的に使えるようになることでしょう。
スナップ機能をオフにするには
この「スナップ機能」、マウス操作、タブレットの場合、ウィンドウを移動させた時に、思わず最大化されてしまったり、不便に思えることもあるかもしれません。
この機能をオフにするには、次の手順で行います。
「Win+I」で設定画面を表示させます。
「システム」>「マルチタスク」を表示させ、「スナップ」の「ウィンドウを画面の横または隅にドラッグしたときに自動的に整列する」をオフにします。
アプリ(ウィンドウ)の切り替え:「 Win + Tab 」
いくつものアプリを起動しているとき、簡単に切り替えるには「Win + Tab」を。
今開いているウィンドウが一覧で縮小表示されます。
矢印キーで切り替えたいウィンドウを選択してEnterすれば、ウィンドウの切り替えが素早く行えます。
デスクトップを表示:「Win+D」、「Win+,」
「Win+D」では、全てのアプリ、ウィンドウを最小化させてデスクトップを表示させることができます。
一方、「Win+,」(カンマ)の場合、アプリ、ウィンドウを一時的に非表示にして、デスクトップを表示させることができます。
デスクトップに置かれているファイルを確認したい時などに便利ですね。
タスクバーのアプリの起動:「Win+数字キー」
画面最下部にある「タスクバー」。
標準では、ウィンドウズアイコン、検索窓、タスクビューが置かれているかと思います。
その次に「ピン留め」をしているアイコンを1番として、「Win+1」で、下の例では、Google Chromeが起動します。
「Win+2」でMicrosoft Edge、「Win+9」でコマンドプロンプトが起動できます。
ファイルエクスプローラの起動:「Win + E」
頻繁に使用するファイルエクスプローラですが、Windowsキーとエクスプローラの頭文字「E」との組み合わせで起動できます。
以上、Windowsキーとの組み合わせによるショートカットについて見てきました。
最後に今回ご紹介したショートカットを一覧でまとめておきます。
まとめ
Win +上:アクティブウィンドウを上にスナップ(最大化)
Win+下:アクティブウィンドウを下にスナップ(最小化)
Win +左:アクティブウィンドウを左にスナップ
Win+右:アクティブウィンドウを右にスナップ
Win + Tab:ウィンドウの一覧表示、切り替え
Win +E:ファイルエクスプローラーを起動
Win +I:設定ページを開く
Win +,:ウィンドウを一時的に隠してデスクトップを表示
Win +D:全てのウィンドウを最小化してデスクトップを表示
Windows +数字キー:タスクバーのアプリの起動(ピン留めされているアイコン)