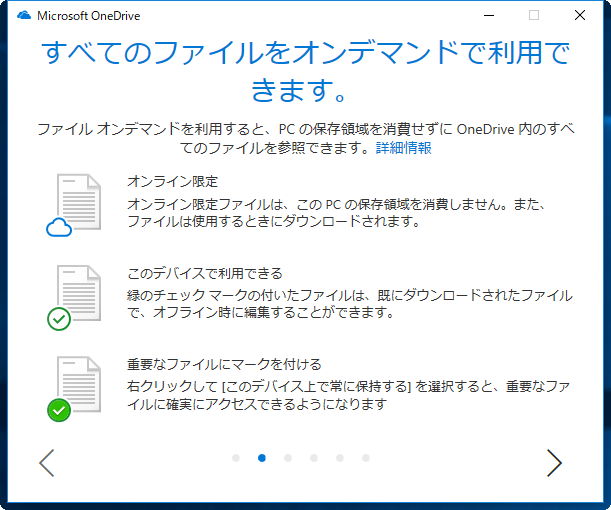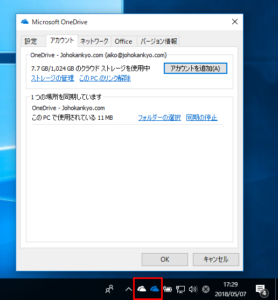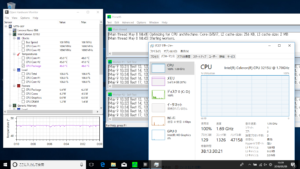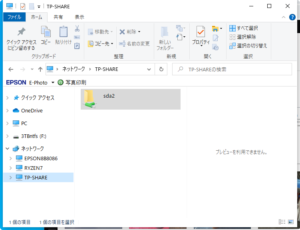企業や学校向けのOffice 365アカウントのOneDriveファイル容量は、契約によって、1TB~無制限となっています。
ストレージ容量が少ないタブレットなどでは、すぐにファイルで溢れてしまい、使用できなくなってしまいます。
これほどの容量のファイルの全てをクラウドとパソコン(ローカル)で同期すると、長時間同期を続けることになり、パソコンの動作が重い状況が続いてしまいます。
さらには、同期のミスが起きてしまったり、複数のPCで同期作業に時間差が生じて大切なコンテンツが失われてしまう場合もあります。
そこで便利なのがOneDriveの「ファイル オンデマンド」機能です。ファイル/コンテンツはクラウド上に保存しておいて、必要な時だけダウンロードしてくる、という仕組みです。
オンデマンドで利用する設定
トップ画像はOneDriveのアカウント追加設定中に出てくる案内画面で、「オンデマンド」に関するものです。
設定はOneDriveの設定画面で行います。
- デスクトップ右下の通知領域にある、雲の形をしたアイコンをクリックします。
- 現れたウィンドウの右上の「メニューアイコン」をクリック。
- 「設定(S)」をクリックします。
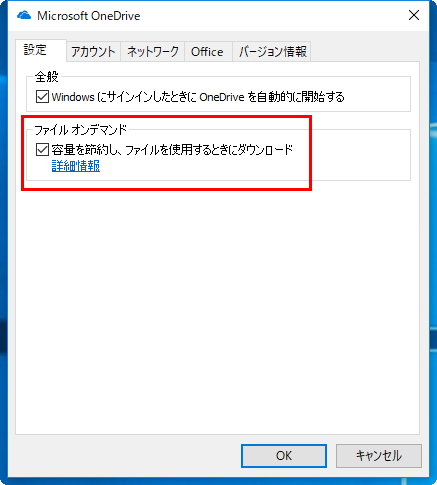
「設定」タブにある「ファイル オンデマンド」で「容量を節約し、・・・・」にチェックを入れてOKします。
OneDriveのフォルダーを開いてみると状態がアイコンで表示されています。
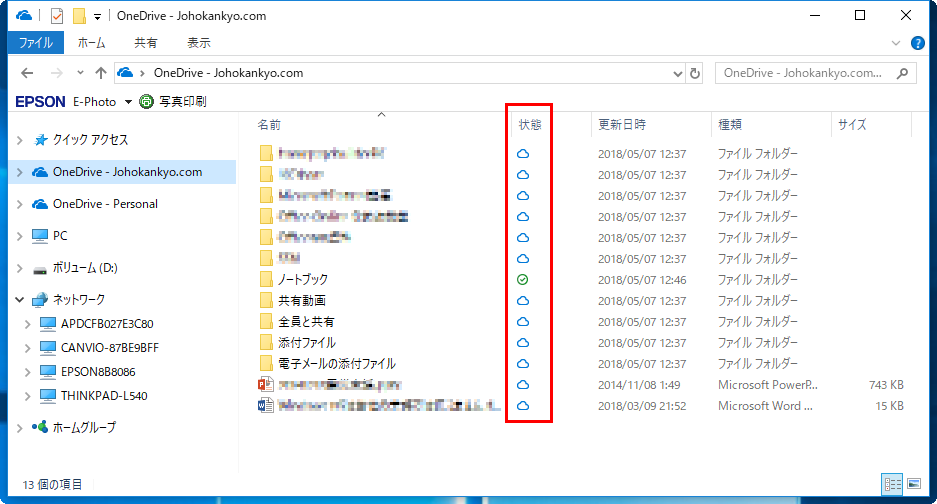
青い雲のアイコンのファイルはクラウド上に置かれています。
緑のチェックアイコンがついたフォルダー/ファイルは、パソコン内に保存されており、ネットにつながってない状態でもファイルの参照/編集が可能となるものです。
クラウド上にある”青い雲のアイコン”のファイルをダブルクリックすると、ローカルにファイルが自動的にダウンロードされた後にファイルが開いて参照/編集~保存が可能です。
変更を加えて保存をすると、クラウド上のファイルにも変更が反映されます。
一度開いたファイルには、緑のチェックマークがついて、ダウンロード済みであることを示しています。
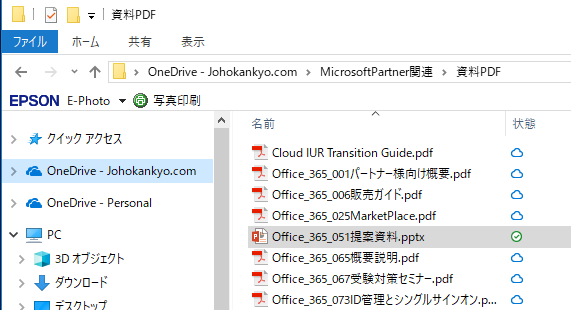
以降、ネットにつながっていない状況でも編集が可能となります。
ローカルには残したくない場合
タブレットなど、保存領域が少ない場合にローカルには残しておきたくない場合、対象のファイル/フォルダー上で右クリック。「空き容量を増やす」を選びます。
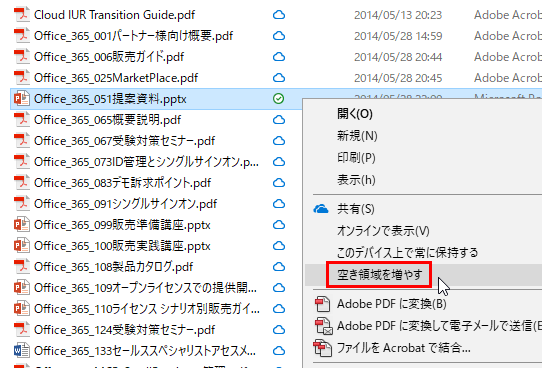
これにより、アイコンが緑から青の雲形に変わり、パソコン内からは消えてクラウド上のみに保管されます。
常にオフラインで参照/編集したい時
出張時など、OneDrive内のファイル/フォルダーを、いつでも参照/編集したいときはフォルダー/ファイル上で右クリック。「このデバイス上で常に保持する」を選びます。
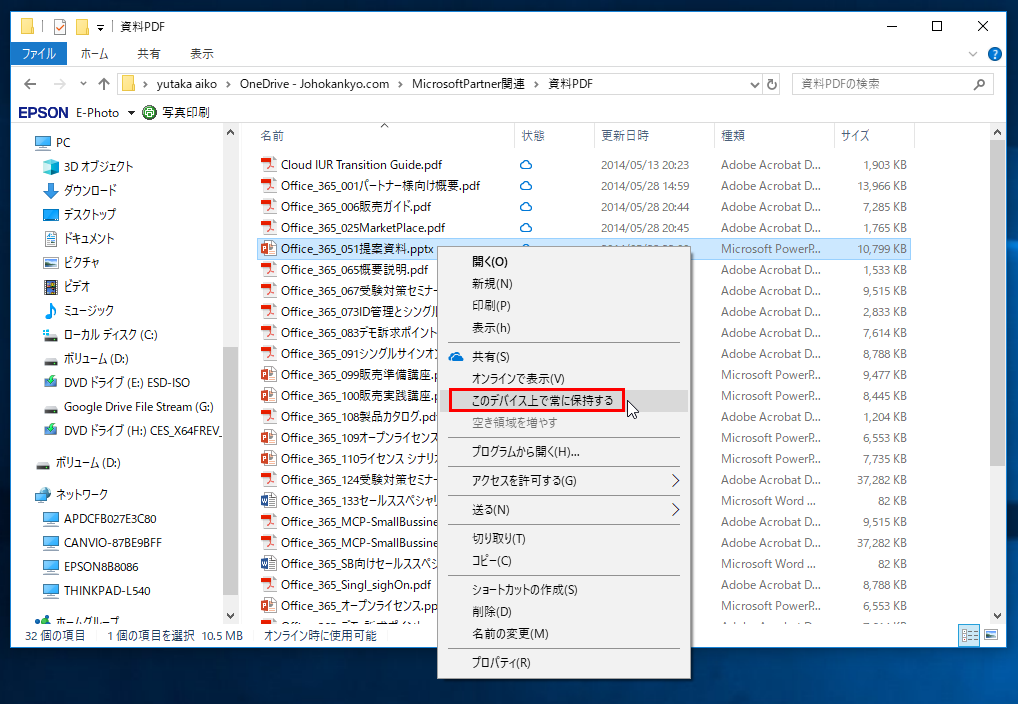
アイコンが緑で塗りつぶされたチェックマークになり、ファイルがパソコン内に保存され、ネットにつながっていない状況でも参照、編集が可能となります。