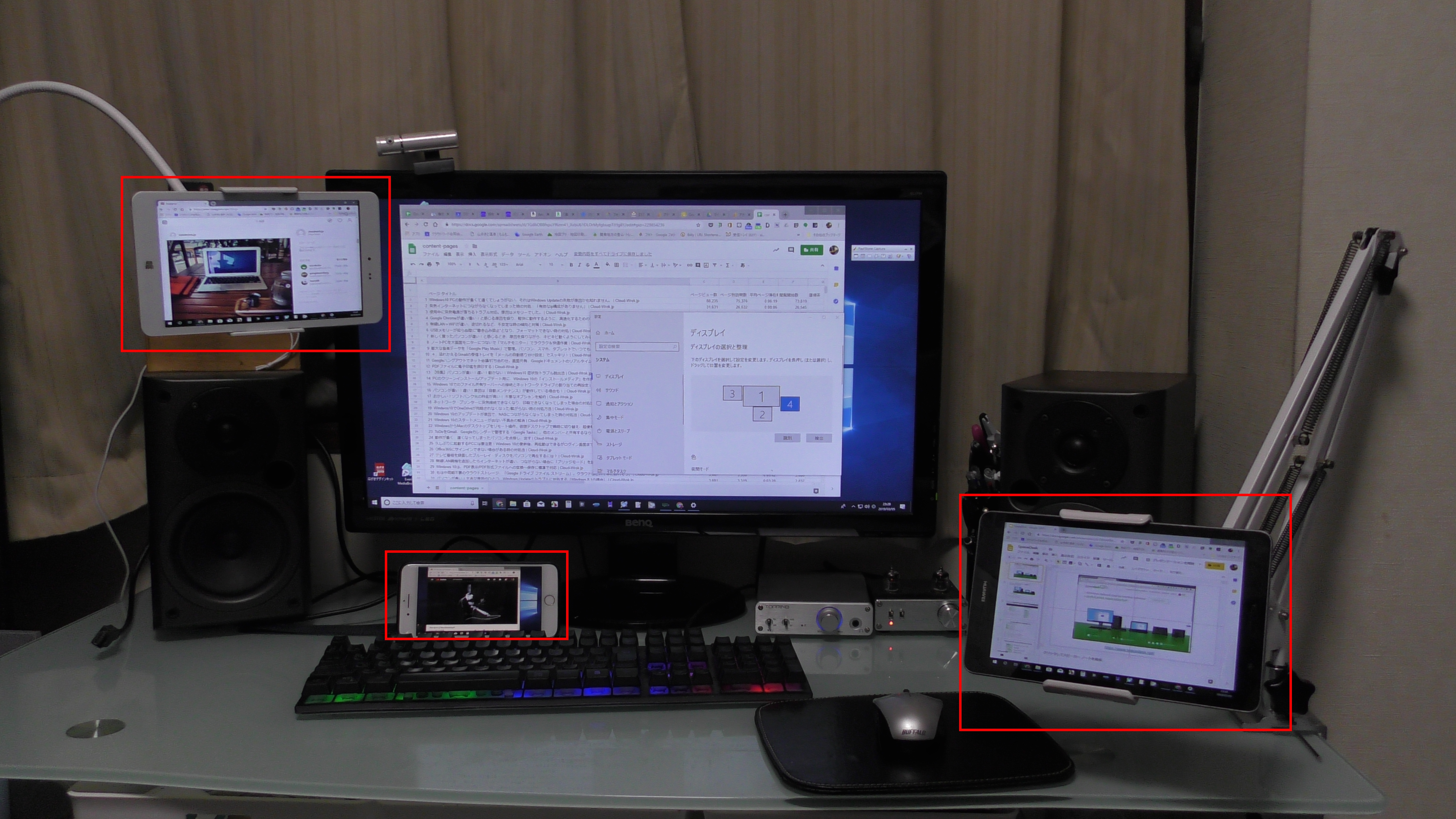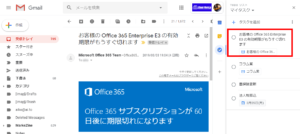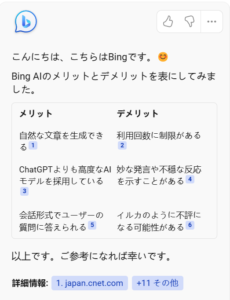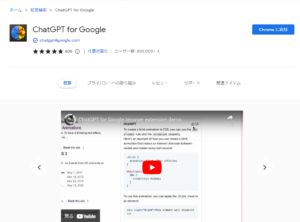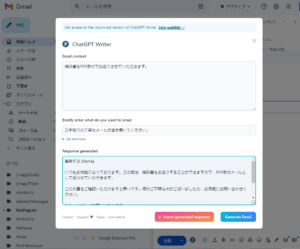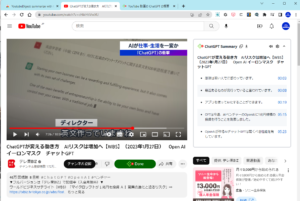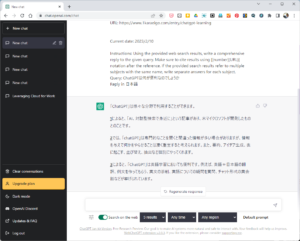タブレットをパソコンの外部ディスプレイにする方法はいくつもあって、いろいろと試してきましたが、一番使い勝手がいいのが無料で利用可能な「spacedesk」。WiFi(無線LAN)が安定して接続できていればかなり快適に使えます。
古くなって使わなくなったスマホ、タブレット、ノートPCの再利用が可能となります。
spacedeskの新しい記事は下記の通りです。併せて御覧ください。

何ができるのか?
最初に、どのような事が可能となるのかを見ていきましょう。
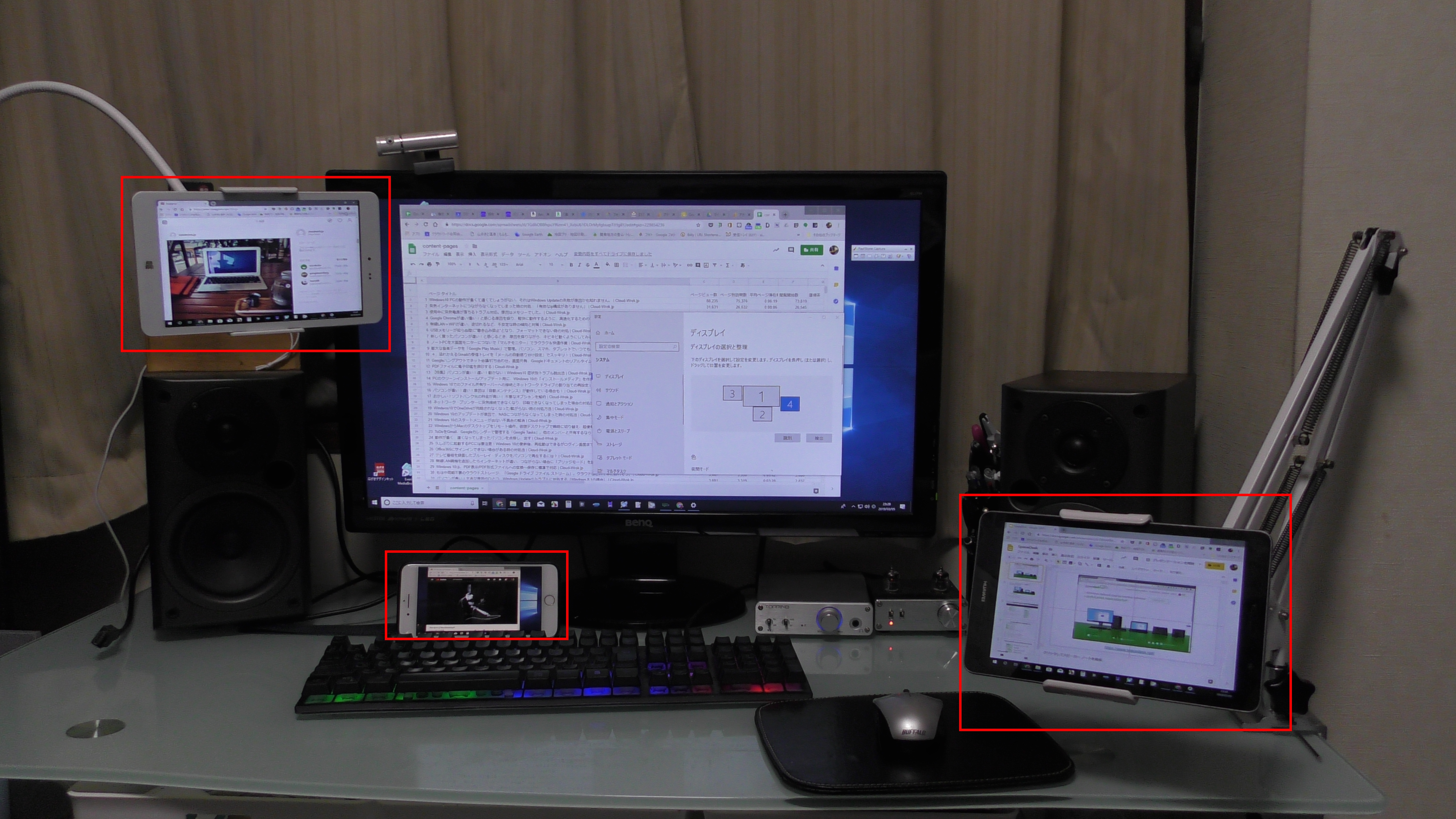
上の画像ではデスクトップPCが動いています。
1、中央の27インチのモニター・ディスプレイで、Googleスプレッドシートで、約2500行 x 32列のデータの処理を行っています。
2、音楽を聴きながら作業を行いたいので画面下部のiPhoneでYouTubeを視聴しています。(モニター下)
音は本体PCに接続されたアンプ~スピーカーを通じて出るので結構イイ音です。
プレイリストの操作はPCのキーボード&マウスでもできますし、iPhoneのタッチスクリーンでも行えます。
3、作業の最中でも仲間の動向を知りたいので、Instagramをリアルタイムで表示させています。(モニター左)
4、中央のモニターで集計、解析したデータを資料としてまとめるために、Googleスライドでプレゼンテーション形式でまとめています。(モニター右)
上の例では、1台のデスクトップPCの出力映像を4つのディスプレイに出力しています。
「設定」>「システム」>「ディスプレイ」を開いてみると次の通り。
上記の数字1~4の通り配置させているところです。
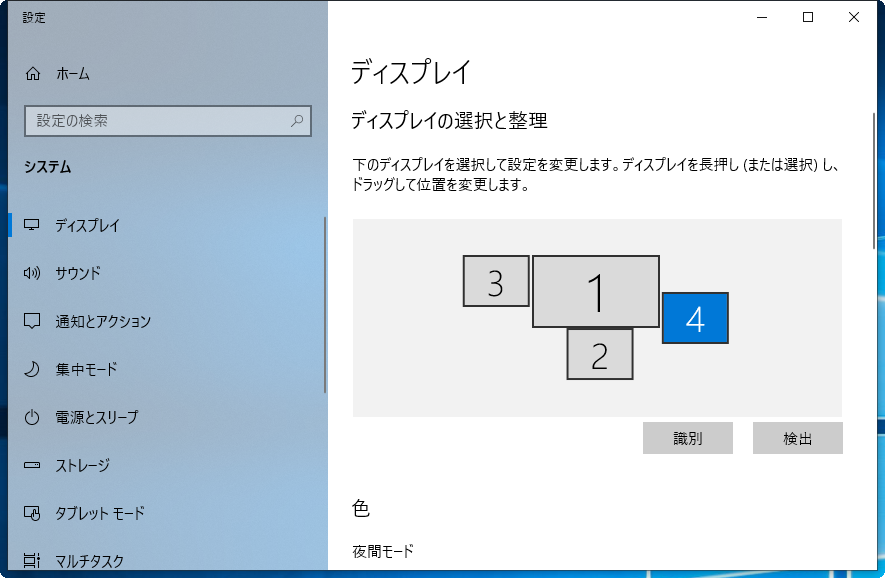
下の画像は、ディスプレイ1のウィンドウをディスプレイ3に移動させているところです。

大きなウィンドウをマウスでドラッグして移動させると、下の画像のように、3つの画面にまたがって表示されます。
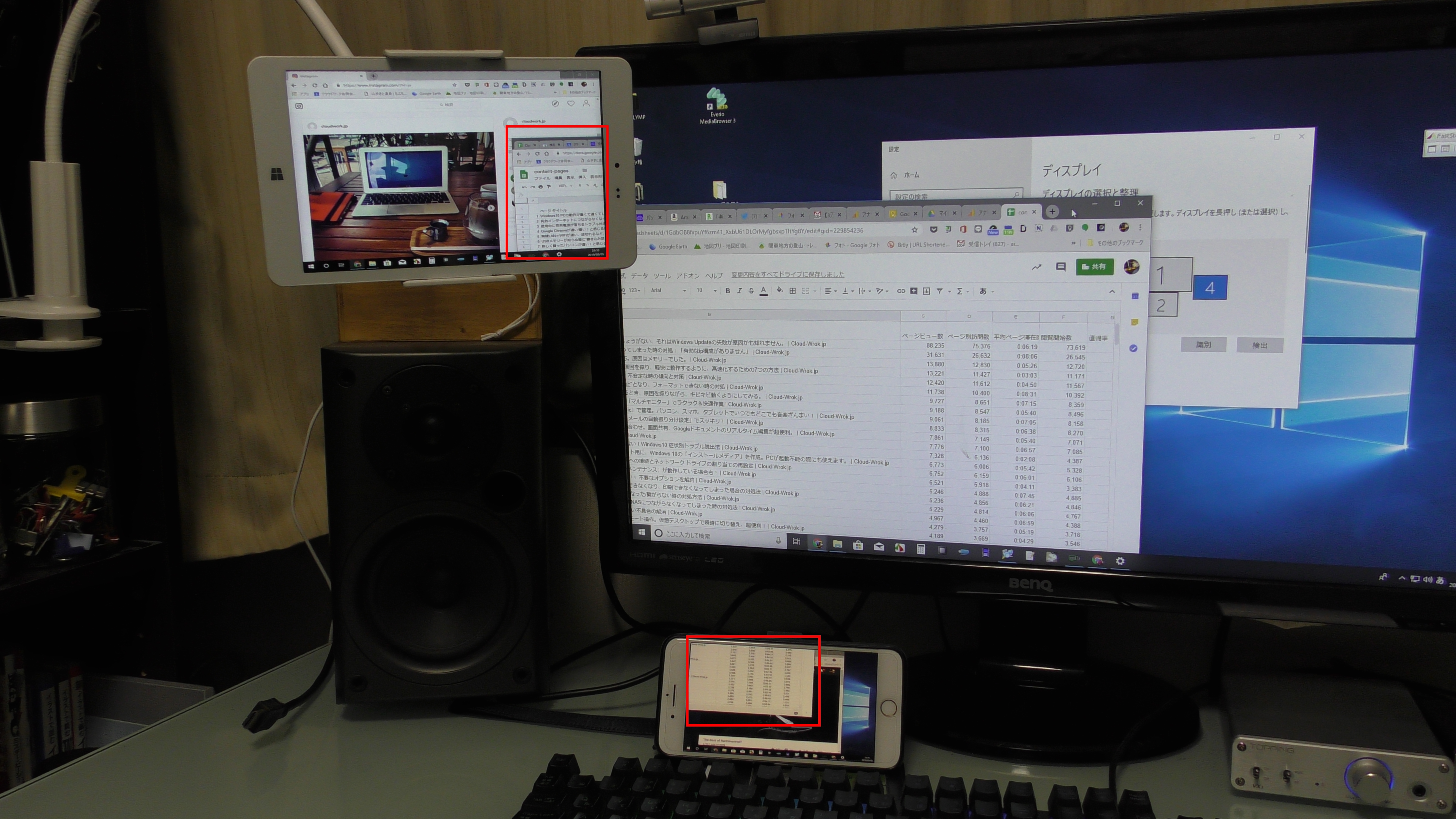
ディスプレイ3にはGoogle Chromeで開いたInstagramの画面を移動させて、その中で全画面表示させた状態が次の画像です。

ディスプレイ4にはGoogleスライドを配置して全画面表示させています。
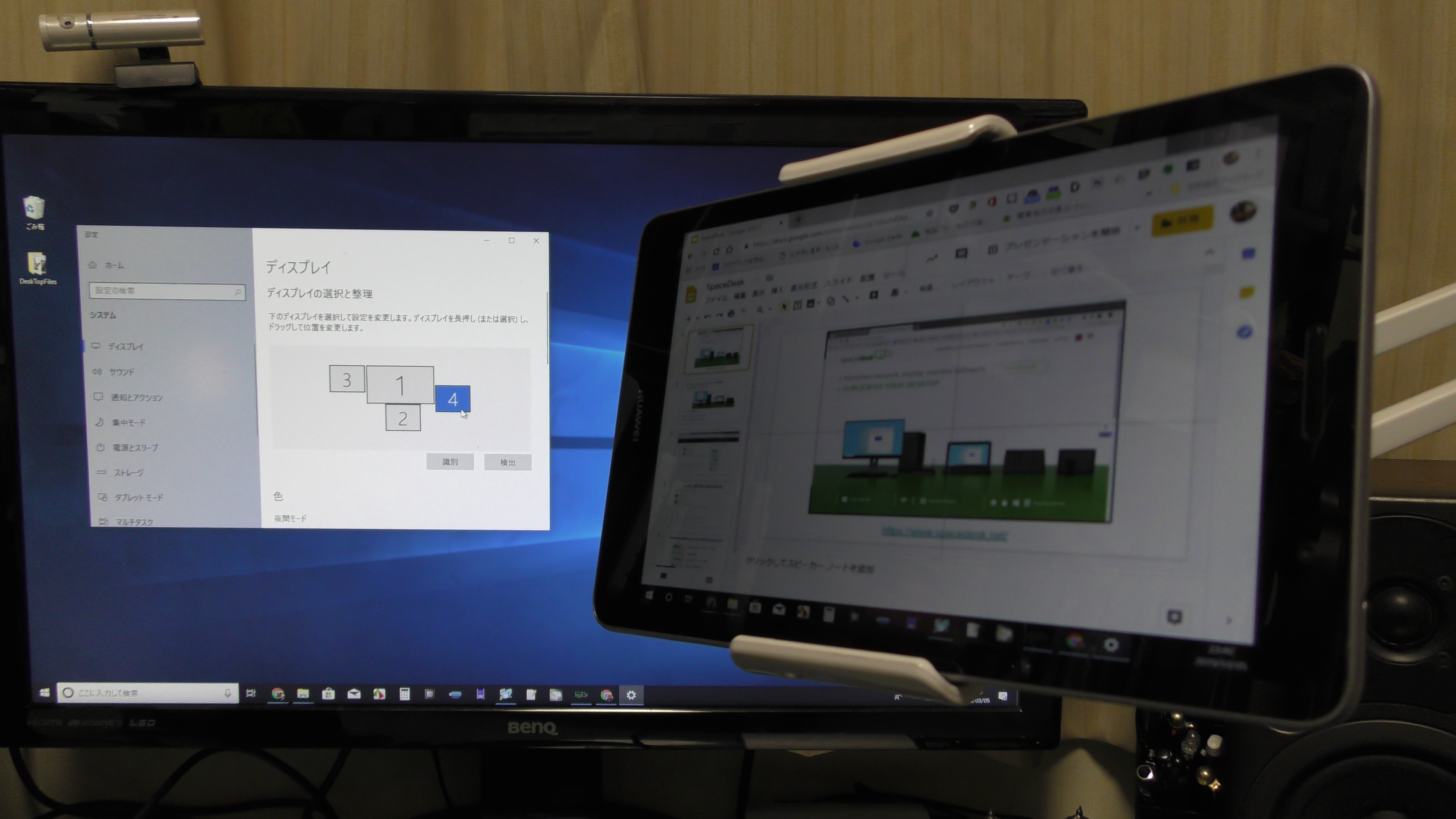
プレゼンの作成は本体のマウス&キーボードで行いますが、タブレットのタッチスクリーンも使う事ができます。
細かい作業は無理ですが、図版の移動やメニュー操作などは可能なので、とても便利です。
マルチディスプレイの下準備
まずはメインのPCには専用のソフトをダウンロード&インストールします。
そして、拡張ディスプレイとして利用するタブレット/スマホ/PCにそれぞれに対応するアプリをインストールします。
spacedeskのホームページ(https://www.spacedesk.net/)にアクセスします。
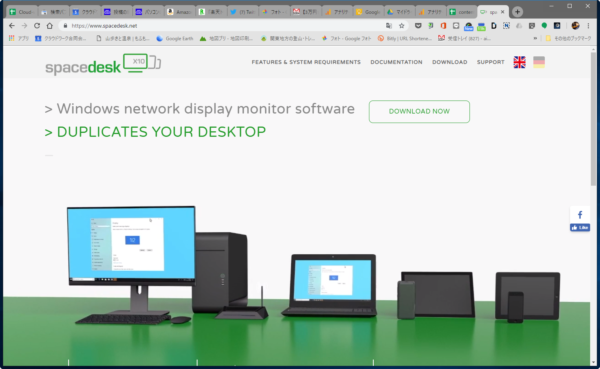
「DOWNLOAD NOW」ボタンをクリック。
画面左側にある「PRIMAY PC(Server)」をパソコンにダウンロード&インストールします。
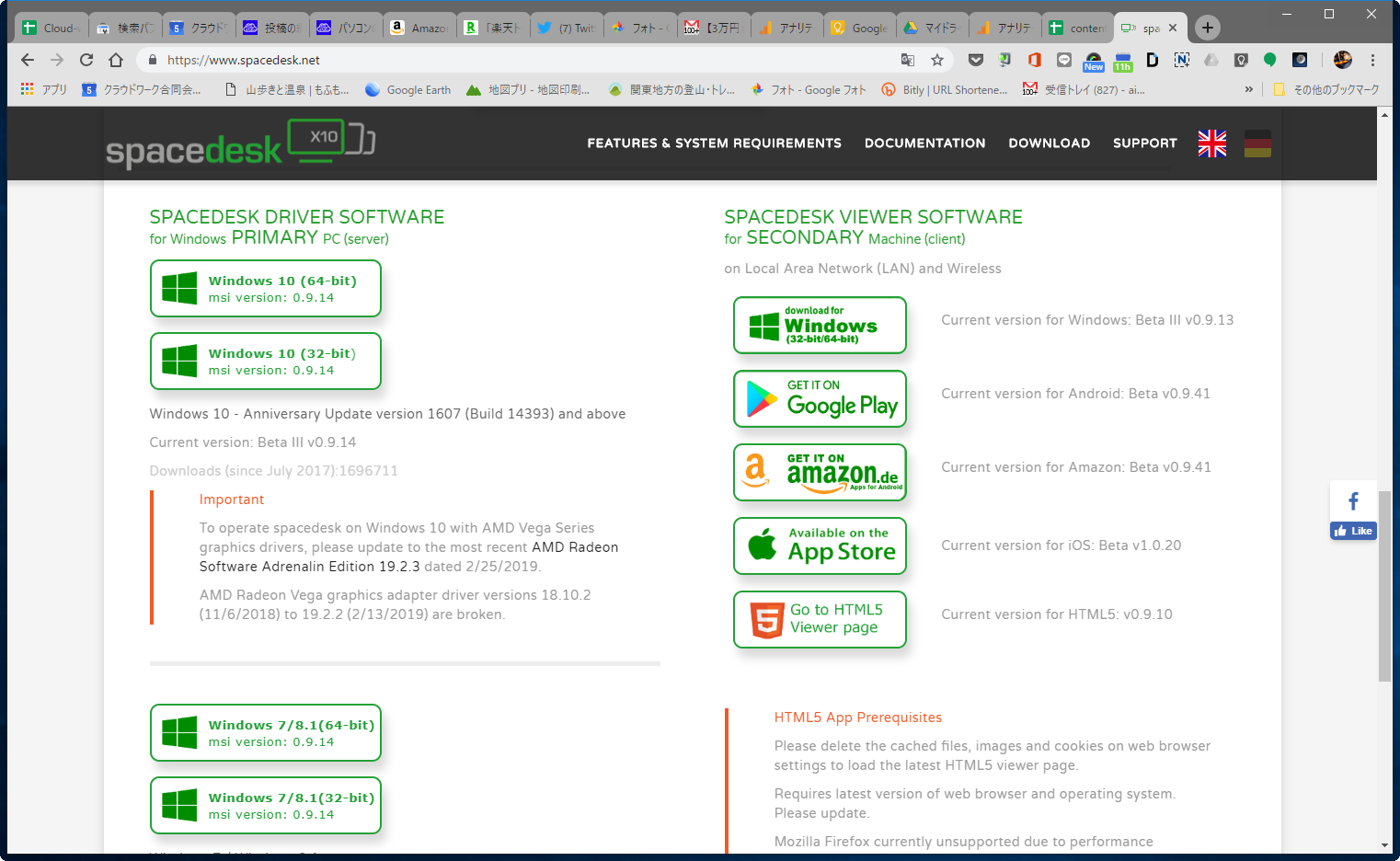
今どきのPCは、ほぼ64bitだと思いますが、一応確認を。
外部ディスプレイとして用いるタブレット/スマホ/PCに、それぞれに対応するアプリをインストールします。
MacやLinux, Chrome OSでは「Go to HTML5」をクリックするとブラウザーが表示されて、その中にWindowsのデスクトップが表示されます。
AndroidはGoogle Play、iPhone/iPadはApp Store。Windows版もあるので他のPCの画面を利用することも可能です。
メインPCでソフトを起動
メインPCにソフトをインストールしたあと起動すると以下の画面が現れてPCのIPアドレスが表示されます。

クライアント端末でアプリを起動
下の画像はAndroidタブレットでアプリを起動したところです。
iPhone/iPadでも同じ画面です。
アプリ上に接続可能なサーバーが一覧で表示されます。(この例では1つだけ)
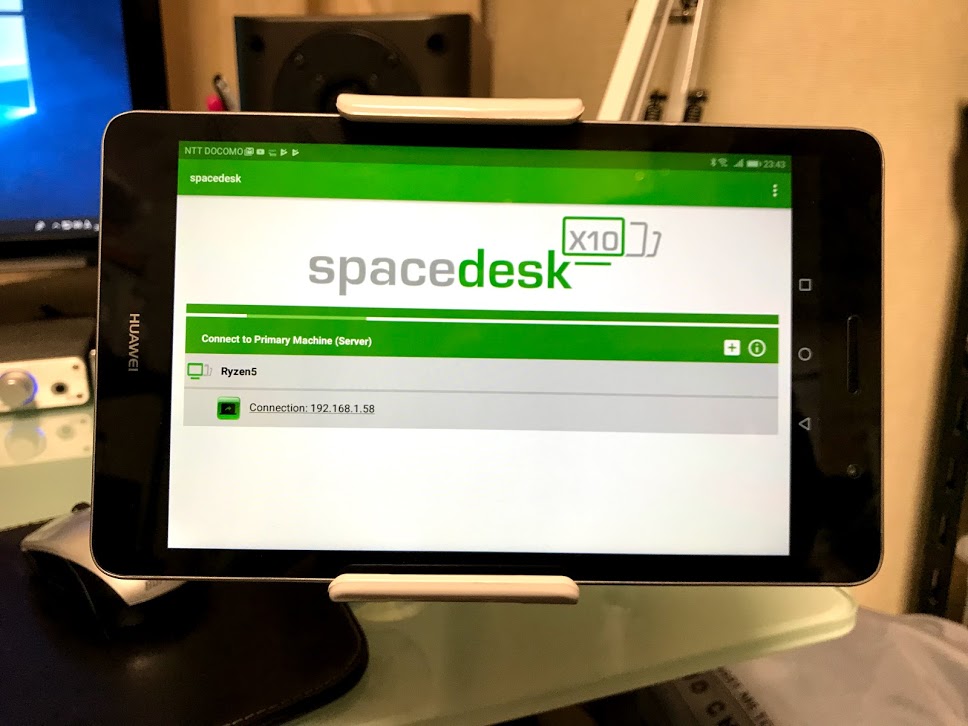
「Connection: xxx.xxx.x.xx」の部分をタップ。

メインPCのデスクトップが表示されます。
#ここでタッチ操作でもある程度、使用することができます。
メインPC上のソフト上で「Network Connections (remote)」に表示を切り替えると、接続された端末の情報が表示されます。
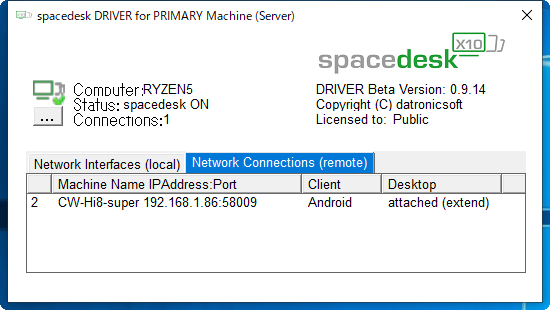
この表示、固定されてしまい邪魔ならば「×」をクリックして非表示にしておいても問題ありません。
再表示させたければ再度ソフトのアイコンをダブルクリックすればOKです。
メインPC側での「マルチ ディスプレイ」設定
「設定」>「システム」>「ディスプレイ」を開いて設定を行います。
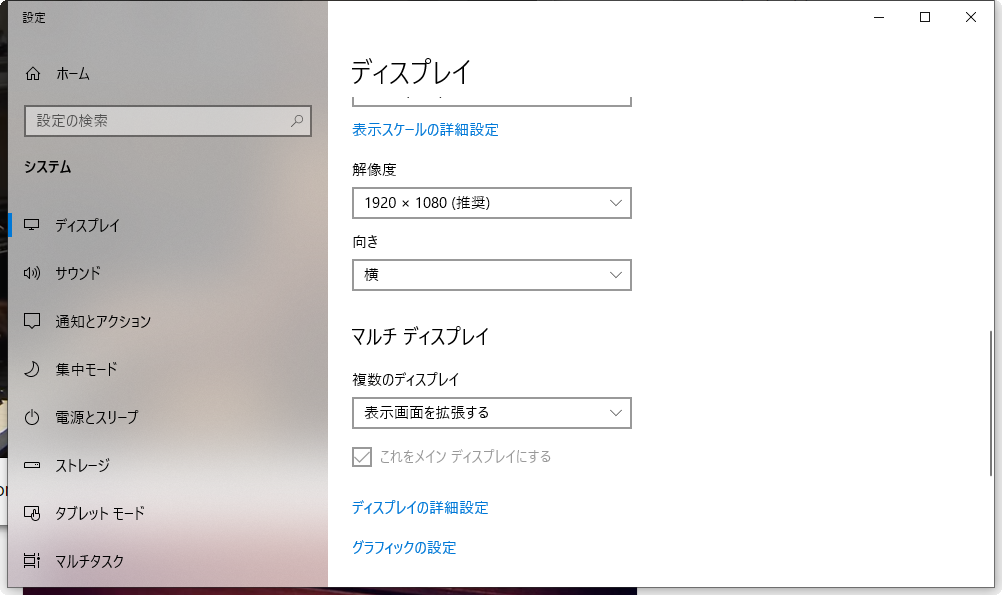
メインPCと端末に全く同一の画面表示となっている場合、設定がミラーリングとなっていることでしょう。
「マルチディスプレイ」の項目で「表示画面を拡張する」に変更します。
複数台接続する
2台目、3台目・・・にも「spacedesk」アプリをインストールして起動させると複数のディスプレイによるマルチディスプレイが可能となります。
#ちなみに今回使用したPCでは4つまでは画面の拡張ができましたが5つ目はエラーで接続できませんでした。
それぞれの端末の配置に合わせて、2番以降のディスプレイの位置をマウスドラッグで移動させます。
「適用」ボタンをクリックすると、反映されます。
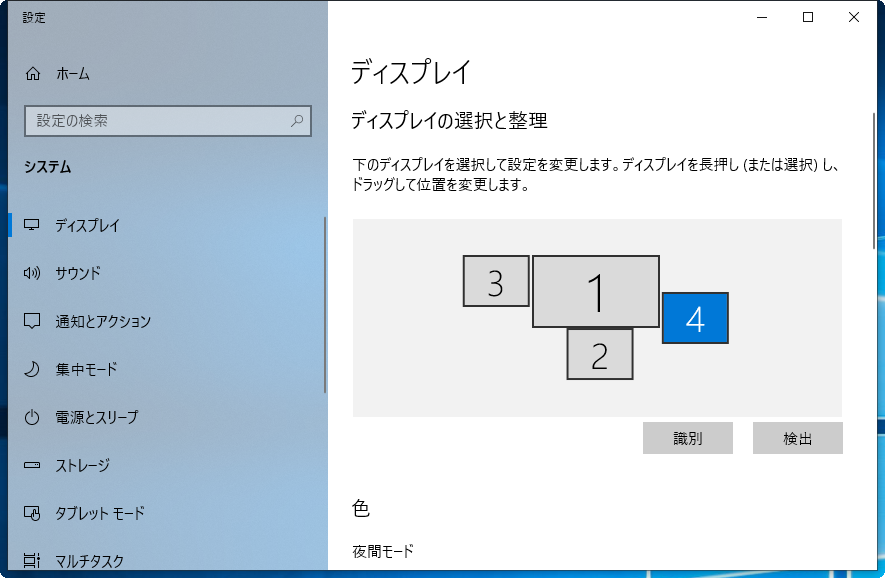
終了させるには
Andoroidの場合、画面下部からスワイプしてマルチタスクボタン(□)をタップして、「spacedesk」アプリを「×」タップで閉じます。
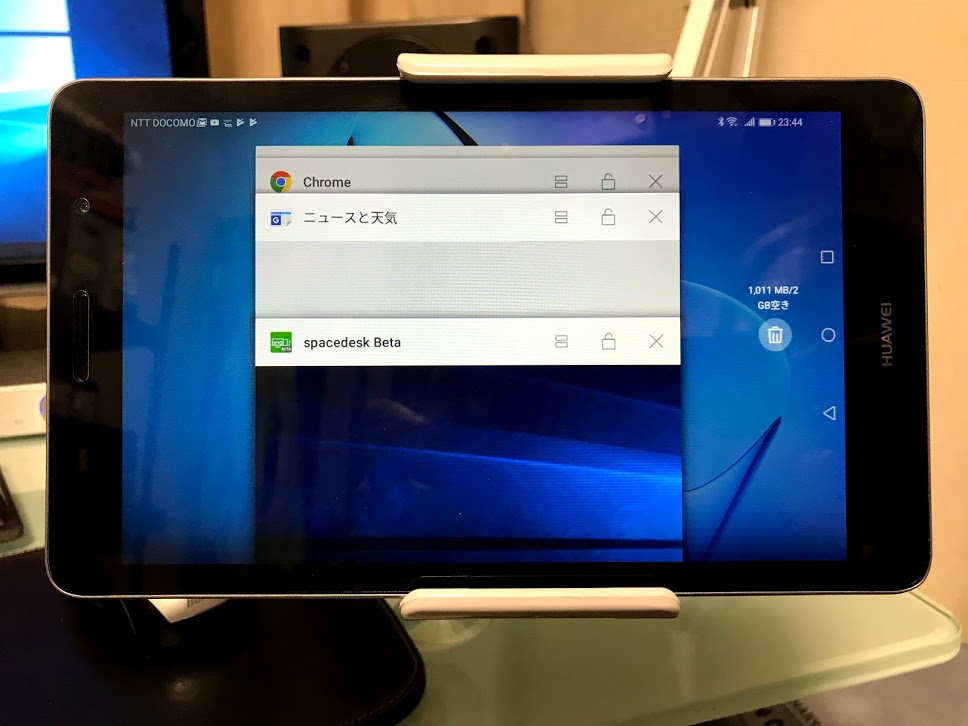
One Source, Multi Use
デジタルの世界のキーワードの一つに「ワンソース、マルチユース」というものがあります。
今回の事例では、メインPCがワンソース、タブレット&スマホで画面のマルチユースとなるわけです。
ひところ、ノートPCを中核に、タブレット2台、そしてiPhoneの計4台で”分散処理&マルチ・タスク”化を図りましたが、生産性の向上が図れずに、すぐに止めました。
理由は簡単。データの”シェア”ができなかったからです。
事務所の中、家の中に転がっている資源を有効に活用し、”ワンソース、マルチユース”を可能とするspacedesk。Bravo!!!
◆Windowsには、「PCへのプロジェクション」機能が標準で搭載されています。下記の記事もあわせてご覧ください。