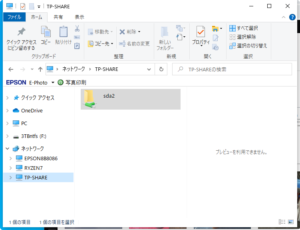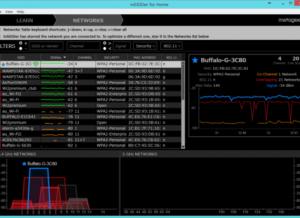「水回り、分厚いコンクリートに阻まれてWiFi(無線LAN)の電波が弱いときの対応策」という記事を以前書いた事があるのですが、1、LANケーブルを張り巡らしたくない、2、中継器を使用してみたが通信が安定しない、という場合に有効なのがメッシュWiFi。検証したものを改めてまとめておきます。
第一弾は、あまり費用がかけられない or 小規模オフィスでのケースということで「TP-Linkの”OneMesh対応”ルーター&中継器」で構成した結果です。
結果は、とても満足できるものとなっており、実際にいくつかの顧問先で実際に導入/運用させていただいています。
中継器ではWiFiが安定利用できない間取り
今まで、北側の一室に設置された光回線の接続機器(ルーター機能付き)に1台のWiFiアクセスポイントを接続。
南側の部屋との間にキッチンと洗面所があることもあって、WiFi電波が届いても不安定な状況。中継器を導入してみたものの通信が安定しない状況、、、というケースです。
そこで、メッシュWiFiを形成してみます。
第一弾としては、廉価でMeshネットワークを形成可能なTP-LinkのOneMeshに対応した機器で構成してみます。
TP-LinkによるOneMesh対応機器は(あまり多くありませんが)こちらのページに掲載されています。
Wi-Fiアクセスポイントの選定
メインとなるWi-Fiアクセスポイントは、Archer C7(V5.0)に。

- 注意としては、最新版の”V5.0”であることが重要です。これ以前のものはOneMeshには対応していません。
- OneMeshに対応させるためには、導入時に、ファームウェアのアップデートが必要でした。
OneMesh対応中継器の選定

OneMeshに対応する中継器としてRE300。3台まで接続が可能です。
最適な設置場所、電波状況を確認しながら1台ずつ設置していき、結局は1台では足りず、2台では安定しないデッドエリアが生じていました。
3台設置することですべての部屋をカバーすることができました。
設定はスマホのアプリで
Archer C7(V5.0)、RE300共に設定はすべてスマホのアプリ「Tether」で行います。
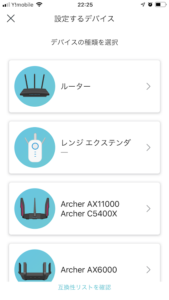
Archer C7 V5は「ルーター」から、RE300は「レンジエクステンダー」で追加/設定していきます。
まずはファームウェアをアップデート
まずは必要なのが、「ファームウェア アップデート」です。
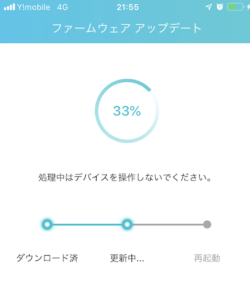
本稿執筆時点では、ファームウェア アップデートを行わないと「OneMesh」の項目が出てきません。
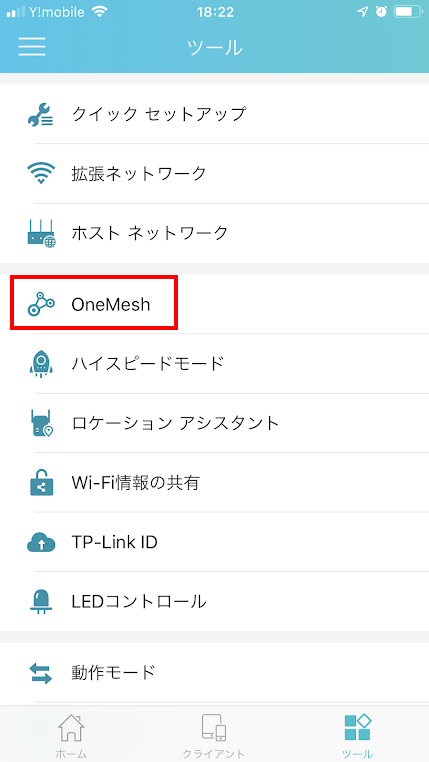
親機Archer C7の接続
回線業者から貸与されている回線接続機器とArcher C7 V5をLANケーブルで接続します。

回線業者から貸与されている回線接続機器にルーター機能がついている場合、Archer C7 V5は動作モード設定で「アクセス ポイント」モードにしておくといいでしょう。
こうしておかないと、複数のLANが形成されてしまいます。、”複合機につながらなくなってしまった”、、、などというデバイスが出てきてしまうトラブルを回避できます。
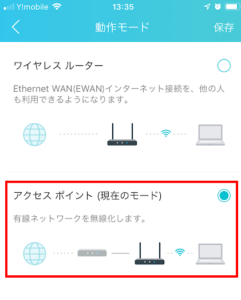
機器の設定はアプリ「Tether」で
アプリ「Tether」でArcher C7 V5とRE300の設定を行っていきます。
Archer C7は「ルーター」、RE300は「レンジエクステンダー」をそれぞれタップして登録/設定していきます。

RE300をネットワークに接続する際には、「OneMesh」と表示されているネットワークに接続するのがポイントです。
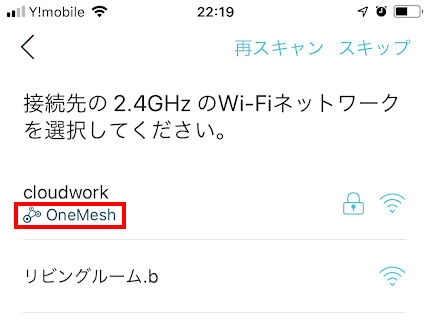
既存のArcherA9に加えて、新たに導入したArcher C7, RE300(3台)の接続設定が完了すると「マイデバイス」画面に一覧で表示されます。
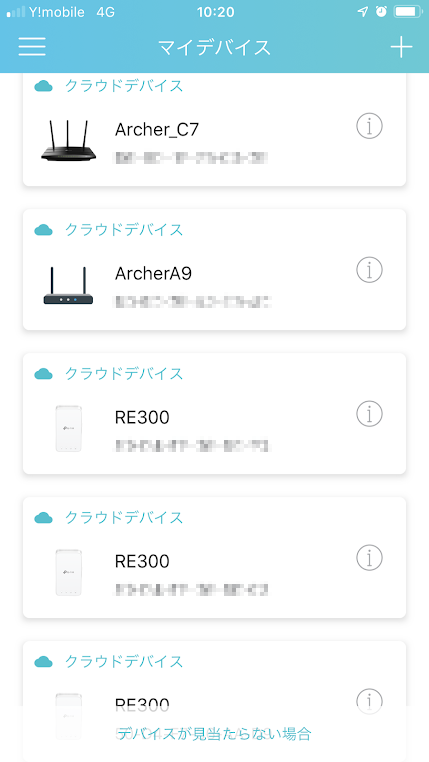
RE300の設定
RE300は電源コンセントに直接挿す事ができて便利です。コンセントへの直挿しができない場所には、延長ケーブルを用いています。(ノイズを回避するためにもこの延長ケーブルには他の機器はつながないようにしています。)

なお、3台あるRE300の接続設定はArcher C7がある部屋でまとめて行いました。
一度設定しておけば、コンセントから抜いても設定は記憶されますので、電波が届きそうで電源が確保できる場所に移動しながら、設置場所を探っていきます。
白色のLEDが4つすべて点灯すれば問題なく使えるという、目安となります。
電波強度の確認
アプリ「Tether」にある「ロケーション アシスタント」というメニューで、設置場所が最適かどうかを確認することができます。
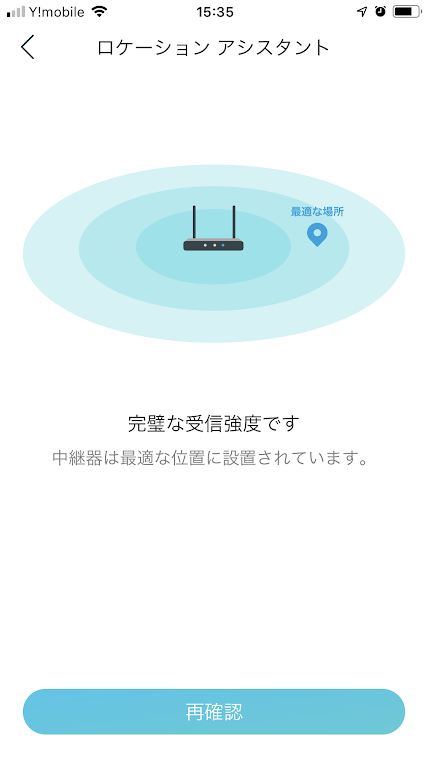
一方で、電波強度を数値で確認したい場合、便利なアプリが「Wi-Fiミレル」(無償)。
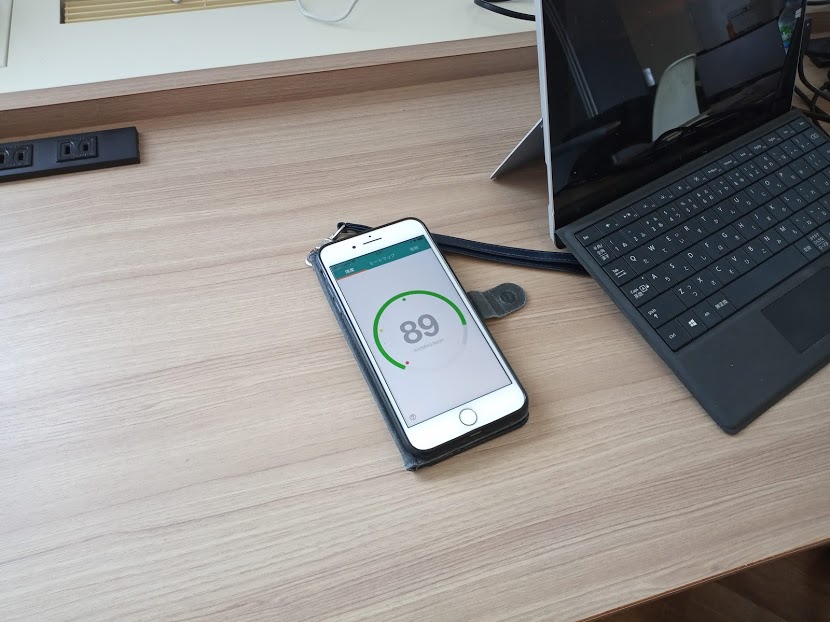
今までのWiFiルーター単体では届かなかった場所でも、電波強度を確保できていることをビジュアルで確認することができます。
電波状況、チャンネルなどの確認
WiFiの状況を確認したい場合、Android向けにWiFiの電波状況をビジュアルで確認できるアプリが豊富にあります。
その一つが「WiFiアナライザー」。
今回のようにArcher C7と3台のRE300でOneMeshネットワークを形成した場合、2.4GHz帯、5GHz帯ともに4つの電波の山が同一チャンネル上で表示されています。
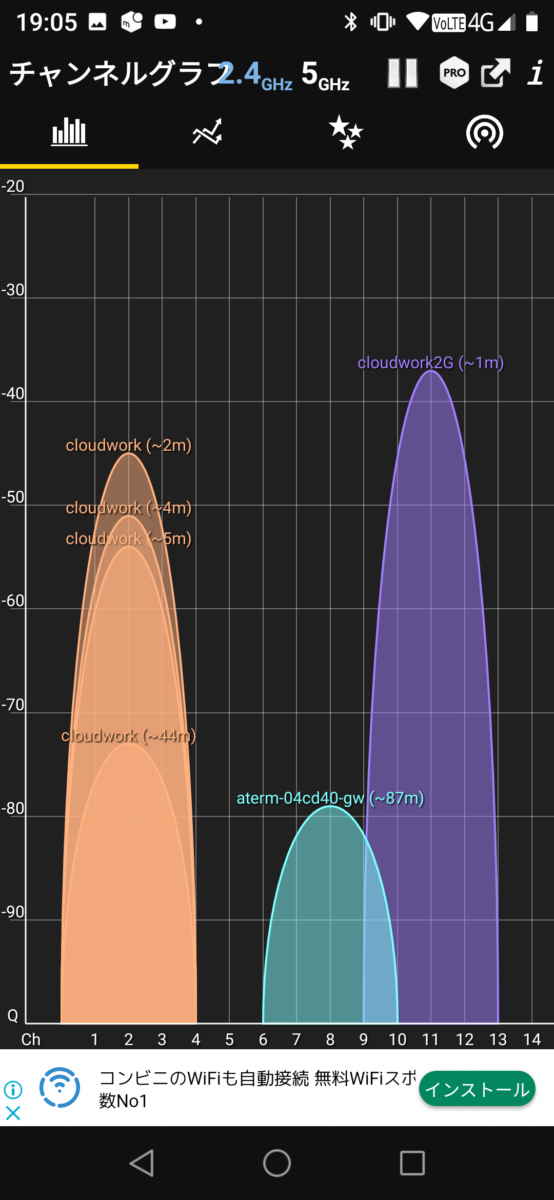
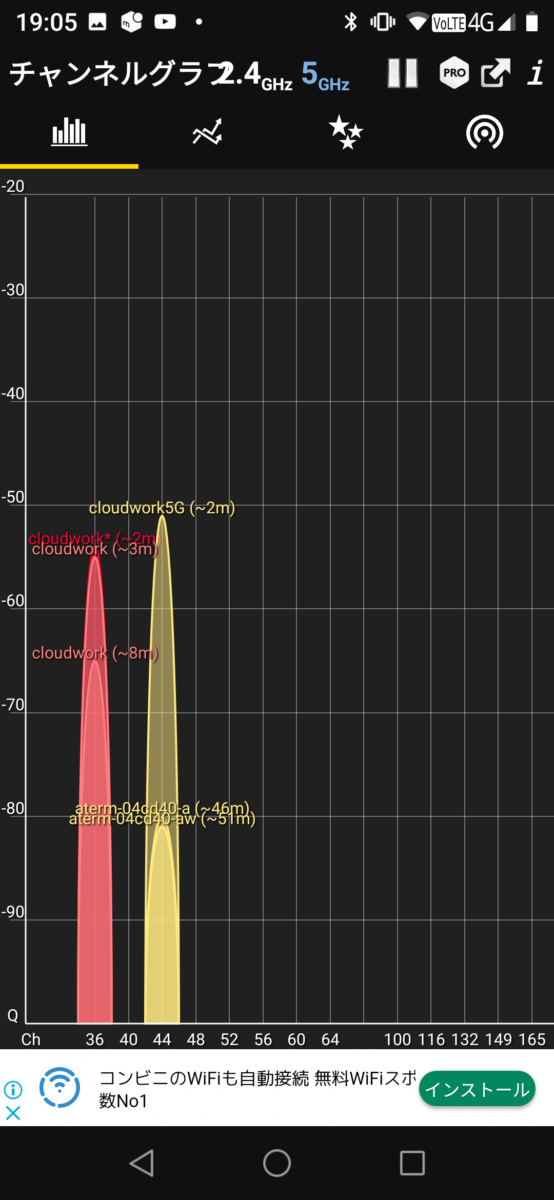
#ちなみに、上の画像の場合、Archer A9と併用している状況なので、電波の大きな山が2つあります。
設定アプリ「Tether」ではチャンネル設定など、細かい設定はできないのですが、適切なチャンネル設定が自動的に行われ、電波干渉が起こらない状況となっています。
接続しているデバイスの確認
どのデバイスが接続されているかは、アプリで確認することができます。
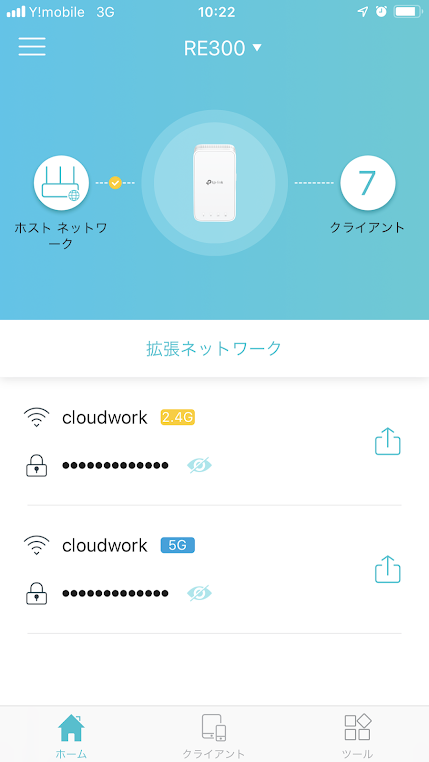
上の画像の例では、「クライアント」の数字部分をタップすると、接続されているデバイスが一覧で表示されます。
満足できる結果に
今回導入した「TP-Linkの”OneMesh対応”ルーター&中継器」により、今までは電波が届かなかった南側のエリア全域でWiFiを安定して利用できるようになりました。
複数台のWiFi機器を用いて”疑似的なMesh Wifi”を形成してもみましたが、場所を移動すると、APの切り替えがスムーズに行われないようで、接続が不安定になってしまうことが多々あります。
やはり同一メーカーによるメッシュWifi機能であるためか、場所を移動しても通信が途切れることなく安定して高速のまま利用できています。
とても満足できる結果となり、いくつかの顧問先でも導入/運用していただいています。