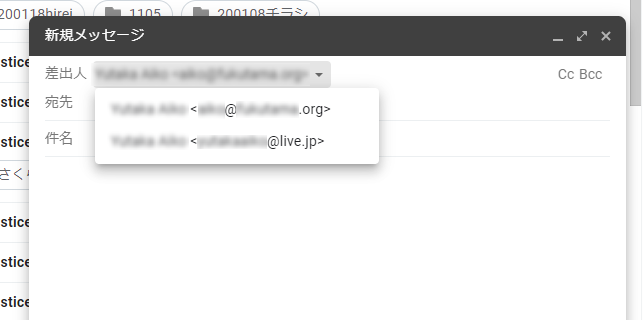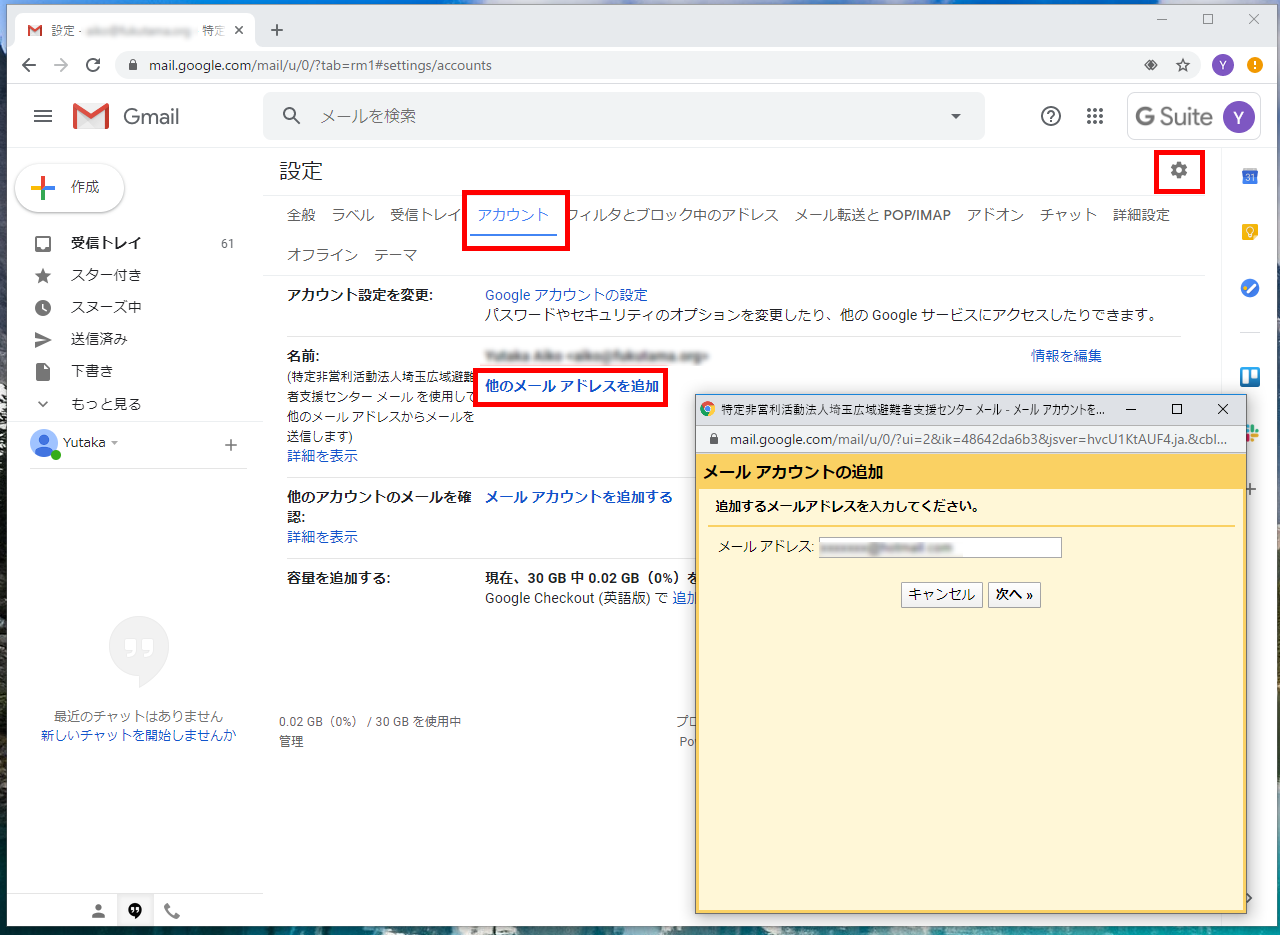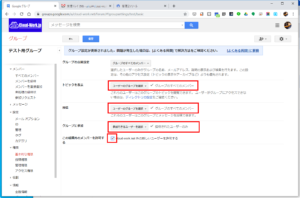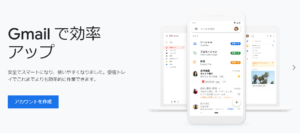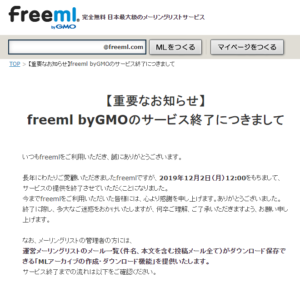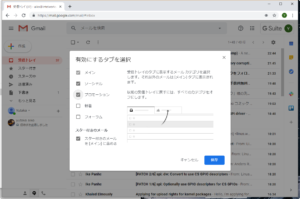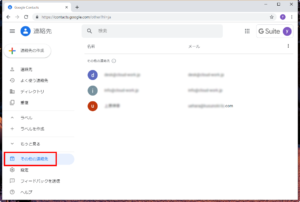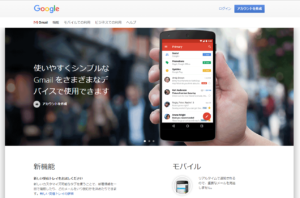マイクロソフト社が提供するウェブメールサービスでは、@hotmail.com、@outlook.com/jpなどのアカウントを無料で作成し利用できます。私は@live.jpアカウントを取得して利用していますが、今では取得できなくなっているようです。
これらのメールをG-Mail、G Suiteで参照できるようにする方法については、マイクロソフトのメールサービスの仕様、設定メニューが頻繁に変わるのでとても分かりづらくなっています。2020年1月現在での仕様で、まとめさせていただきます。
1、Outook.comでPOPの使用を許可しておく
まずは、outlook.com上で、Gmail側からマイクロソフト・メールを身にいけるようにしておく必要があります。
outlook.comにアクセスし、@hotmail.com、@live.jpなど、マイクロソフト・メールアドレスとパスワードでサインインします。
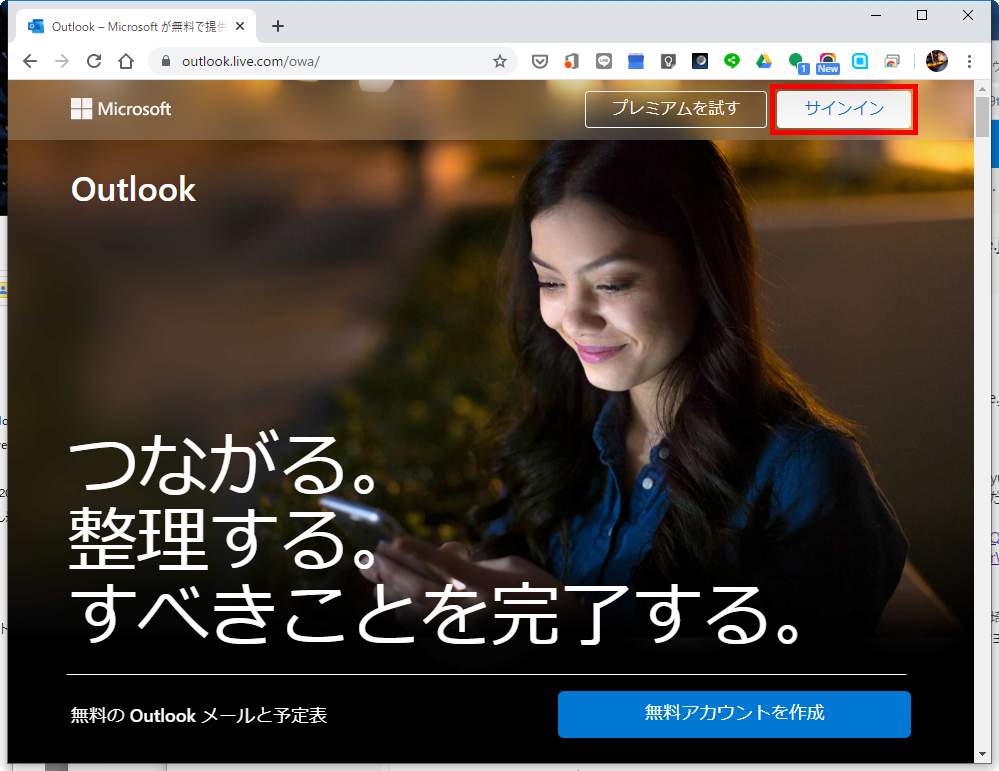
画面右上の「ギア」アイコンをクリック。右下の「Outookのすべての設定を表示」をクリック。
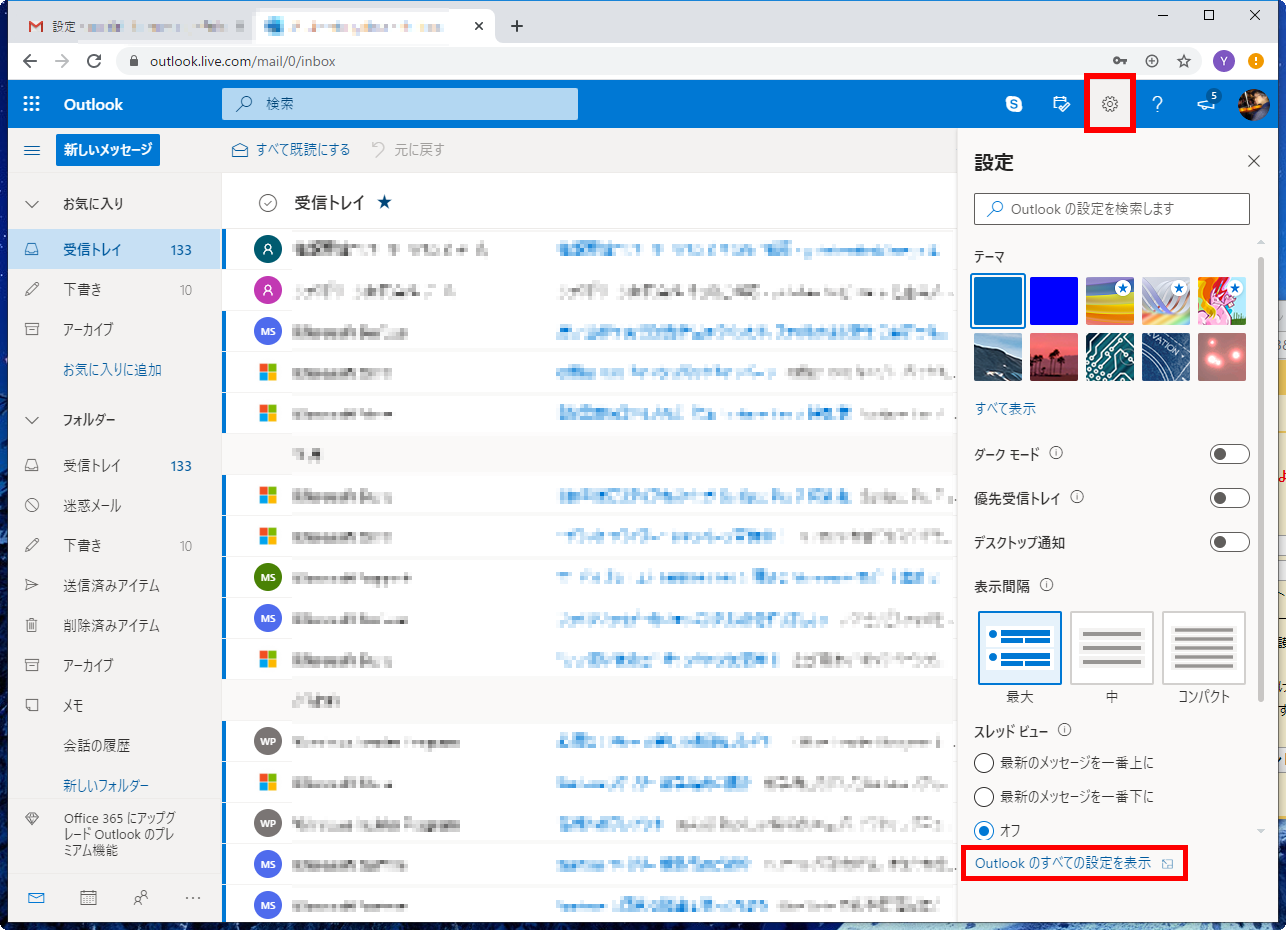
画面左側から「メール」>「メールを同期」を選んで「POPのオプション」で、「デバイスやアプリでPOPを使用する」の項目で「はい」にチェックを入れます。
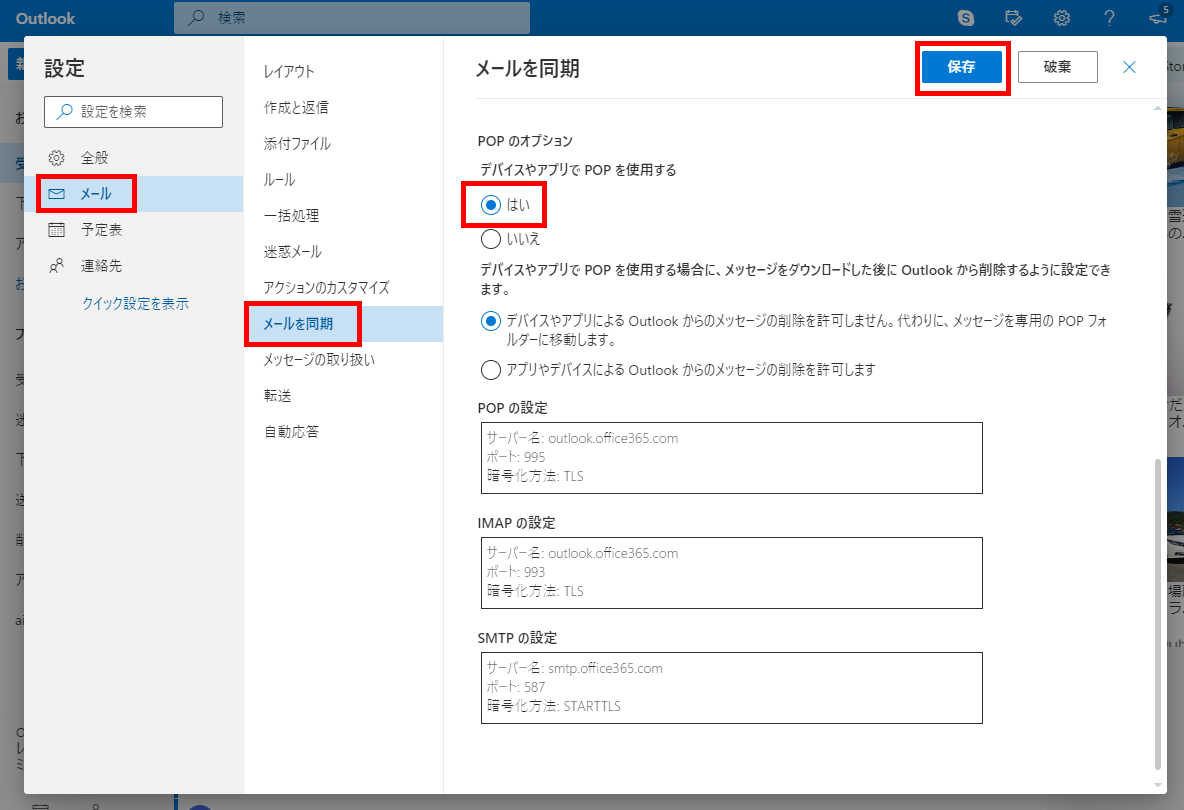
忘れずに「保存」にチェックを入れます。
2、G Mail上での設定
Gmailをブラウザーで開いて、画面見日上の「ギア」アイコンをクリックします。
「設定」画面が現れるので「アカウント」>「他のメールアドレスを追加」をクリックします。
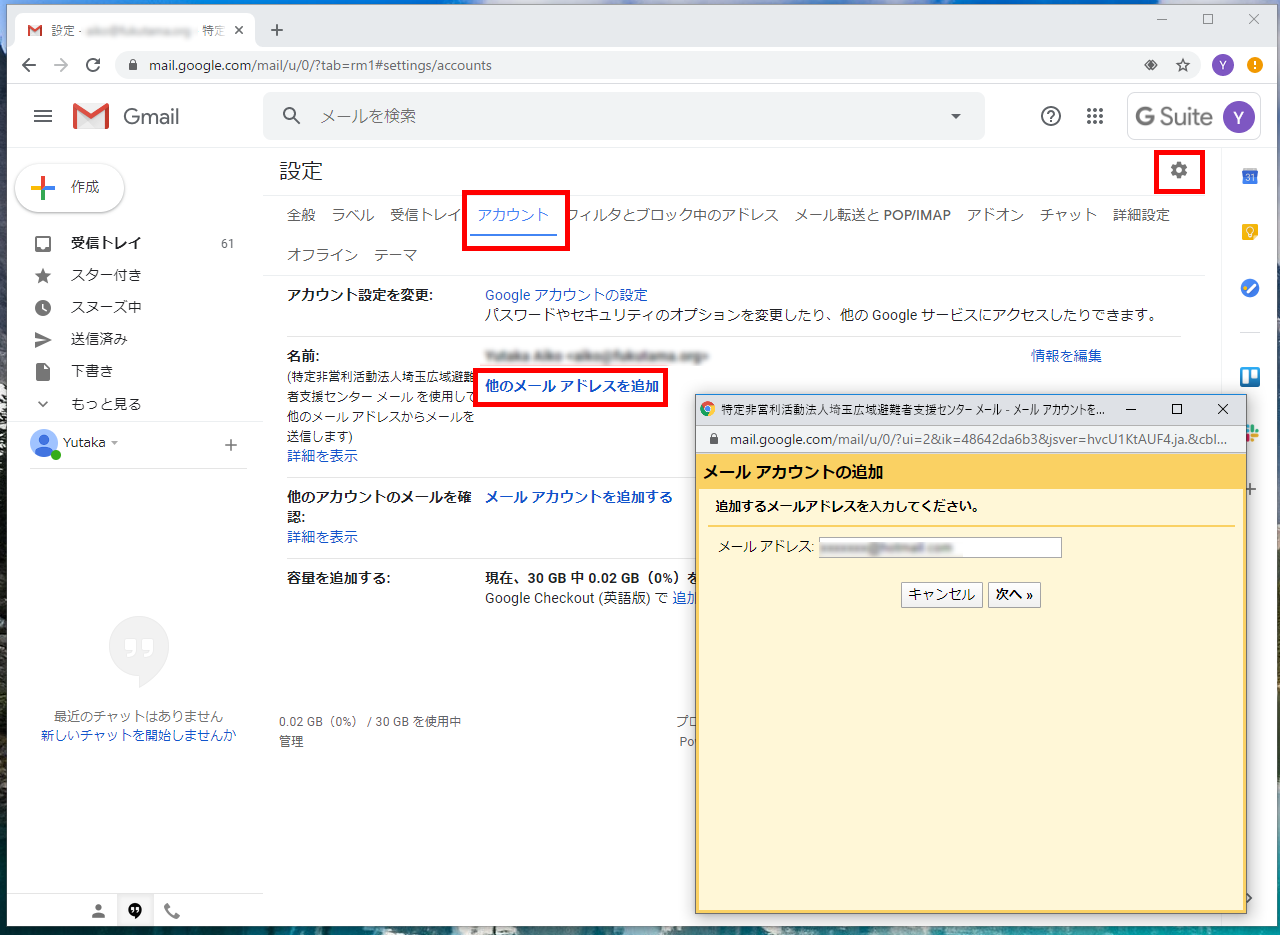
別画面が出るのでマイクロソフト・メールのアドレスを入力して「次へ」をクリック。
「ユーザー名」にはメールアドレスそのものを入力。
「パスワード」を入力します。
POPサーバーは自動で「pop3.live.com」と入力されます。ポート番号は「995」が選択されていることでしょう。
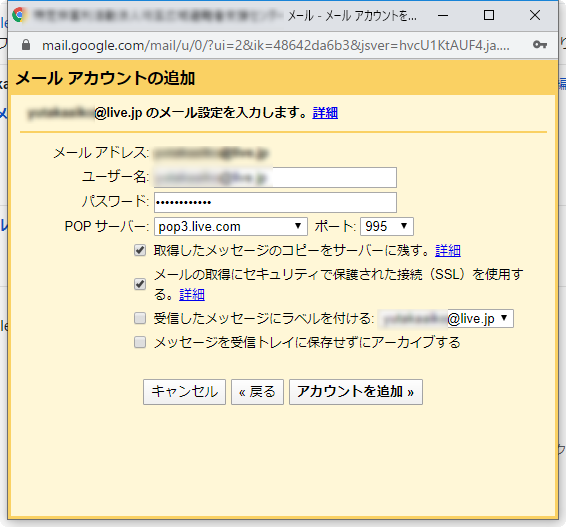
マイクロソフト・メールも定期的に利用するのであれば、「取得したメッセージのコピーをサーバーに残す」にチェックを入れておきます。
Gmail側で読んだ際に、マイクロソフト・メールのサーバーから削除したい場合、このチェックを外します。
「アカウントを追加」をクリックすると、マイクロソフト・メールをGmail上で読むことが可能となります。
3、Gmailからマイクロソフト・メールアドレスで返信/送信できるようにする
相手先によってはフリーのメールアドレスで返信したり、メール送信をしたい場合もあるでしょう。
その場合、「はい、xxxxxx@xxxx.xxxとしてメールを送信できるようにします。」にチェックを入れます。
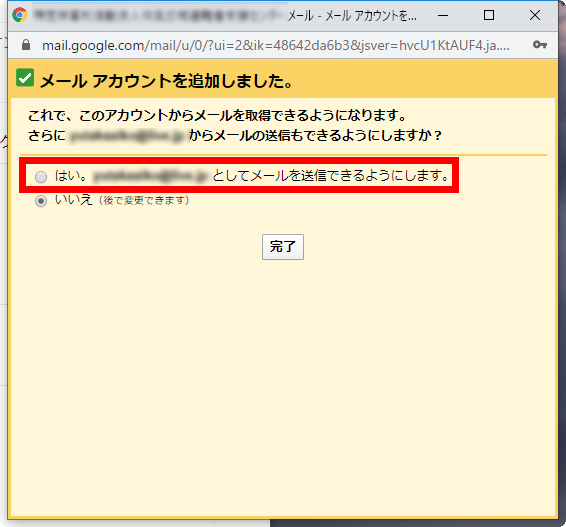
「完了」をクリックすると、「自分のメールアドレスを追加」という画面が出ます。
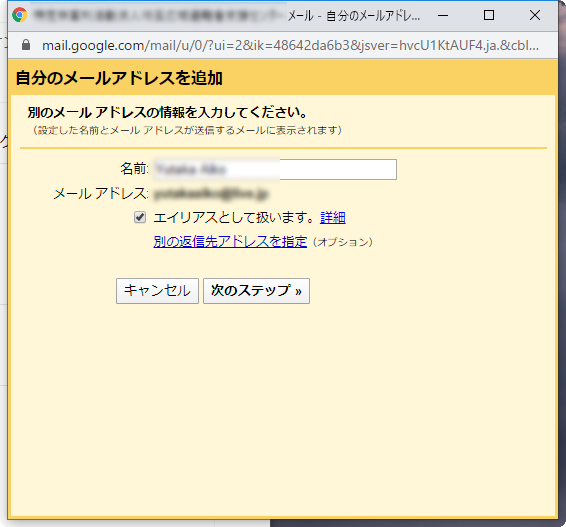
そのメールアドレスで送信/返信する際に表示される「名前」を入力して「次のステップ」をクリックします。
次の画面では、SMTPサーバー欄に「smtp.offce365.com」と入力。「ポート」番号は「587」を選択。
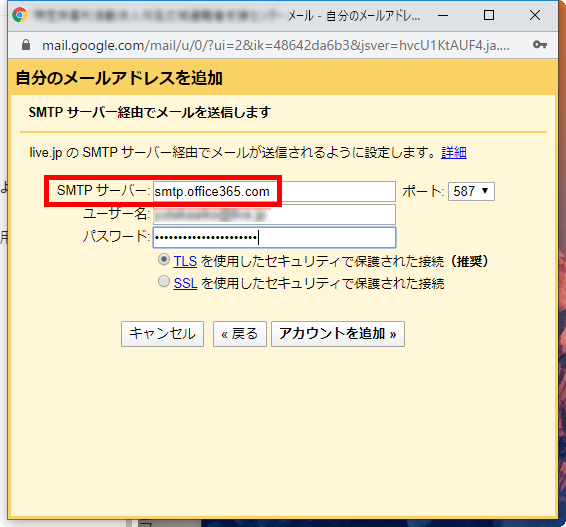
ユーザー名にメールアドレス、パスワードを入力し、「TLS」にチェックを入れて「アカウントを追加」をクリック。
マイクロソフト・メール宛てに自動でメールが送付されます。
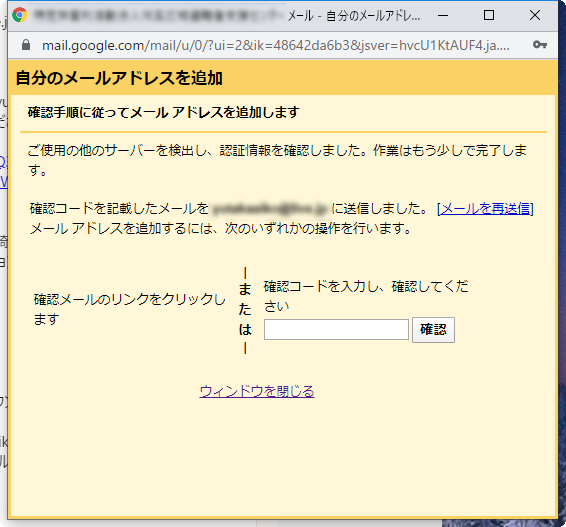
メール文中にある「確認コード」(数字)を上の画面の入力欄に入力し「確認」をクリック。
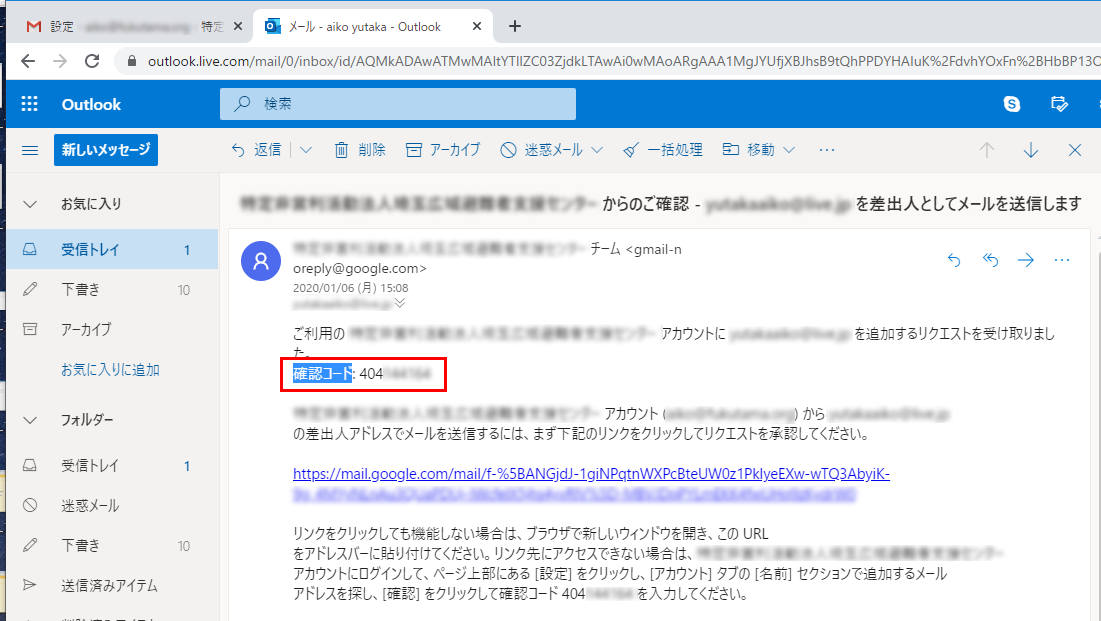
もしくは、文中に記載されているリンクをクリックするとこで設定が有効となります。
送信/返信時のメールアドレスの使い分け
以上の設定によって、メールの送信時/返信時に「差出人」欄でどのメールアドレスで送信するかを選択し、使い分けが可能となります。