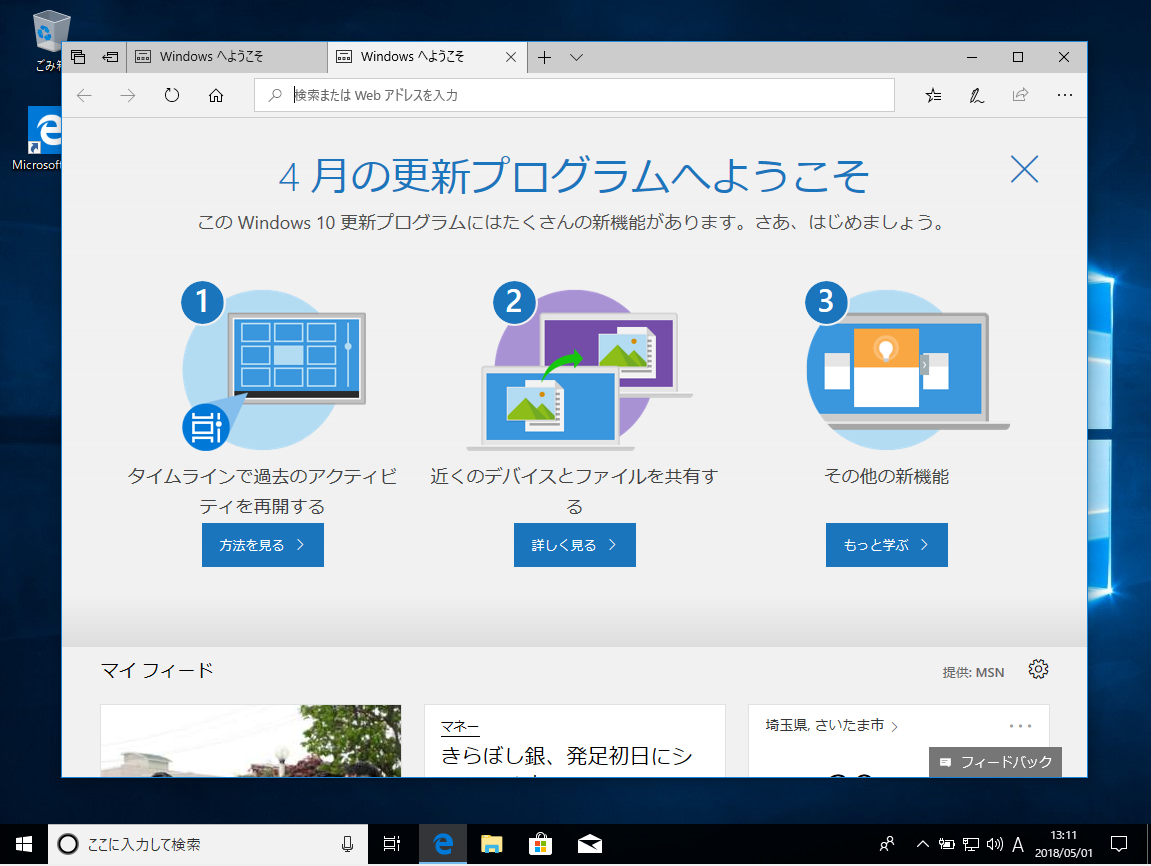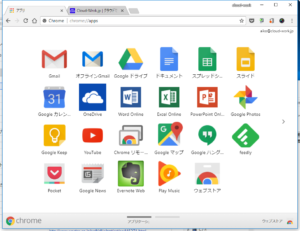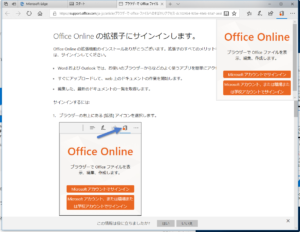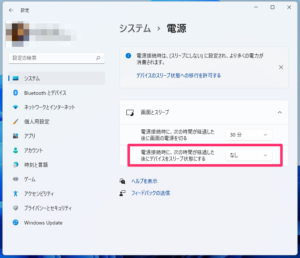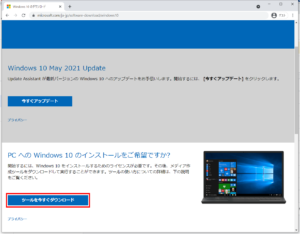予定よりも遅れて、「Windows 10 April 2018 Update」=1803の正式版が4月30日(日本時間=5/1)に公開となりました。
なんと迷惑な。。。連休中です。
Enterprise版やPro版でアップデートを遅らせる設定をしていれば問題は起きないと思われますが、Home版やPro版で設定変更をしていないパソコンの場合、連休明けに、久しぶりにパソコンの電源を入れて、しばらく経つと動作が妙に遅い/重い、という事態となってしまうと業務に支障をきたしてしまいます。
今回も、中には起動そのものが失敗してしまう場合もあるかも知れません。
時間があれば、手動で確実にアップデートをしておくと安心かと。今回は手順をご紹介してまいります。
最新のWindows 10のISOファイルをダウンロード
下記アドレスにジャンプ。
https://www.microsoft.com/ja-jp/software-download/windows10
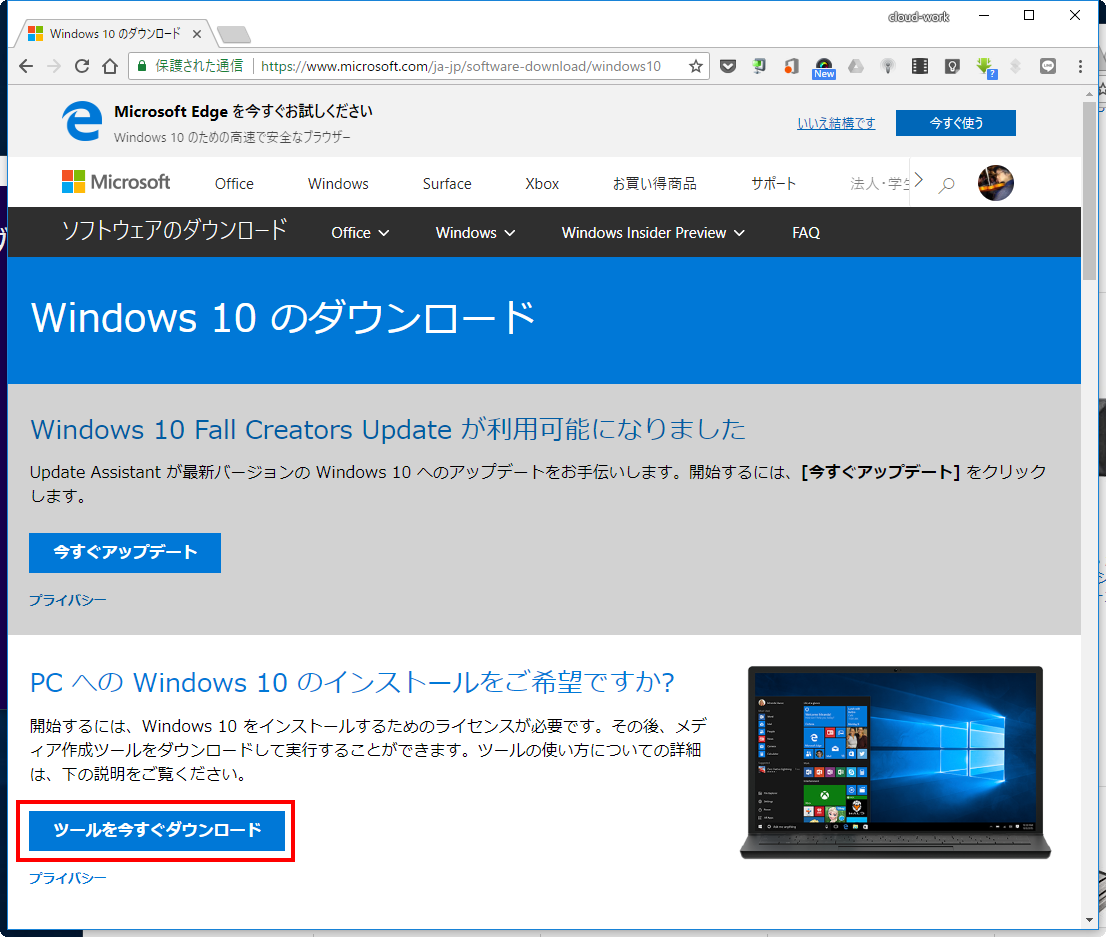
ダイレクトにISOファイルのダウンロードはできないので「ツールを今すぐダウンロード」をクリック。

ダウンロードしたらダブルクリックで起動。
ツール経由でダウンロードが行われることになります。
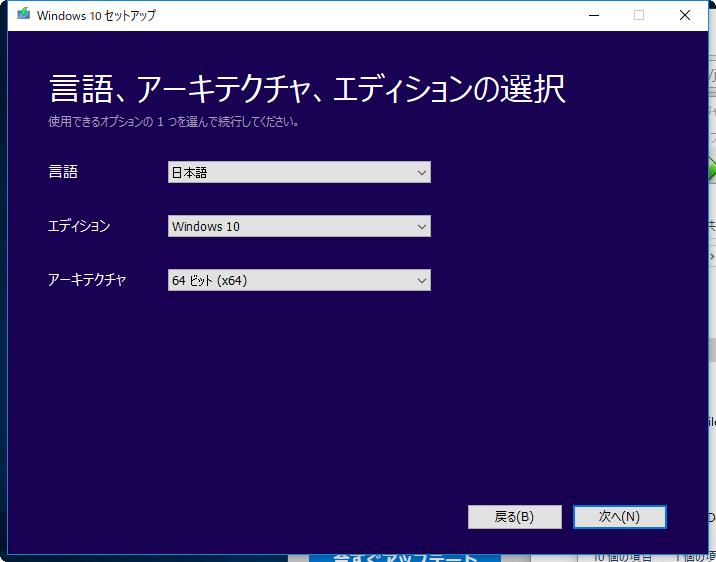
「別のPCのインストール メディアを作成する」を選択。
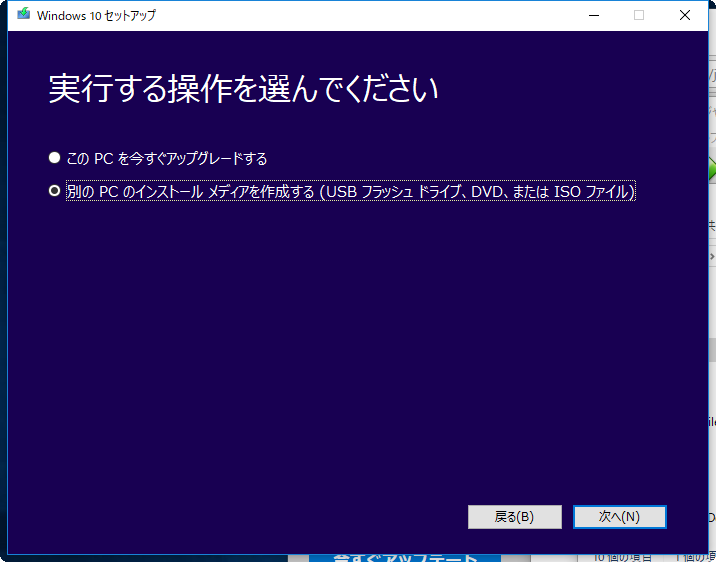
「ISOファイル」を選択します。
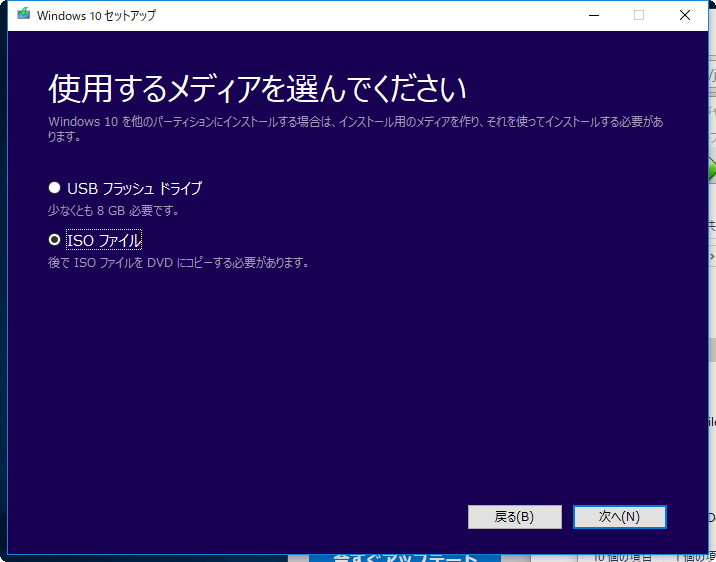
ダウンロード~メディアの作成が行われます。
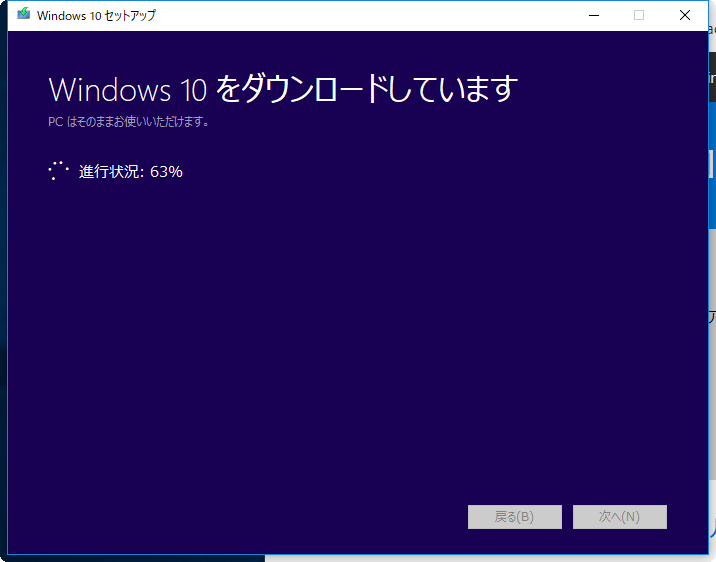
ダウンロードが完了したら、保存先を開いて、ファイルが保存されているか、確認します。
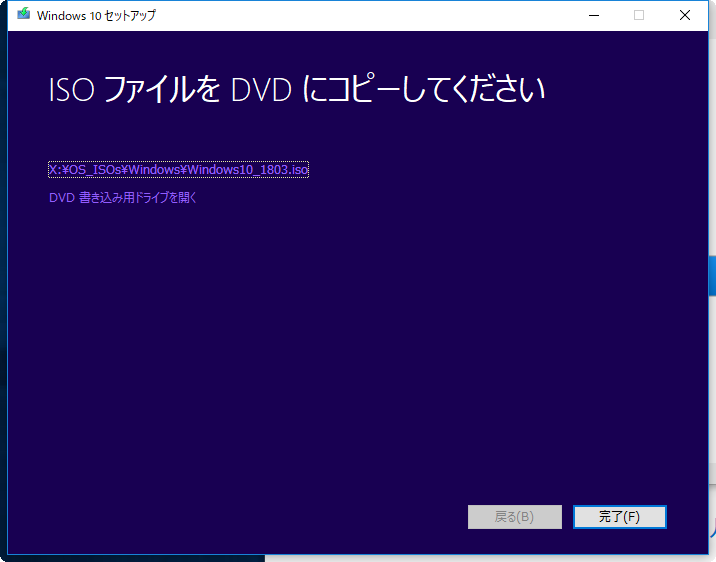
デバイスの状況を確認しておきたい
実際にアップデート作業を始める前に、一つ確認しておきましょう。
スタートボタン上で右クリック。デバイスマネージャー(M)を開きます。
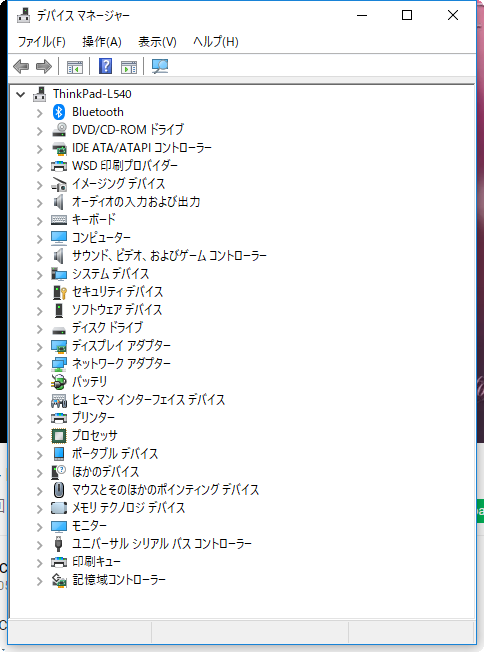
ここで黄色い「!」マークなどが表示されていなければOK。もしも表示されるようならPCに搭載されている部品が正常に動作していません。ドライバーを入手しインストールし正常に動作できない場合、アップデート失敗のリスクが高まります。
Windows アップデート後に起動できなくなってしまう原因の多くはこのドライバーの問題です。
もしもココでドライバーに問題があるようでしたらアップデートは止めておくべきで、対象のドライバーを何とか入手し、正常に動作するようにします。
ドライバーが入手できない場合、不具合があるデバイスを無効にしておきます。
ISOファイルのマウント
ダウンロードしたWindows 10のISOファイル上で右クリック。「マウント」を選びます。
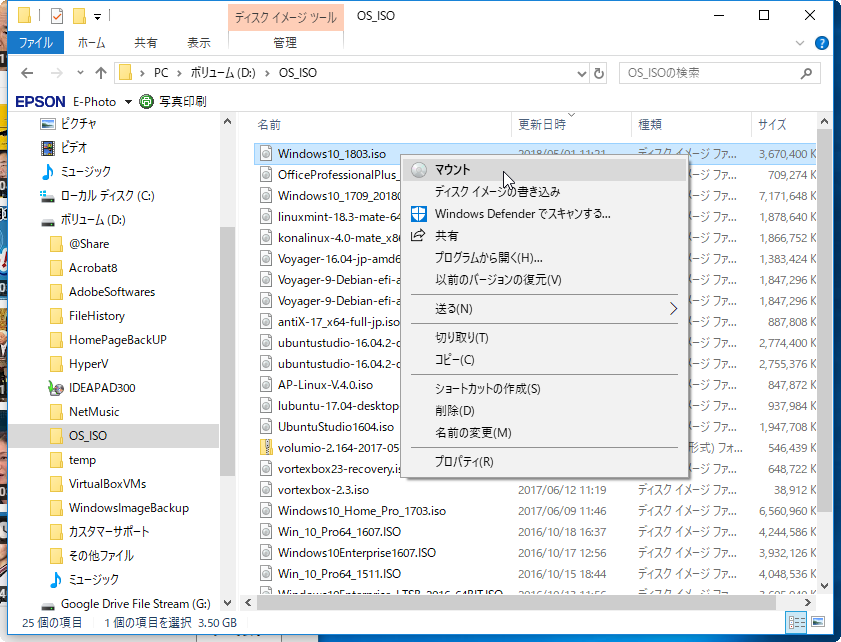
仮想のDVDドライブとしてISOファイルの中身にアクセスできるので、「setup.exe」をダブルクリック。
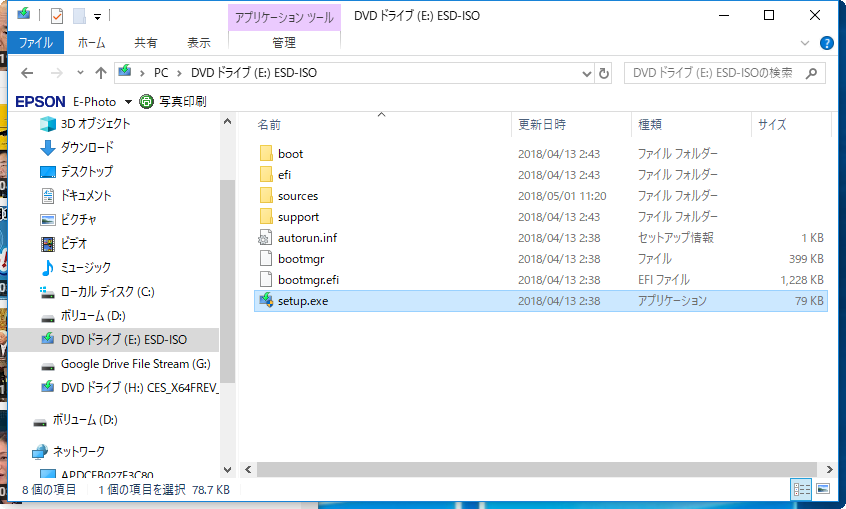
アップデート作業の開始
ようやくバージョン1803へのアップデートです。
管理者権限での作業となるので許可を求められます。
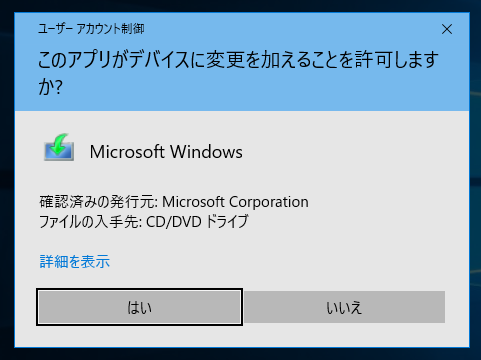
「はい」をクリックすると作業開始です。

ネットの速度が遅い状況の場合、更新プログラムのダウンロード&インストールは「今は実行しない」を選んで、後回しにします。
「個人用ファイルとアプリを引き継ぐ」と記載されていることを確認します。
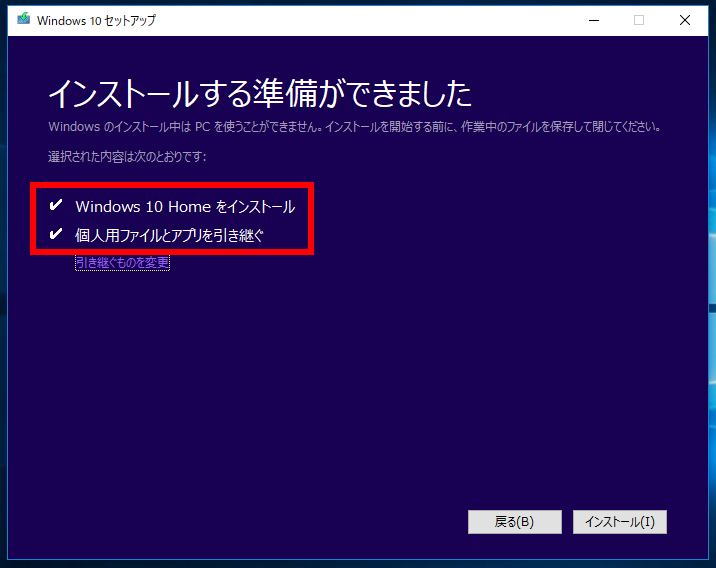
このバージョン1803は、従来よりもダウンタイム(=パソコンを利用不可能となる時間)が大幅に減少したと言われています。
「インストール(I)」をクリック。この時点から時間を測ってみます。
インストール画面がフル画面となりアップデート作業が始まります。
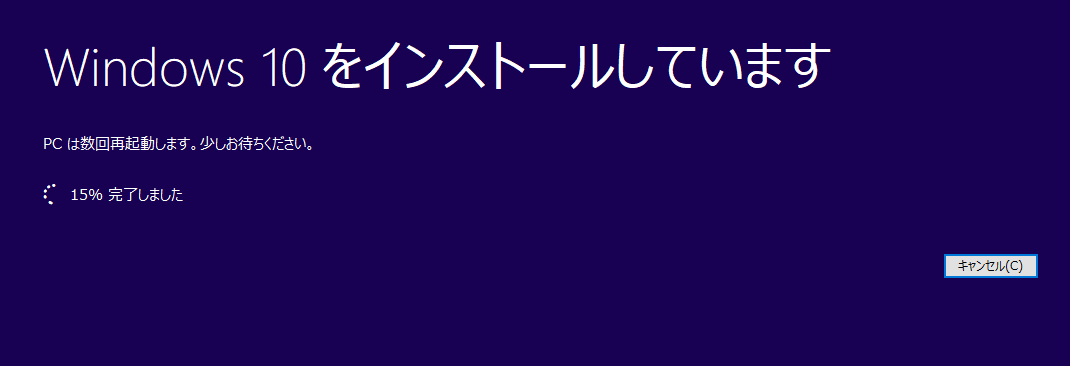
何度か自動で再起動されます。

ここまでくれば最終段階。

はい、アップデートの完了です。
アップデート作業の実時間としては約25分でした。実際、従来よりも大幅に時間が短縮されています。
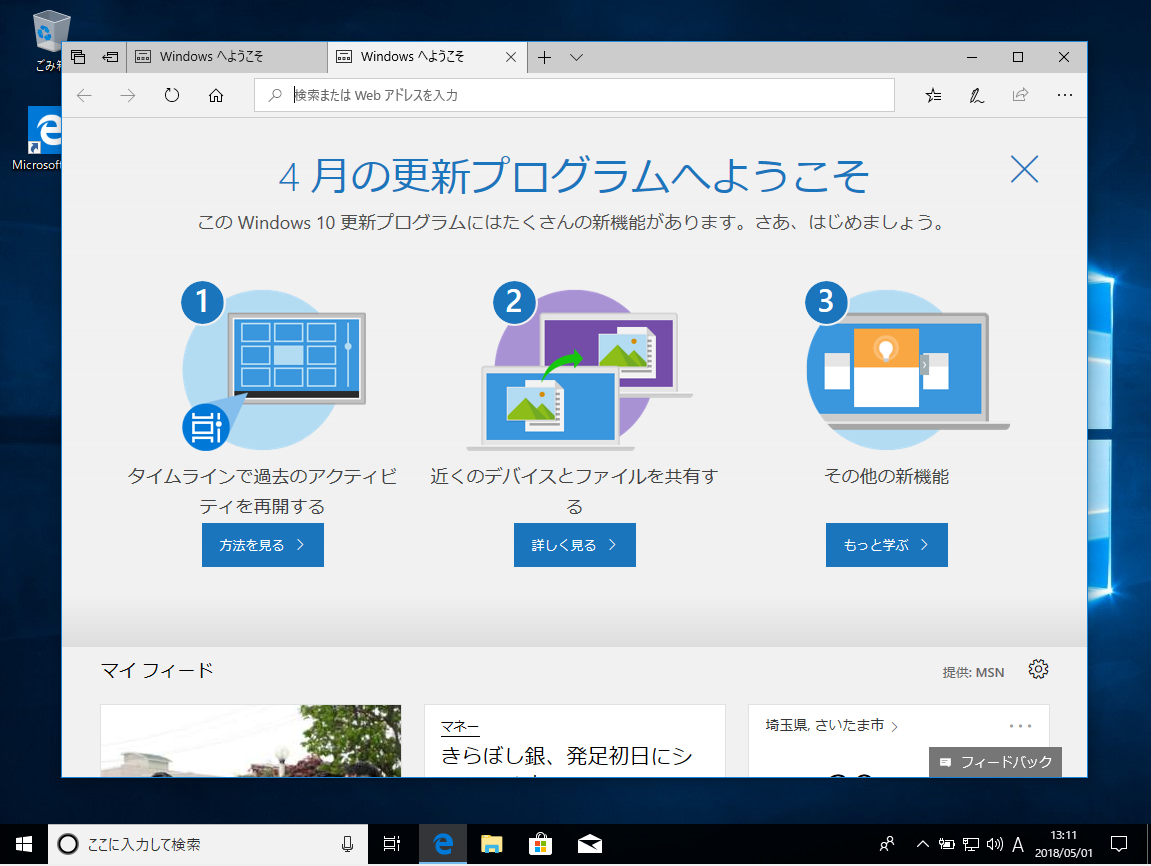
アプリ、作成したデータが残っているか、正常に動作するか確認したら、作業は完了です。
Pro版で更新を遅らせる設定
Windows Pro版であれば、”安定したアップデートファイルが完成するであろう日まで”アップデートを遅らせることが可能です。
「設定」>「システム」>「バージョン情報」でエディションを確認できます。
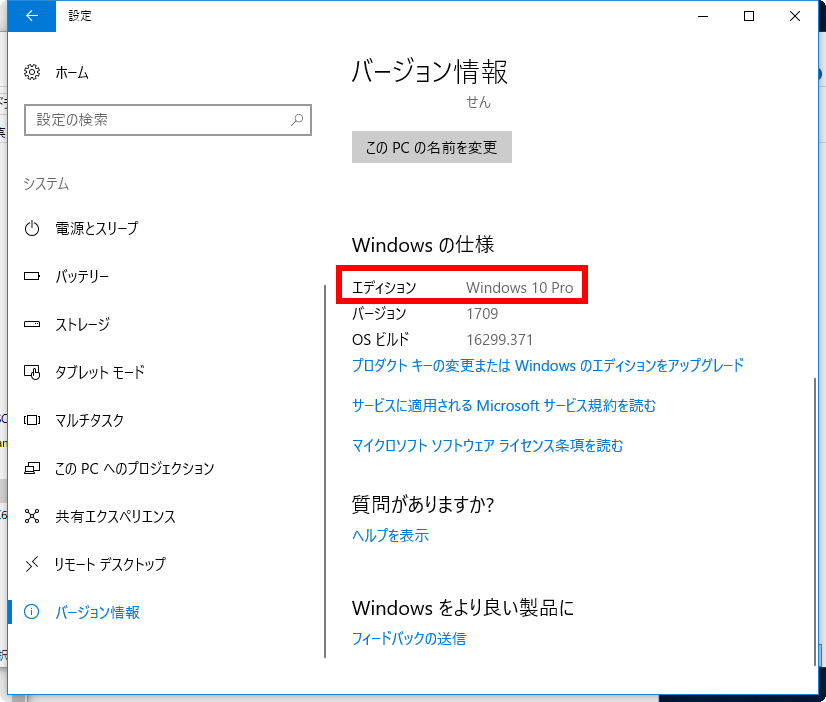
「設定」>「更新とセキュリティ」>「Windows Update」で、「詳細オプション」をクリック。
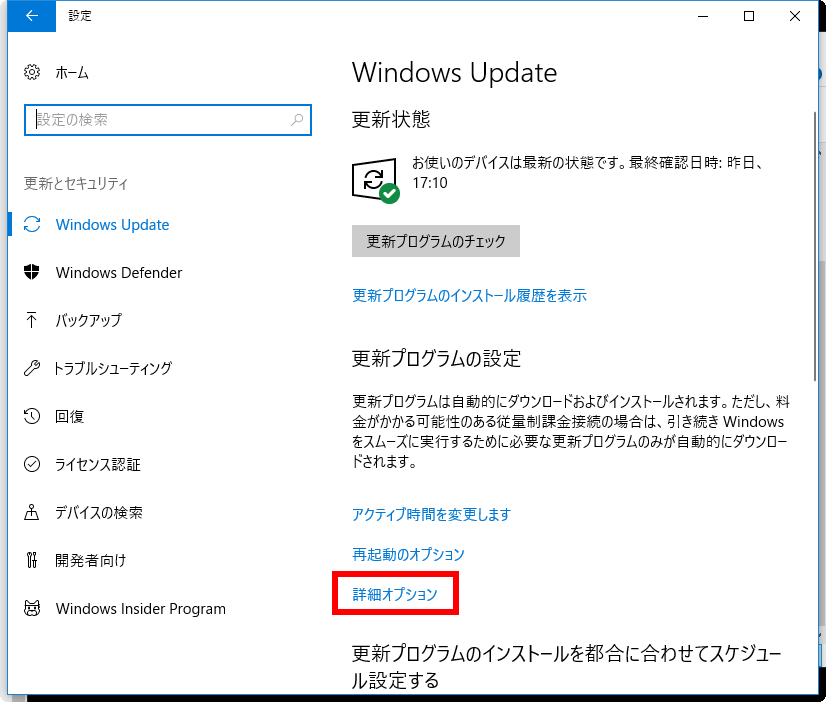
「更新プログラムをいつインストールするかを選択する」の3つの項目を変更します。
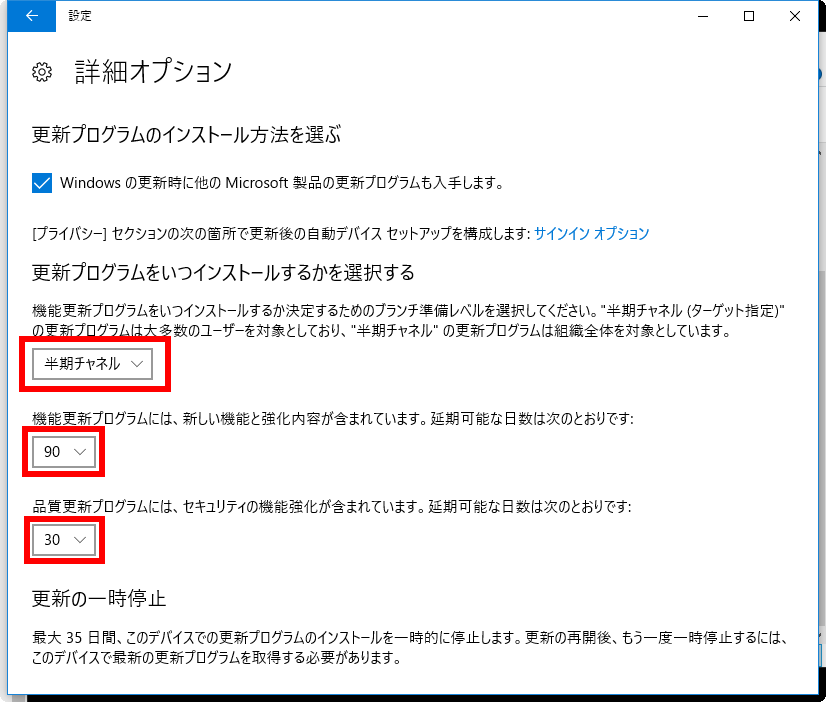
「半期チャネル(ターゲット指定)」を「半期チャネル」に切り替え。
「機能更新プログラム」、「品質更新プログラム」を好みの日数に設定します。