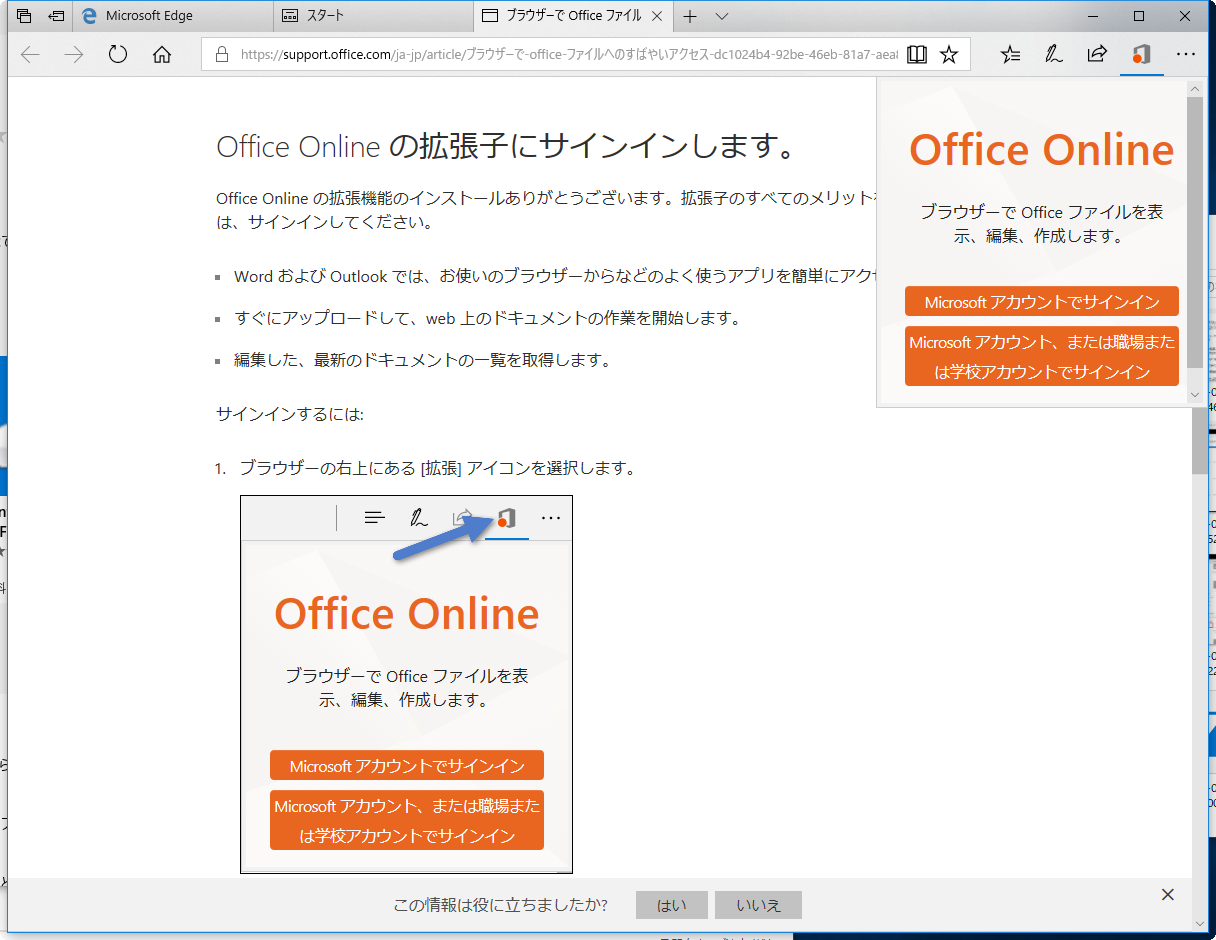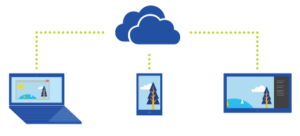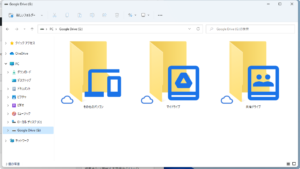パソコンに不具合が生じてしまい、サブのPCやタブレットもしくはMacにMS Officeが入っていない時、代替として「Office Online」を使うという手段があります。
当初は使い物にならないものでしたが、最近では実用として、”かなり使える”ようになってきています。
「オフラインでの編集機能」、「共同編集機能」など、まだまだGoogleドキュメントに及ばない部分もありますが、インターネットに安定して接続できれば、まるでMS Officeと同じ感覚で利用できる点、互換Officeアプリでレイアウトを崩してしまうということも起こりにくい点、などが大きな利点です。
ヘビーユーザーでないならば、工夫して用いることで、無料で使えるこれで十分かも知れません。今回はOffice Onlineを利用する上での”工夫ポイント”について見ていきたいと思います。
何はなくともマイクロソフト・アカウント
Office Onlineは無料で利用できますが、マイクロソフトのアカウントが必要です。アカウントの作成/継続利用も無料です。
パソコンを買ったときに初期設定で作成したアカウントでも使えます。Googleアカウントと同様、複数取得して使い分けることも可能です。
無料でネットワーク上に5GBまでファイルを保存可能です。保存容量を増やしたいときは、1か月249円で50GBまで使えるようになります。さらに、Office 365 Soloに申し込んで1か月に1,274円払えば、1TB=1,000GBの容量と、パソコンにOfficeアプリをインストールして使えるようになります。
中心はOneDrive
Office Onlineを利用するには、WebブラウザーでOneDriveにアクセスします。
左上のメニューボタンをクリック。メニュー一覧が表示されます。
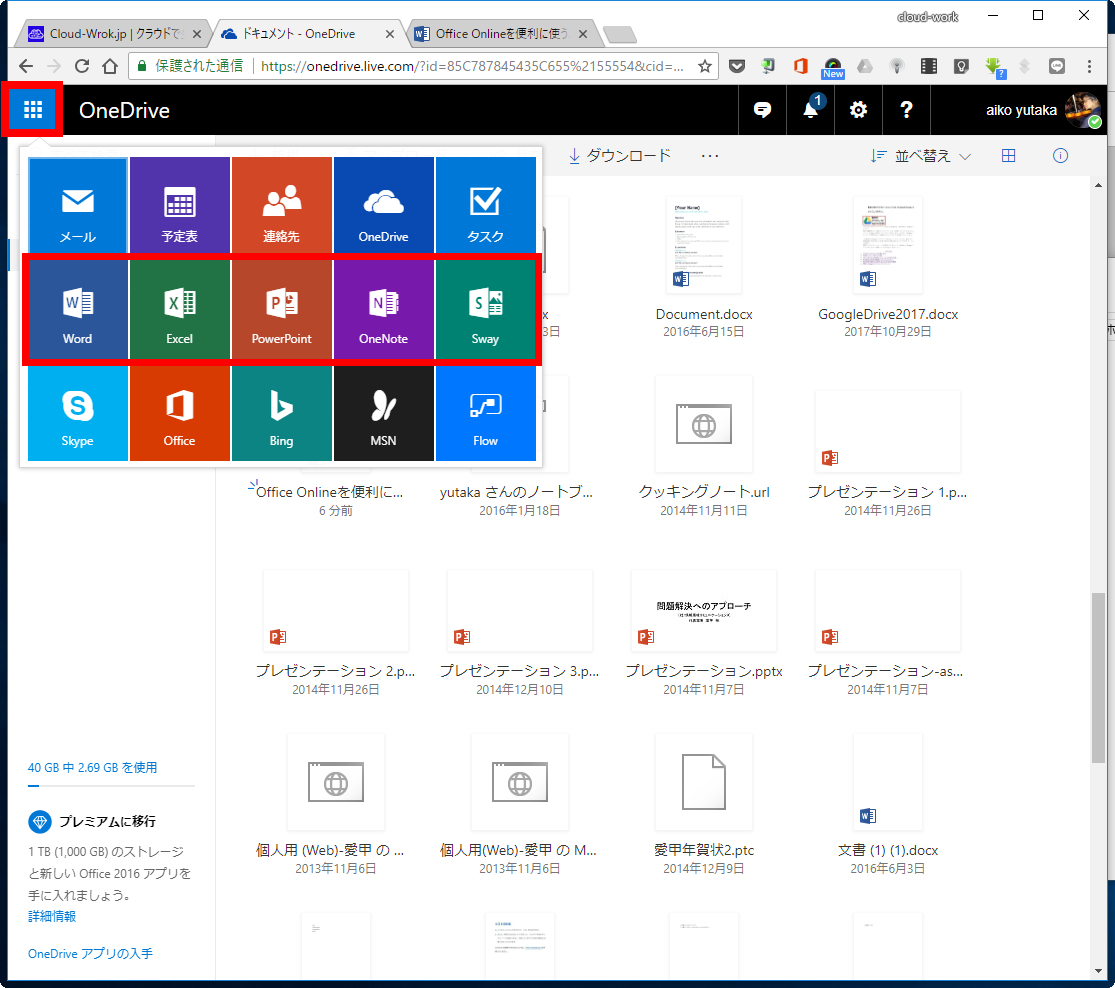
「Word」を選んでみます。
インストール版のOfficeと同様の画面が現れます。

テンプレートを用いて文書を作成することもできますし、空白の文書を新規作成することもできます。
最近使ったファイルが左側に並んでいるので、履歴から開くこともできますし、左下からOneDrive, Dropbox, さらには「場所の追加」でパソコンのローカルドライブ内にあるファイルを開くこともできます。
OneDriveに保存されているファイルをクリックして、開くこともできます。
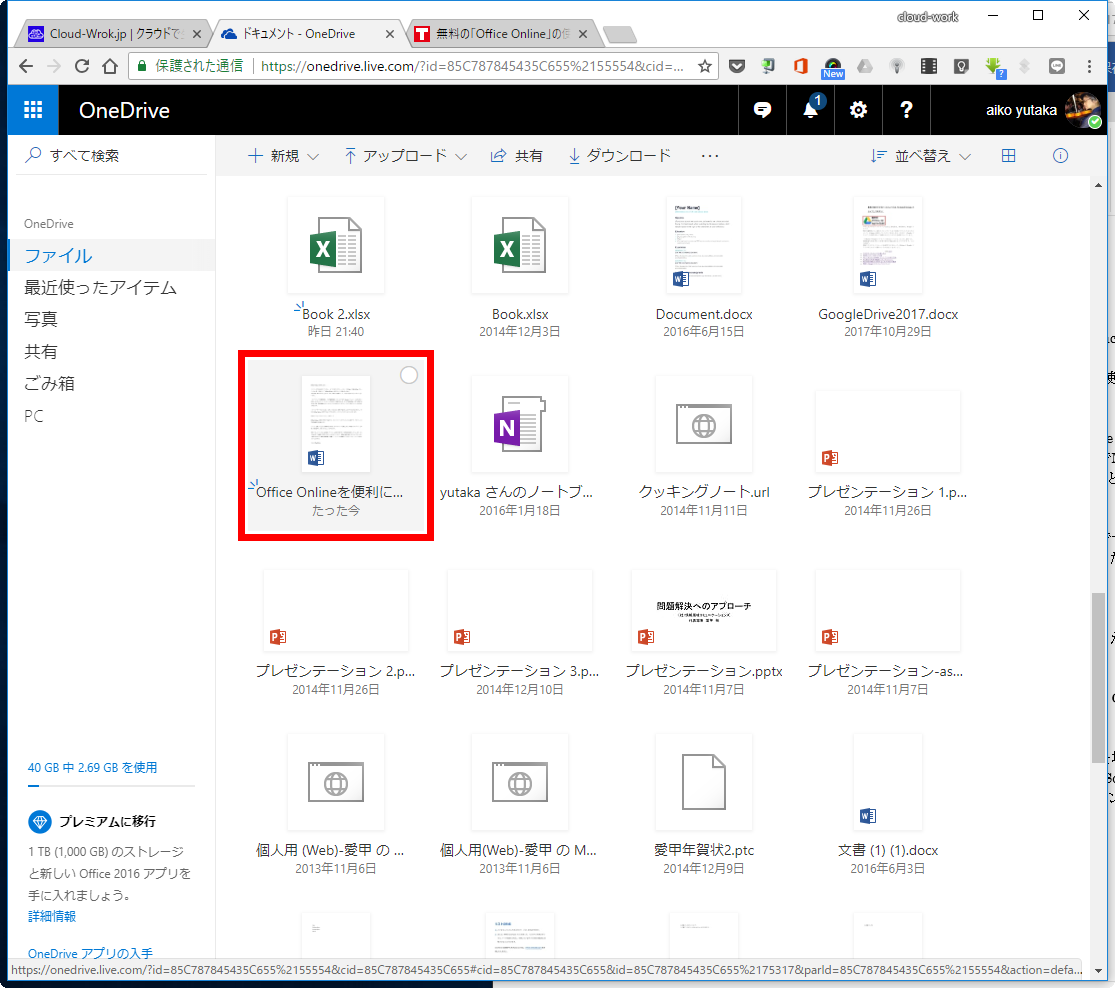
ファイルが開いたところです。
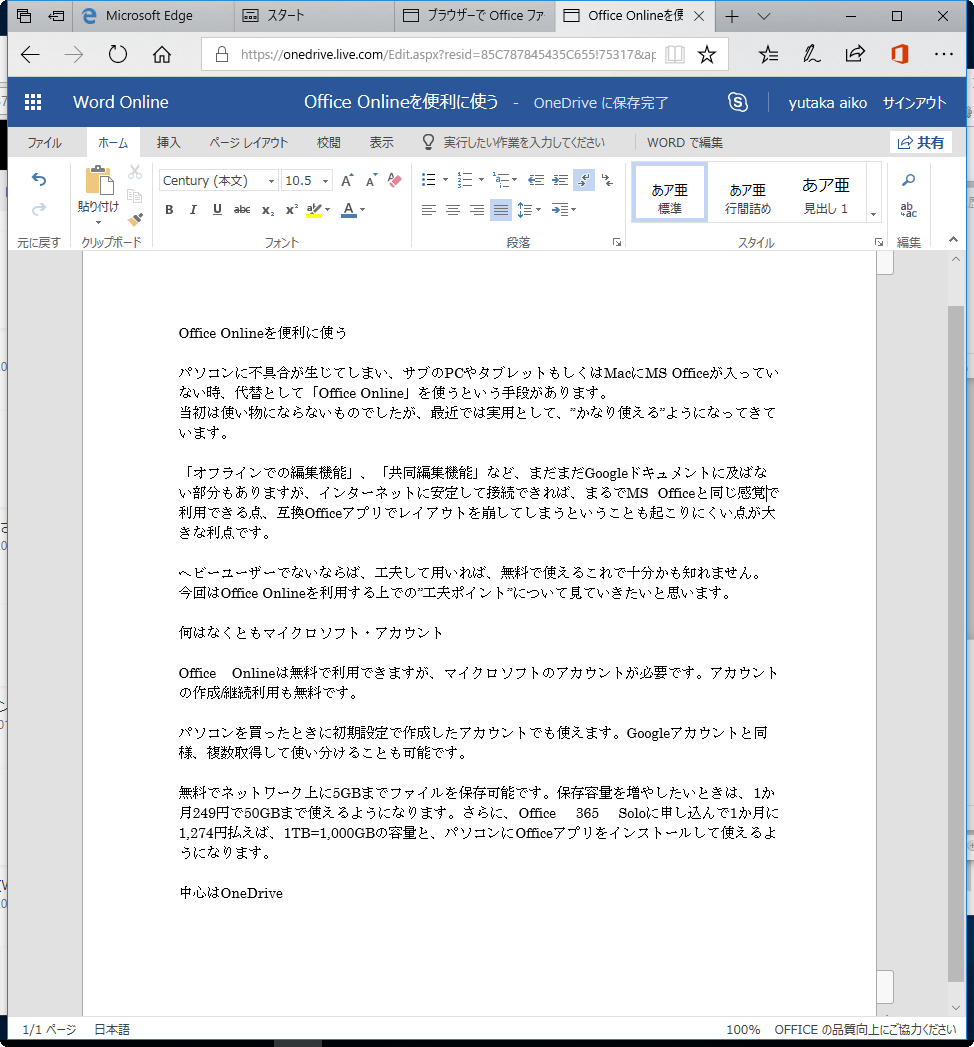
インストール版のOffice 2016と比べてもメニュー構成がほぼ同じなので、いつも通りに作業ができることでしょう。
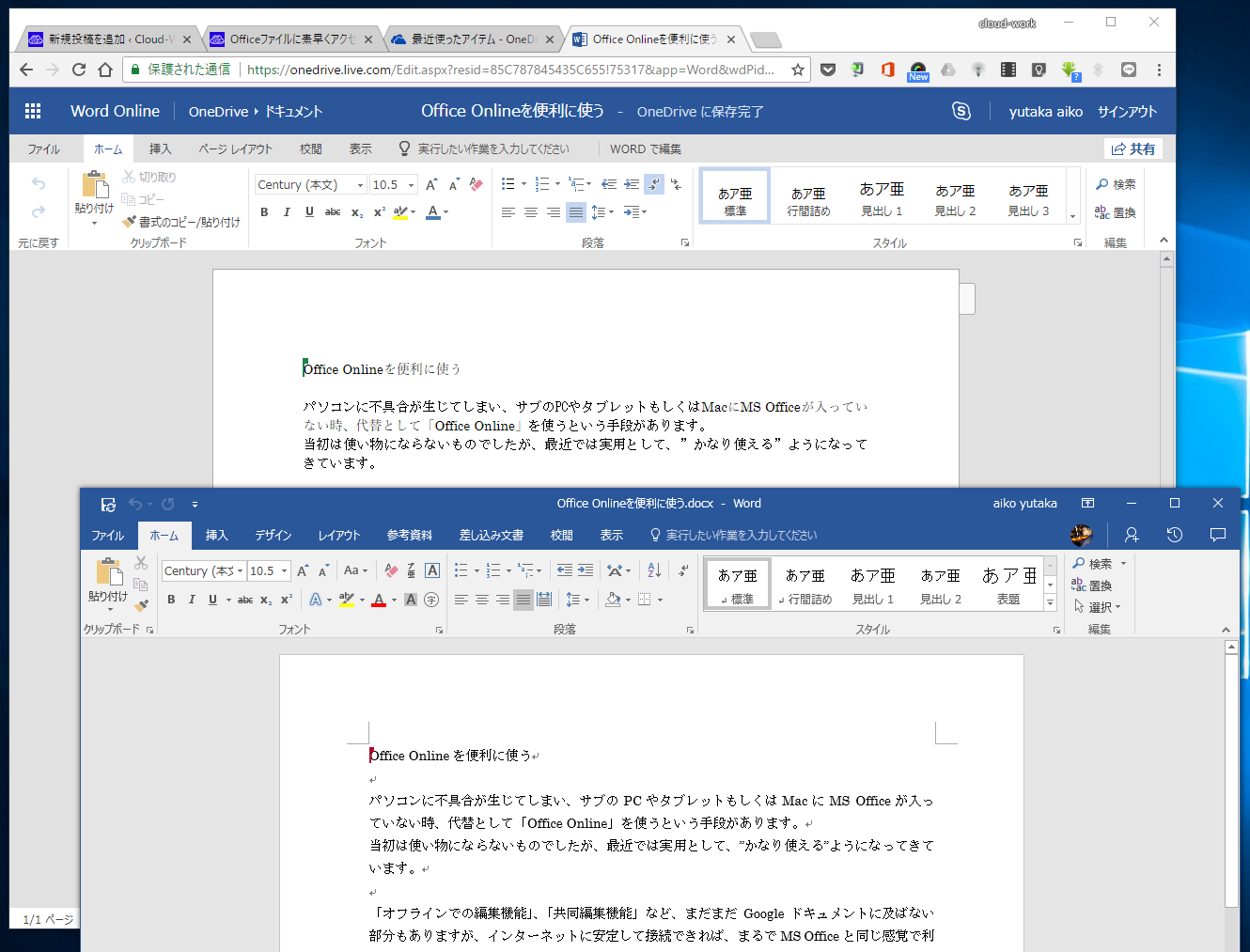
Excelもインストール版とメニュー構成が似ており、同様の感覚で利用できます。
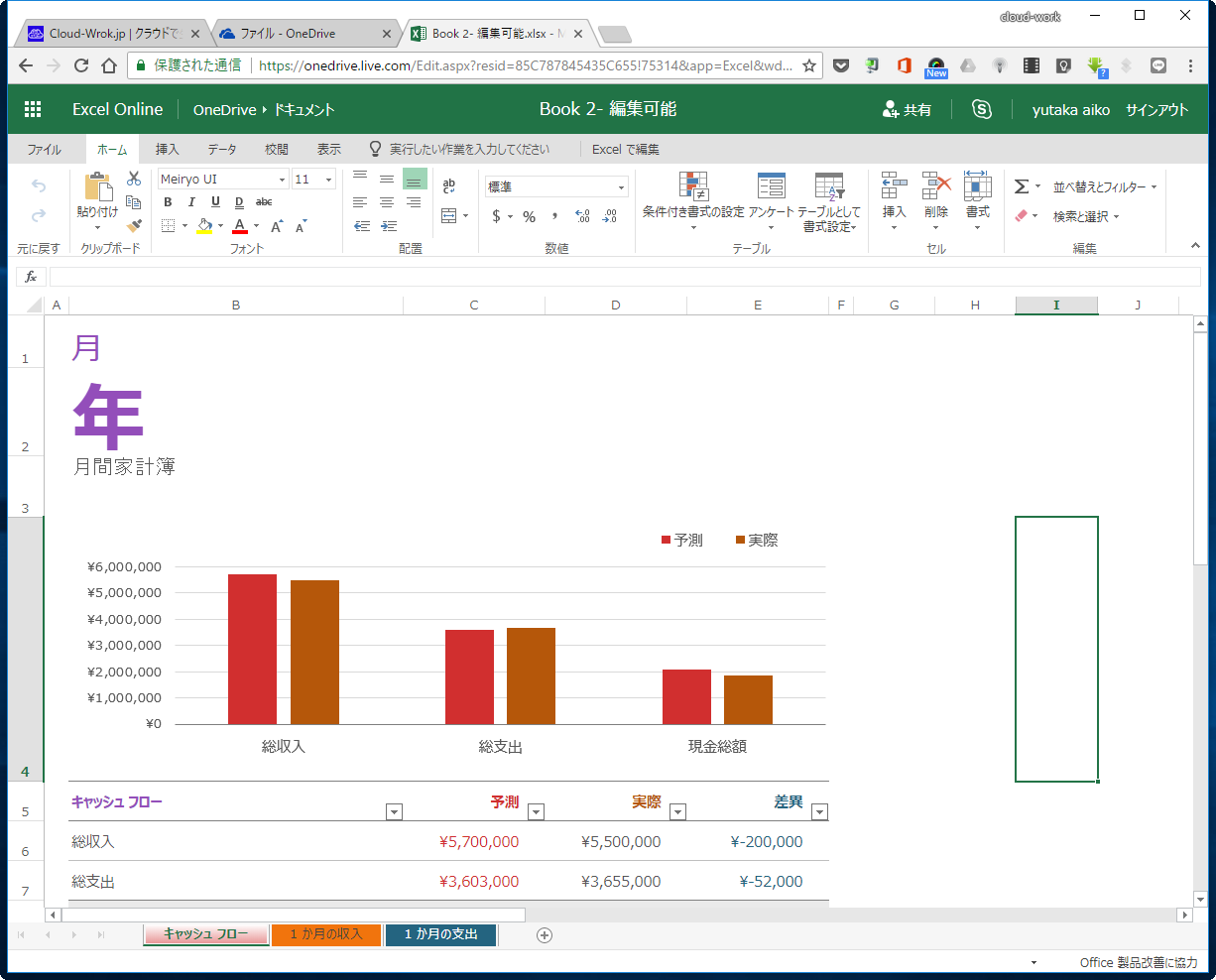
自動保存とバージョン履歴
Webブラウザー上で編集ができます。保存は自動で行われます。これにより、ネットワークから切断されてしまった場合でも安心です。
なお、自動保存されるたびに履歴が保存されます。
ファイル上で右クリックし「バージョン履歴」を選んでみます。
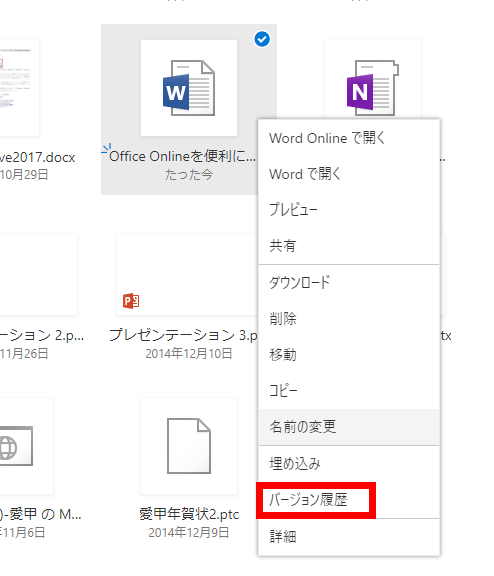
以前のバージョンに戻すことができます。
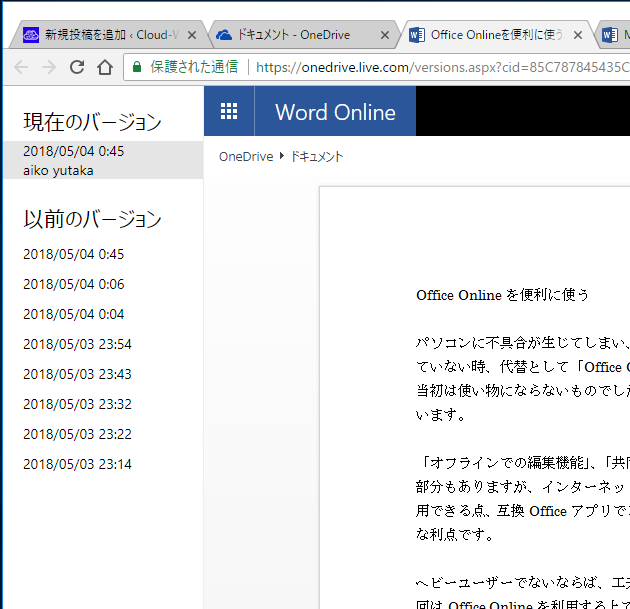
自動でのファイルの保存先とファイル名の変更
保存先を特に変更していない場合、標準ではOneDriveの「ドキュメント」フォルダー内に保存されます。
ファイル名は”上部中央のファイル名上”でクリックすることで変更可能です。
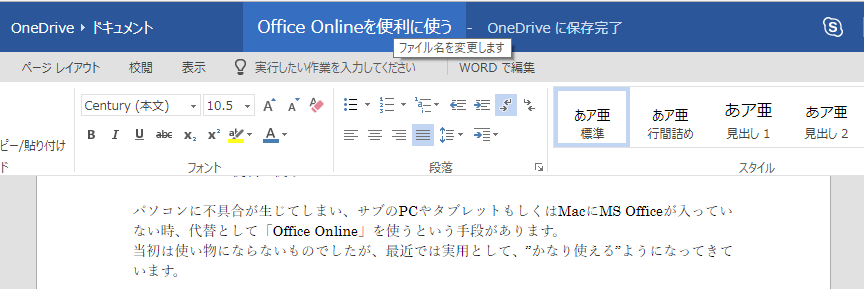
ローカルへの保存
Office Onlineで作成したファイルをローカルに保存しておきたい場合、「ファイル」>「名前を付けて保存」で、コピーをダウンロードできます。
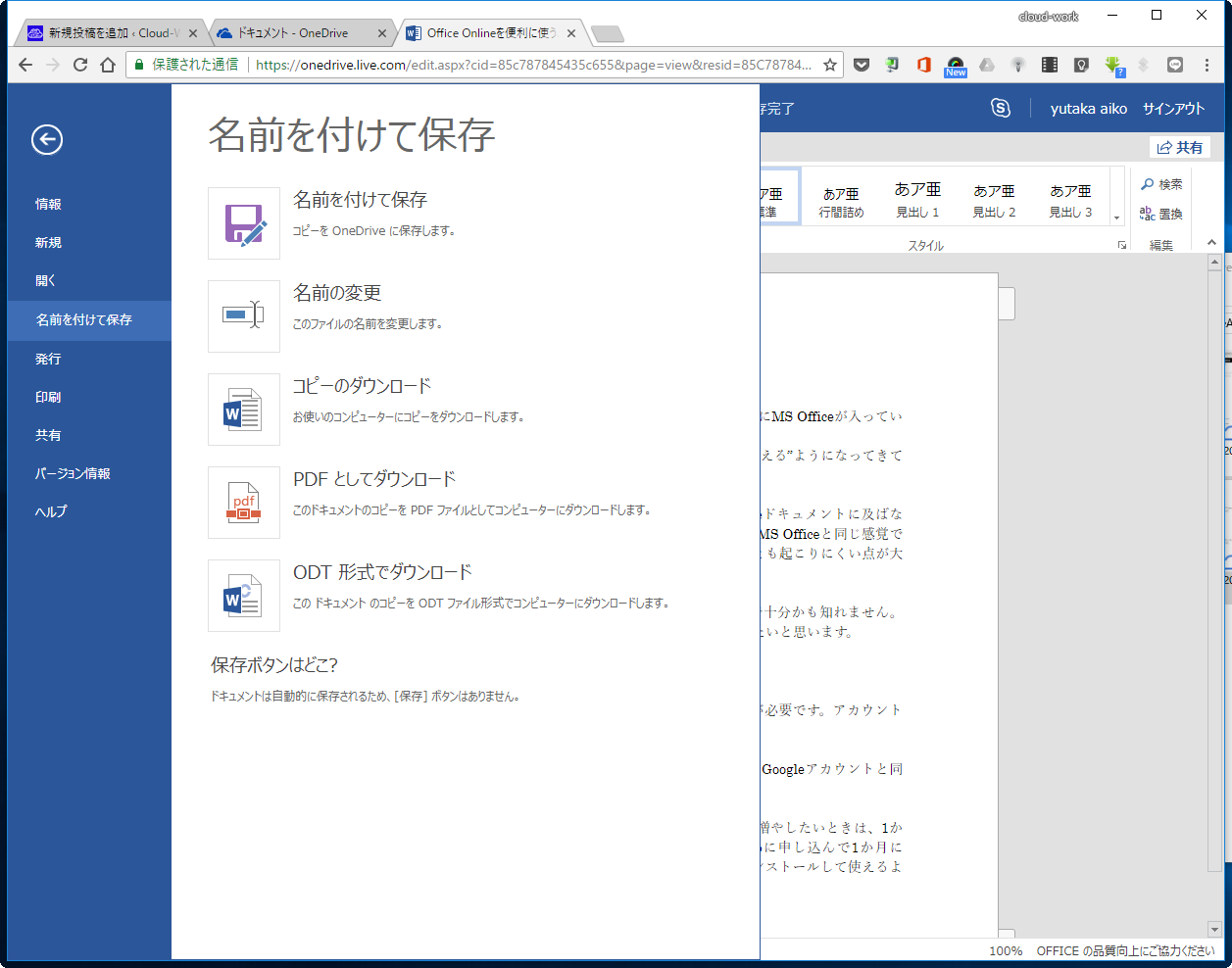
PDF形式でのダウンロードも可能です。
他人のPCを借りる時、代替機を使う時
出張先のホテルのビジネスセンターのPCを借りる時、自分のPCが壊れて他人のPCを借りる時には、Google Chromeの場合、「ゲスト」モードで利用します。
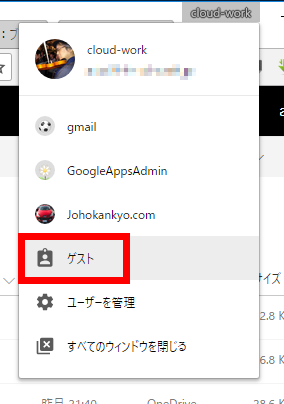
Edgeの場合には、「新しいInPrivateウィンドウ」でアクセスするようにします。
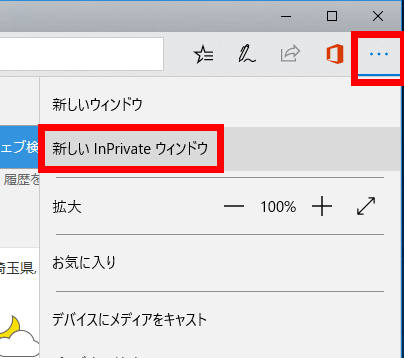
これにより、ブラウザーを閉じるとキャッシュデータなどはすべて破棄されるので、煩わしい後処理が不要となります。
アドオンで更に便利に
Google Chrome Webブラウザーの場合、「Chrome ウェブストア」から拡張機能をダウンロード&追加すると更に便利です。
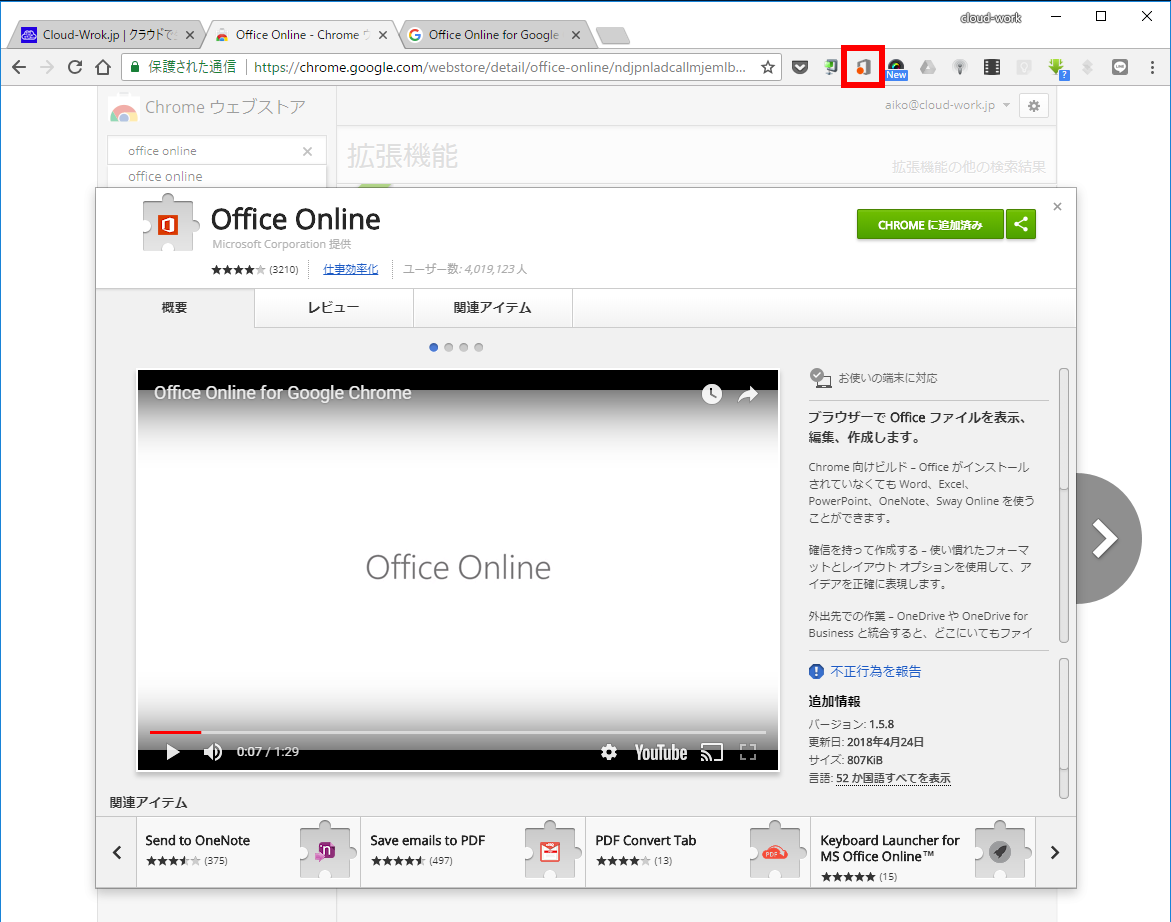
マイクロソフト純正の拡張機能として「Office Online for Google Chrome」が無償公開されています。
*Edge版は、Microsoft Storeから入手できます。
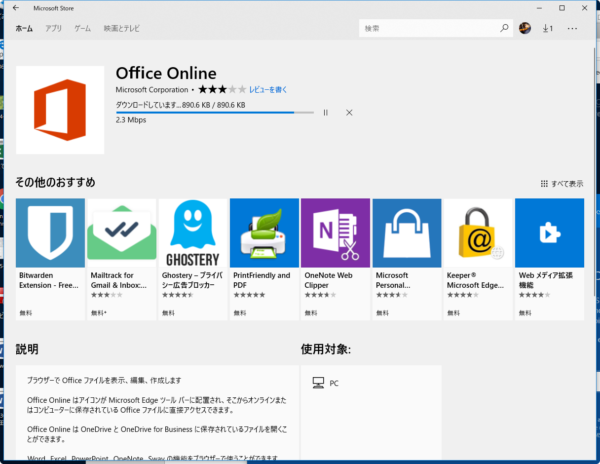
追加すると、Officeアイコンがブラウザーの右上に表示されるので、クリックします。
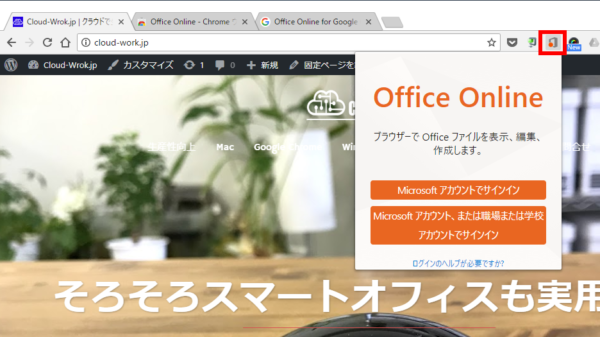
「Microsoftアカウントでサインイン」は、個人のアカウントです。
下に記載されているものは企業や学校などでOffice 365を利用しているアカウントでのサインインとなります。
無料で利用できるのは上のものです。
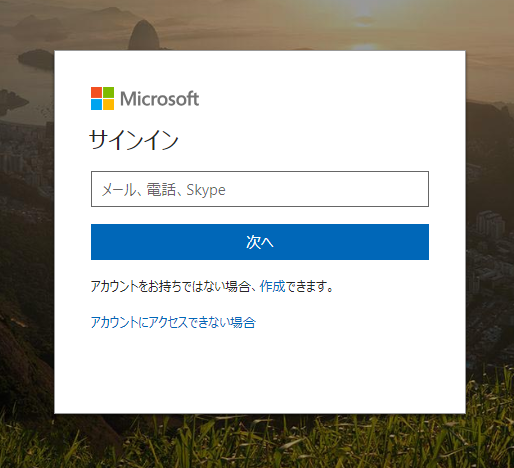
アカウントのメール、電話番号などとパスワードでサインインします。
許可を求められるので「はい」をクリック。
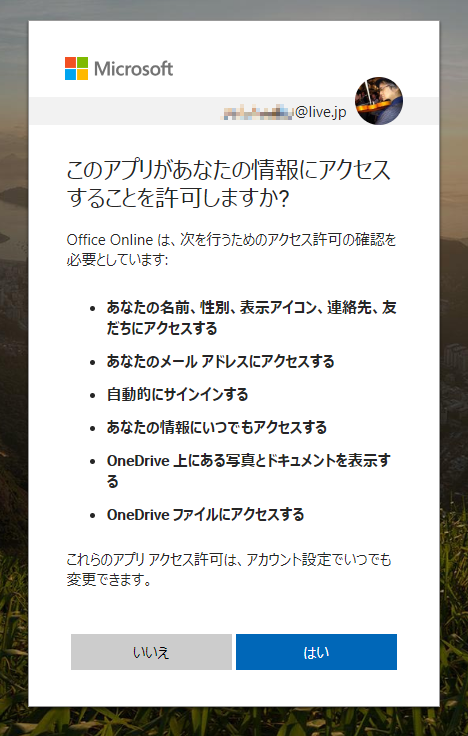
Officeアイコンがオレンジに変わります。
クリックすると、メニューが現れ、Office Online各アプリをブラウザー内に起動でき、「最近使用したドキュメント」欄からファイルを開いて編集できます。
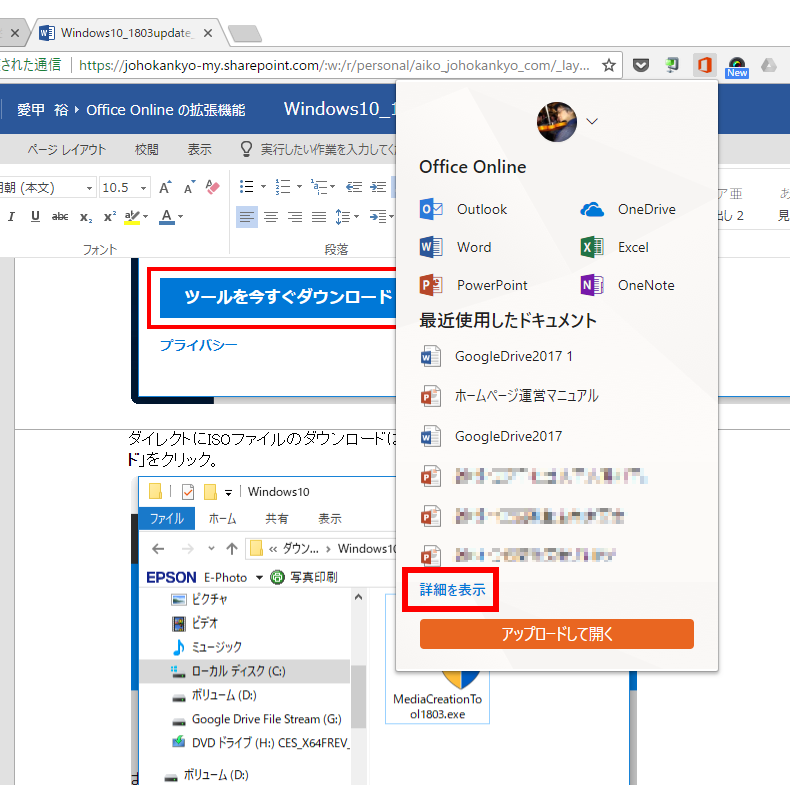
「アップロードして開く」で、パソコン内に置かれてあるOfficeファイルをネット上で開くこともできます。
「詳細を表示」をクリックすると、Web上のOneDriveにアクセスできます。
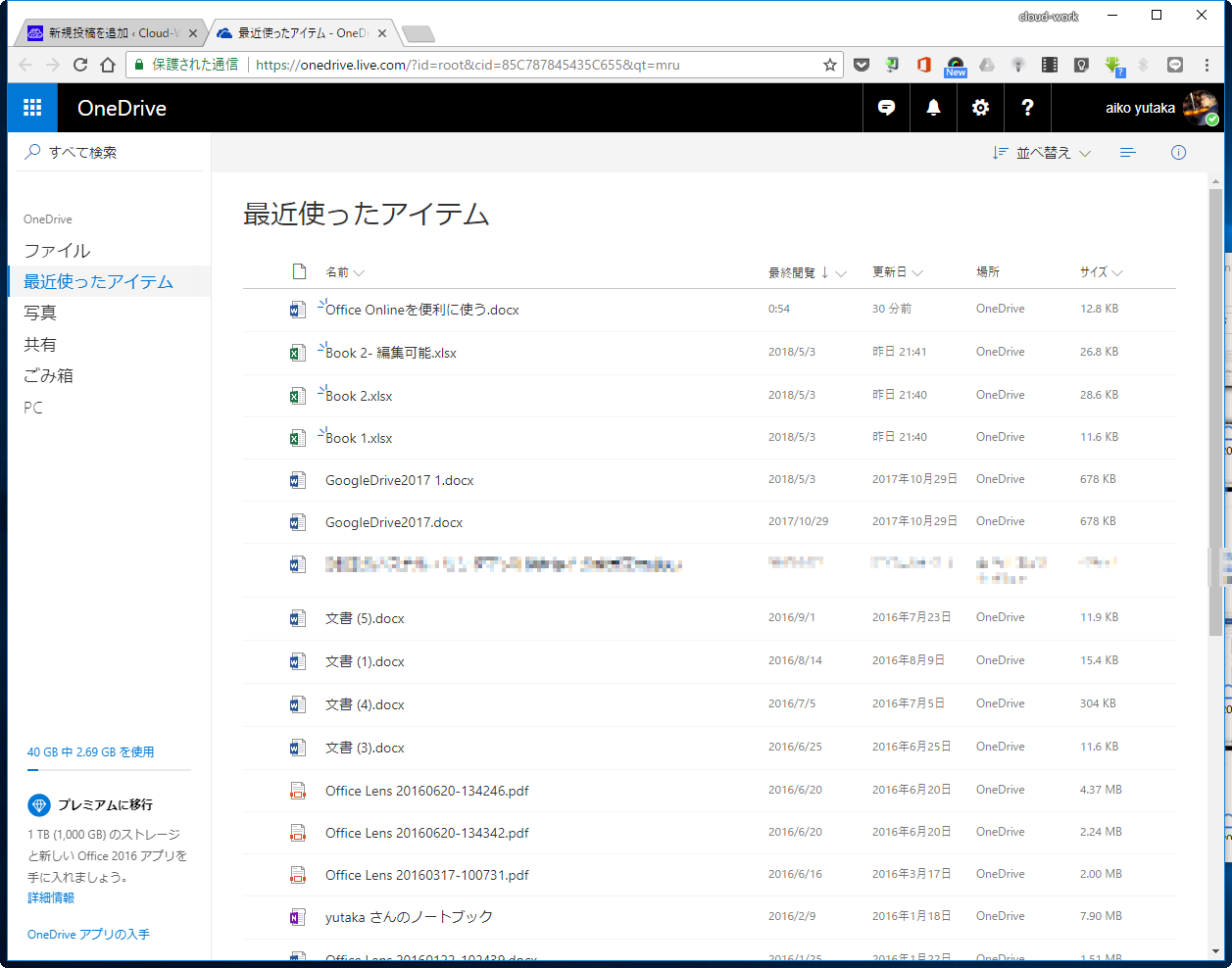
業務で十分に使えるOffice Online
2010年に「Office Web Apps」という名称で公開され、「Office Online」と名称変更し、様々な変遷を経た現在、業務でも十分に使えるようになったと思います。
ひところは数ページの文書を開くだけでブラウザーが落ちてしまったりして、使い物にならなかったことからすると、十分に業務で利用できる進化を遂げているように思えます。
実際、Wordの場合、230 ページの図版入りの文書でも、開いて、問題なく編集ができます。
図版といえばPowerPointの場合でも、写真びっしりの50枚のスライドのファイルでも開いて編集ができます。プレゼンもOnline版で十分できます。
インストール版Officeとの一番違いが感じられるのがExcelです。Online版にはメニューに「ページレイアウト」タブや「数式」タブがありません。「PowerView」や「外部データの参照」もできません。
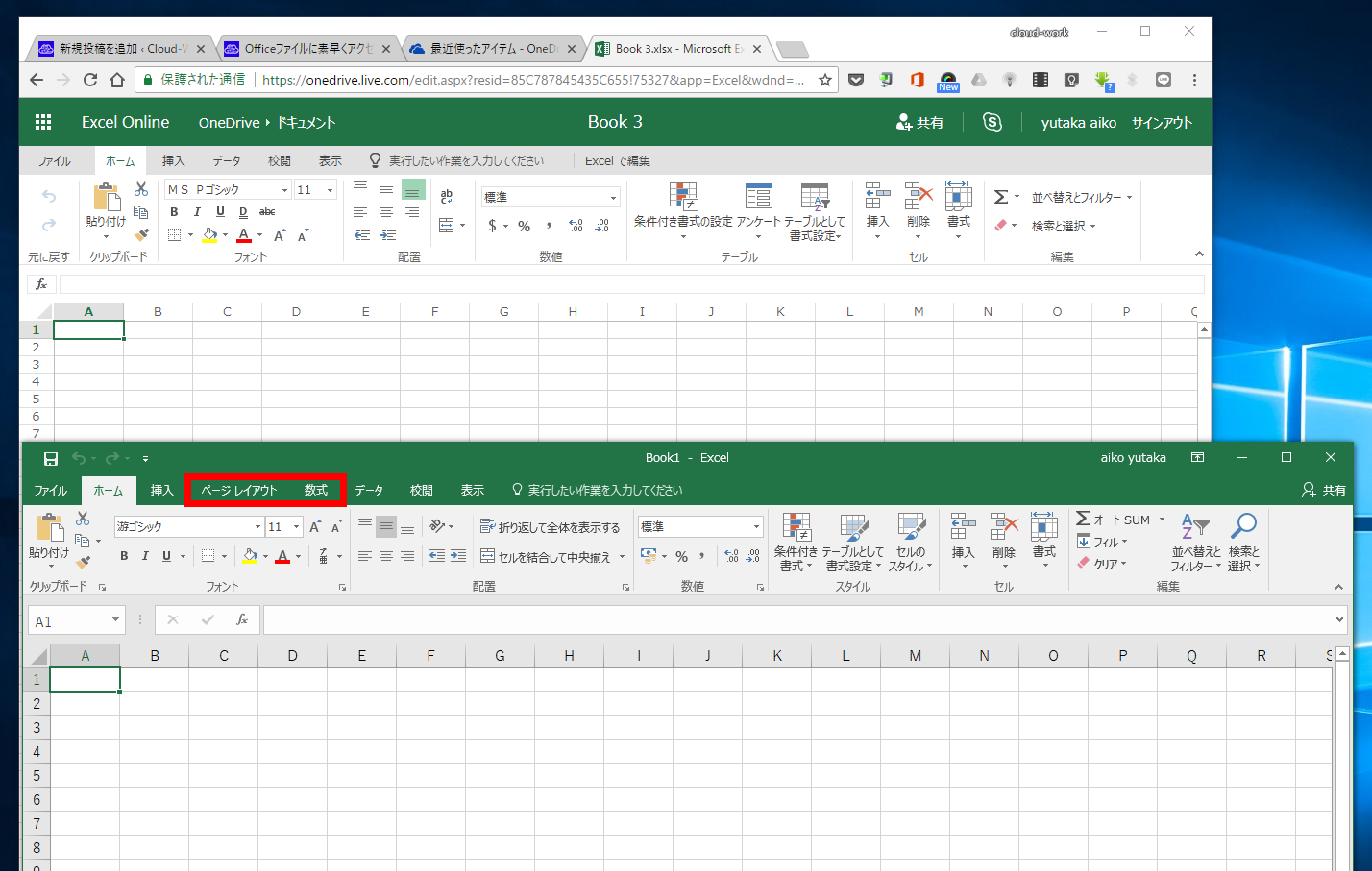
このようにExcel Onlineの場合、機能面での制限はありますが、かなりの事はできます。
特に、出先で項目の修正が必要になった時など、緊急の場合、重宝します。
ネットにつながってさえすれば、Office Onlineだけでも文書作成に、十分に活用できそうです。