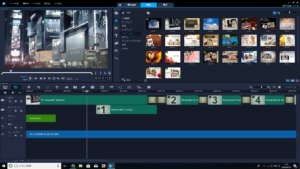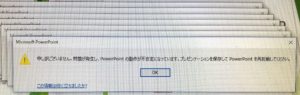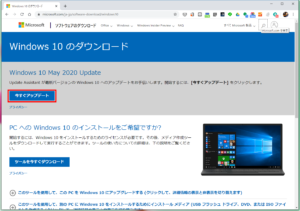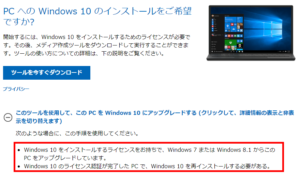オーディオコンポやカーオーディオで、音楽データを保存しておいたUSBメモリーやSDカードを挿して再生する時に、自分の思い通りの曲順にしようと、ファイル名の頭に「01」などで始まる連番を付けておいたものの、その順番通りに再生してくれない。
原因はUSBメモリやSDカードに楽曲ファイルやフォルダを転送した順番で再生されてしまう機器があるんですね。
今回はアプリを使って、ファイルの連番の順番通りに再生してくれるようにしてみます。
曲順の指定
リネームソフトとか、タグエディタとか、ツールはいろいろあるのですが、曲の再生順を指定する時には結局は手作業が必要。
だったらファイル名を直接、好みの順番を指定してしまった方が簡単明瞭。
Windowsのエクスプローラーで、ファイル名の頭に「01」とか「001」などで始まる番号を、再生させたい順にファイル名の頭に付けていきます。
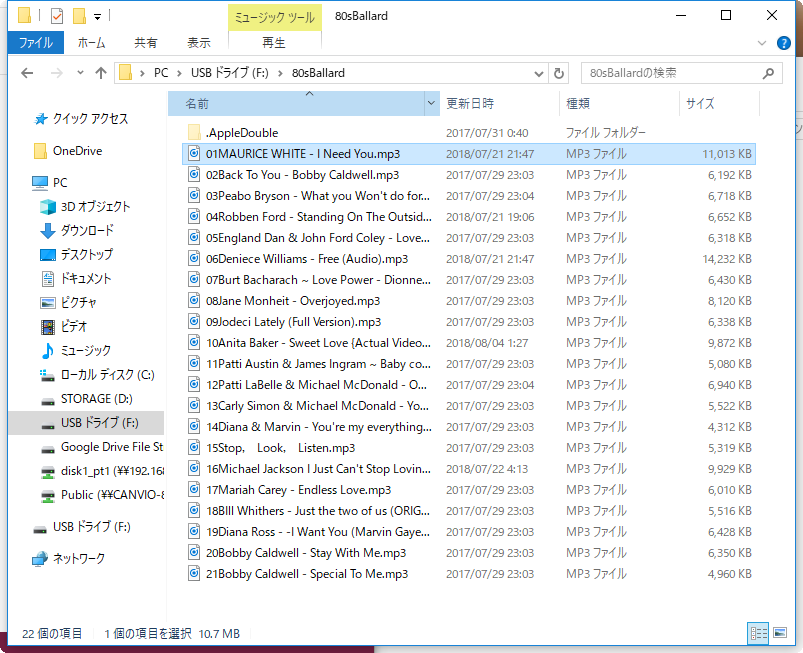
エクスプローラーの左上部にある「名前」ラベルをクリックするたびに昇順/降順を切り替えて表示できます。
99曲までならば2桁の数字で、100曲を超えるようならば3桁となりますが、私には根気はありません。
せいぜい50曲未満の楽曲ごとにフォルダーに分けて、フォルダー名の先頭にも連番を付けています。
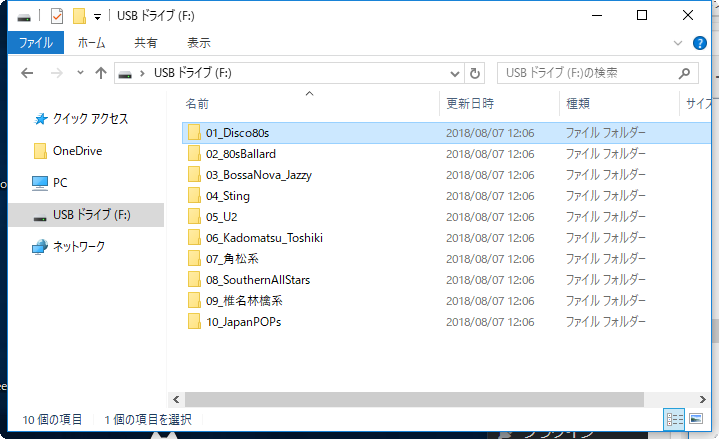
これだけで素直に、ファイル名順(先頭の数字順)に再生してくれる機器もあるのですが、冒頭に述べたように、USBメモリやSDカードに楽曲ファイルやフォルダを転送した順番で再生されてしまう機器の場合、もうひと手間かける必要があります。
「ファイル名順に、楽曲ファイルやフォルダを転送された」ことにしてくれるアプリを使用します。
今回使用するアプリ「keyDESort」
今回は、keyDESortというフリーウェアをありがたく使わせていただきます。入手は下記アドレス(Vector)から。
#なお、このアプリ、NTFS形式のドライブには対応していませんので、ハードディスクやSSDなどのシステムドライブでは並び替えはできません。FAT形式でフォーマットされているUSBメモリーやSDカードなどに対応しています。
ダウンロードし、展開したらインストールせずにすぐに利用できます。ダブルクリックで起動。
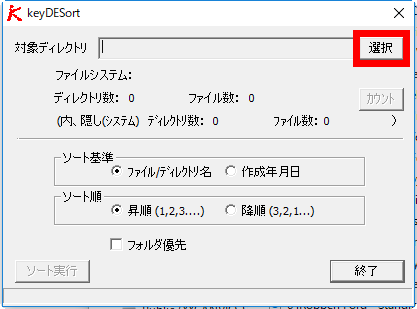
「選択」ボタンをクリックしてUSBメモリー/SDカード内の対象ディレクトリ(フォルダー)を選びます。
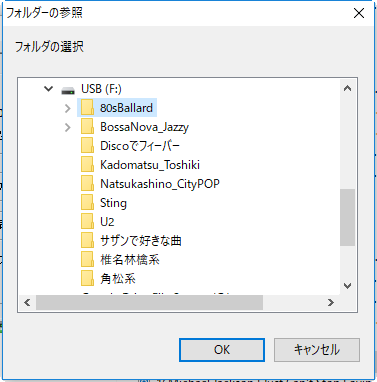
曲順を並べ替えたいディレクトリを選択します。
ソート基準は「ファイル/ディレクトリ名」、ソート順は「昇順」が標準で選択されているのでそのまま「ソート実行」をクリック。
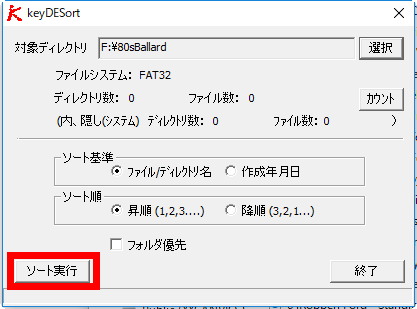
楽曲が20曲程度であれば変換作業は一瞬で完了します。
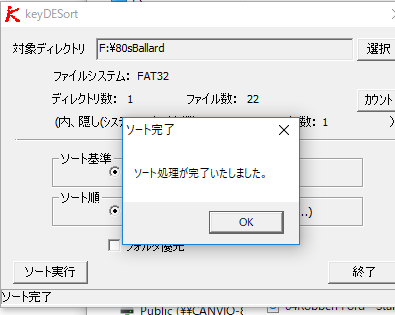
カーオーディオで再生
カーオーディオのUSB端子にUSBメモリーを挿して再生してみます。

はい、ようやく指定した曲順で再生ができるようになりました。