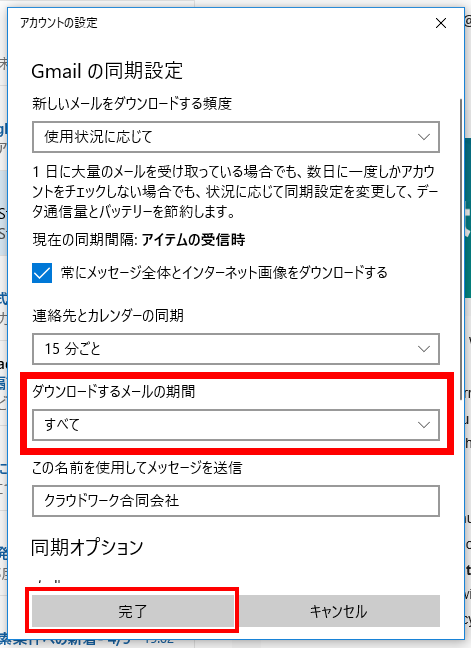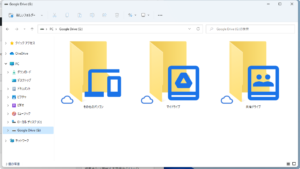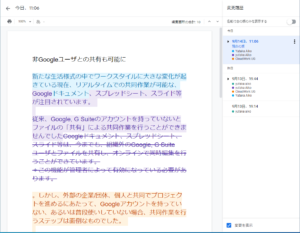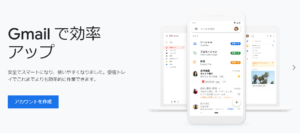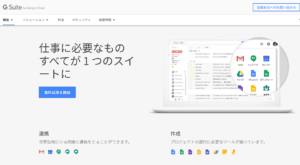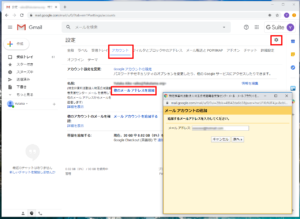GmailはWebブラウザー(特にGoolge Chrome)で便利に利用できますが、中にはメール専用アプリを使いたいというご要望もあります。
特に、いつでもどこでもオフライン状態でメールを参照したい、過去からすべてのメールをネットにつながれていない状況でも検索したいという場合、さらには、G Suiteの契約を解除することになり、過去のメールをローカルに保存しておきたいという場合、過去の記事ではThunderbirdをおススメしましたが、Windows 10標準の「メール」アプリも便利です。
今回はGmailを「メール」アプリで利用する方法について見ていきましょう。
Windows 10標準「メール」アプリの起動
スタートメニューから「メール」を選択して起動します。
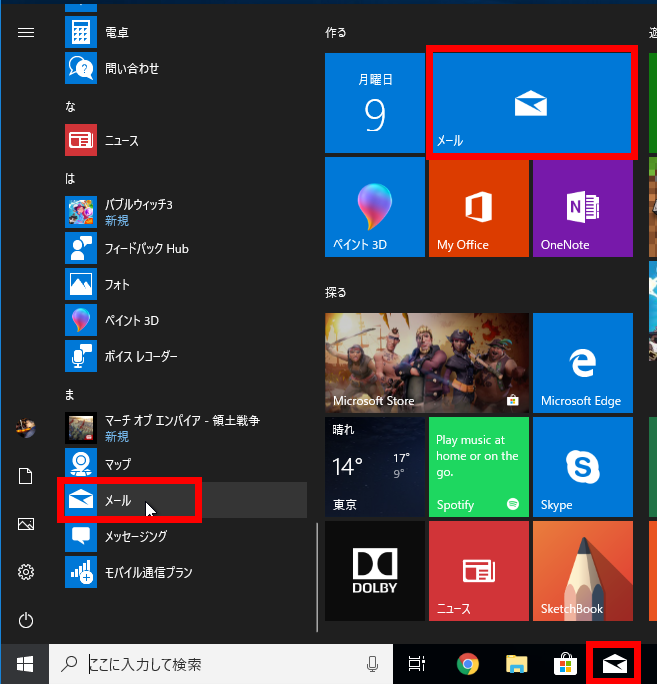
標準ではタスクバーにアイコンが置かれていることでしょう。このアイコンをクリックしても起動できます。
画面左下の「ギア型」アイコン(=設定)をクリックします。

メールアカウントの設定
「アカウントの管理」をクリックします。
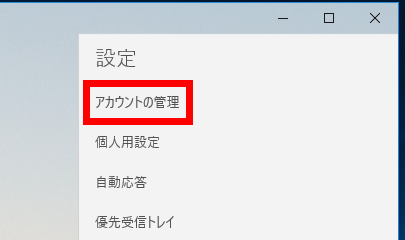
「+アカウントの追加」をクリック。
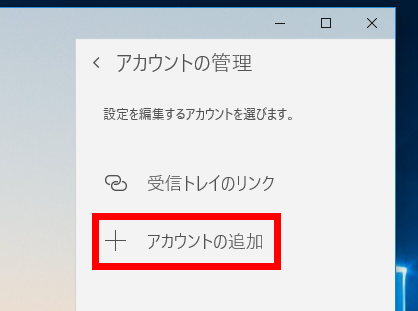
「Google」をクリック。
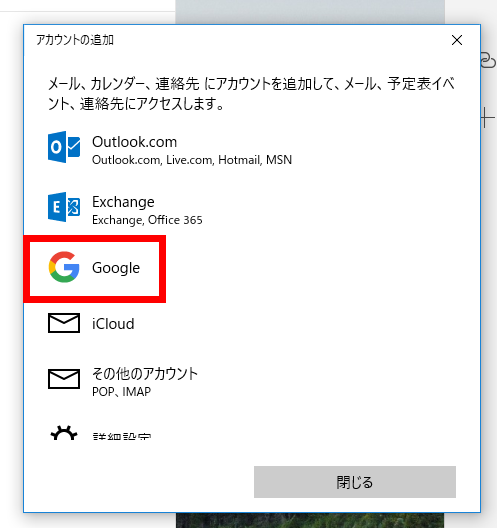
メールアドレス&パスワードの入力
Gmail(G Suiteによる独自ドメインのアドレス含む)メールアドレスを入力し、「次へ」をクリック。
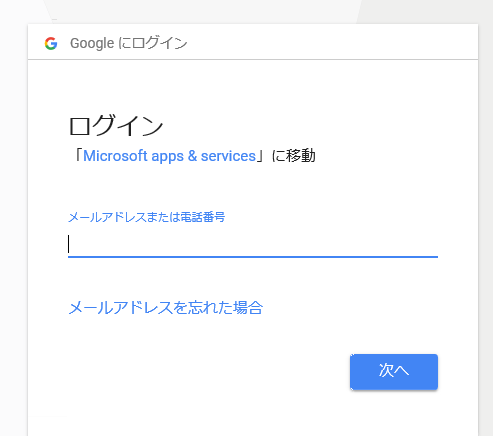
パスワードを入力して「次へ」をクリック。

「Microsoft apps & servicesがGoogleアカウントへのアクセスをリクエストしています」という表示が出るので下方へスクロールします。
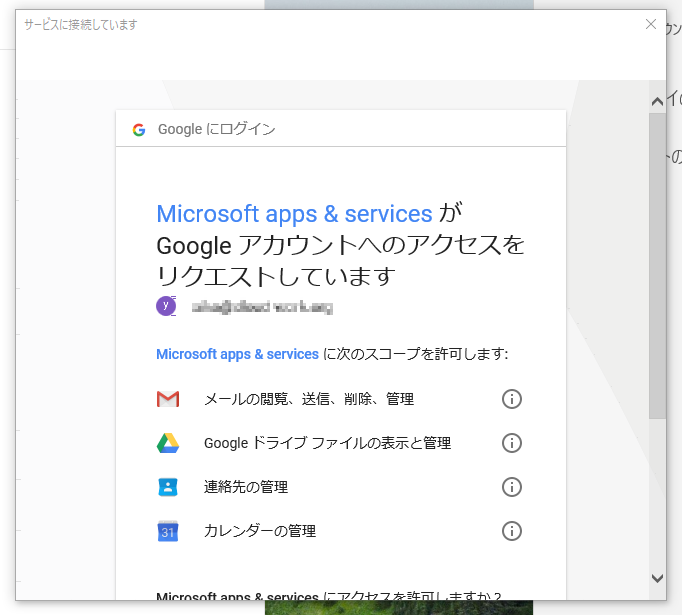
「許可」をクリックします。
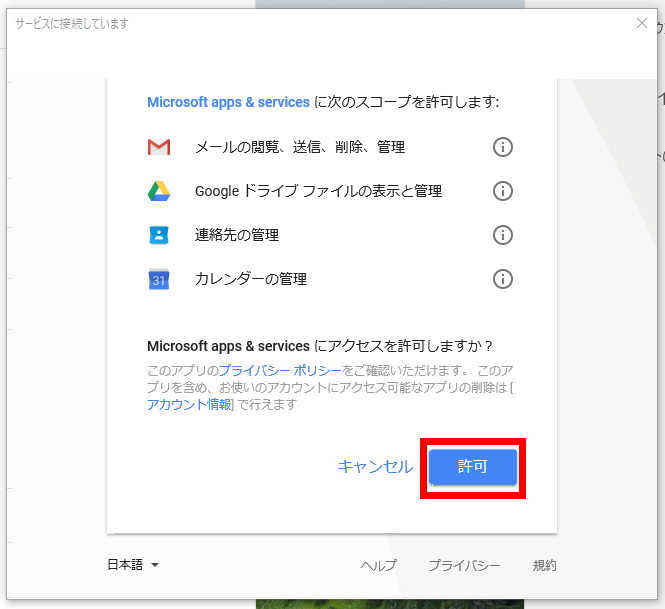
「アカウントを作成しています….」という表示が出ます。
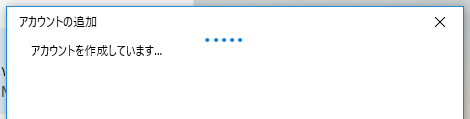
しばらく時間がかかりますが、しばらく待つとセットアップの完了の表示が出ます。
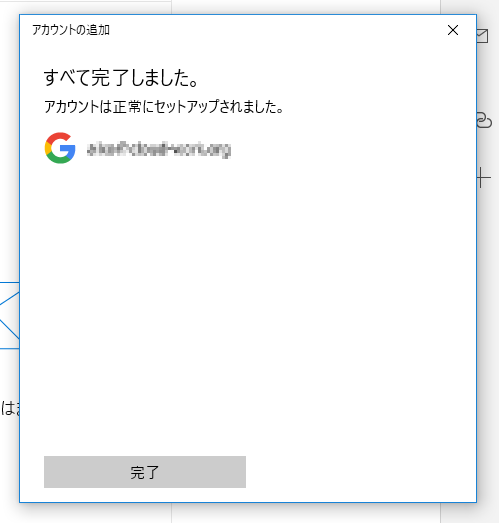
まずは「同期」アイコン(下の画像の赤枠部分)をクリックしてメールを読み込みます。
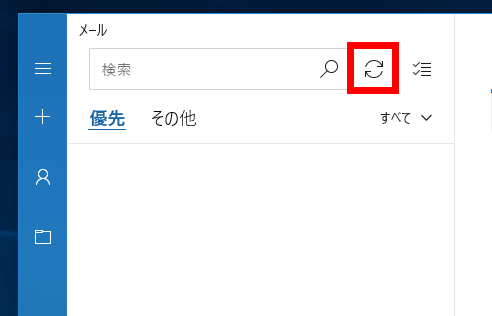
ただし、このままではダウンロードされる件数が限られています。
全てのメッセージがローカルに落ちてくるように設定を変更しましょう。
同期の設定を変更
再び「設定(ギア型アイコン)」>「アカウントの管理」をクリックします。
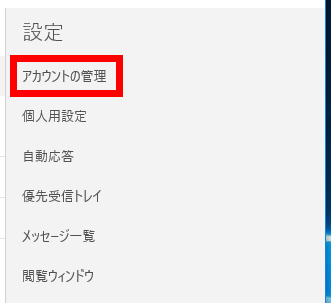
編集したいアカウント(Gmail)をクリック。
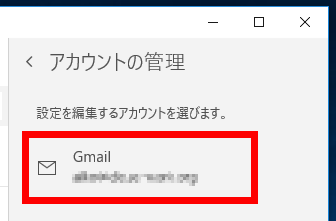
「メールボックスの同期の設定を変更」をクリック。
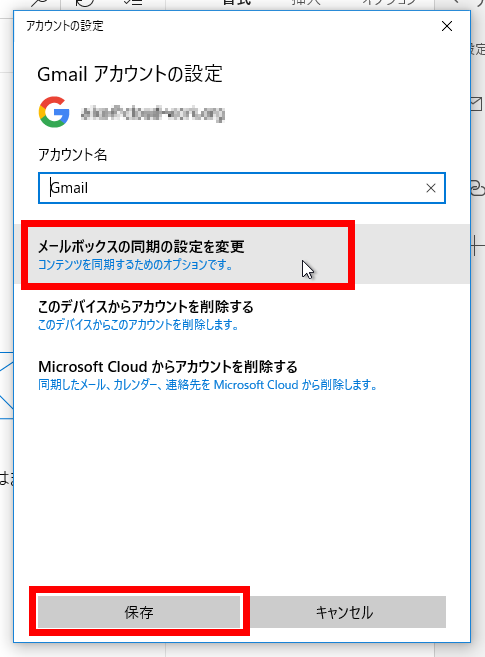
「ダウンロードするメールの期間」で、「すべて」を選択し、「完了」をクリックします。
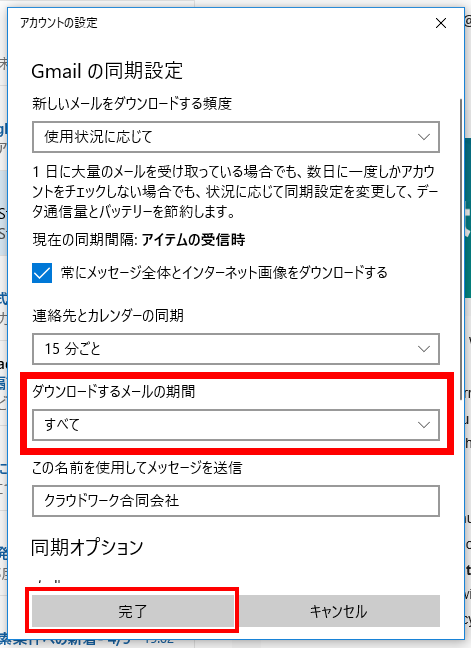
注意事項
長年利用している場合、かなりの時間がかかります。(場合によっては数時間)
終業時や昼休み、外出時など、時間が取れる時に行うのがいいでしょう。
全てのメールが取り込まれているか不安な場合、「同期」アイコンをクリックして、即座に手動でメールサーバーと同期させるといいでしょう。