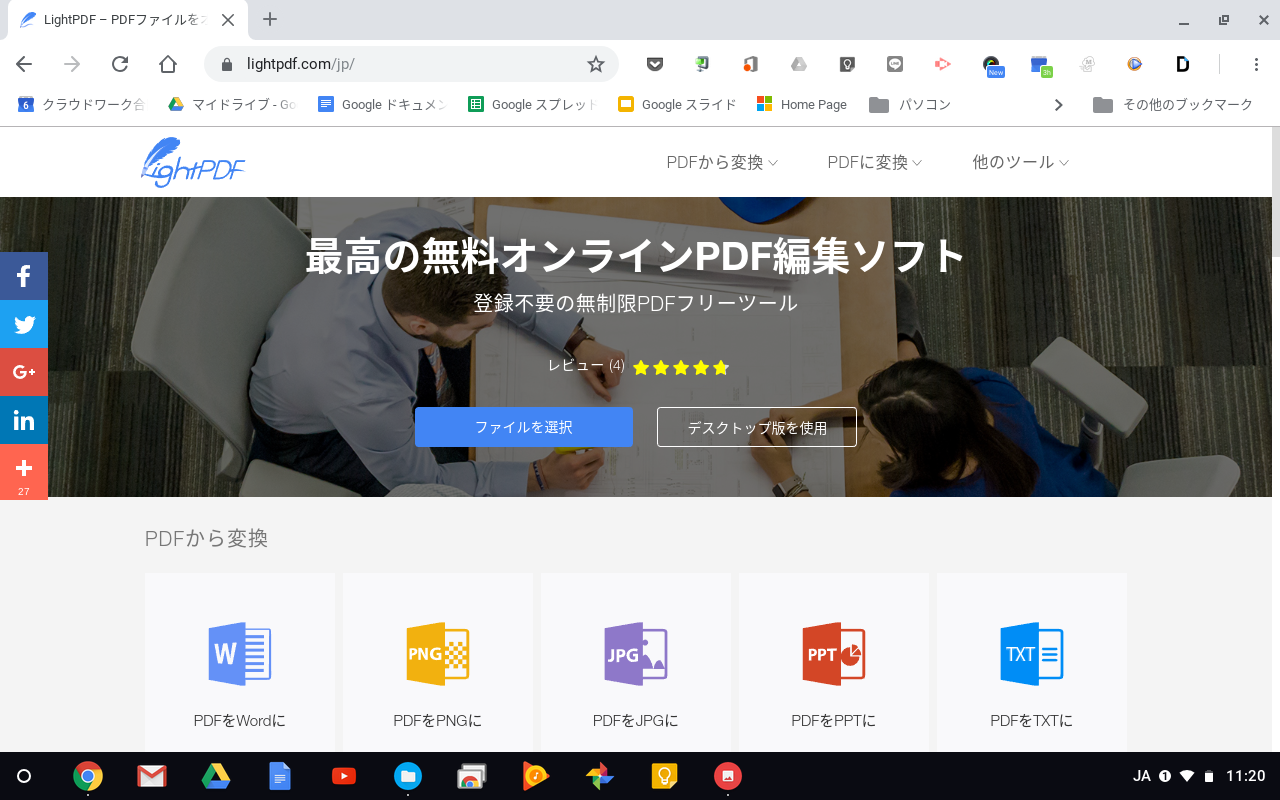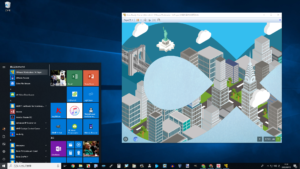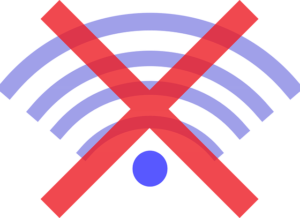ChromebookでPDFファイルの結合や分割、必要なページだけを抽出したいとき、便利なのがオンラインサービスの「LihtPDF」です。
オンラインサービスですので、ネットにつながっていないと利用できませんが、WindowsやMacでもブラウザーさえあれば利用できますので、Chromebookでも問題なく利用できます。
LightPDFの利用
LightPDFオンラインサービスは、無料で利用できます。下記アドレスにジャンプします。
トップ画像のホームページが開きます。
PDFファイルの結合
まずは、事前に準備を。
- 結合させたいPDFファイルの順番を決めておきます。
- PDFファイルの格納先はGoogleドライブ上のマイドライブやチームドライブ内に置いておくことをおススメします。”ネットの向こう側”に置かれたPDFファイルを”ネットのあちら側”にあるオンラインサービスで処理をすることになり、その際のファイルのやり取りは、”ネットの向こう側”同士で処理してくれます。これにより、自社のネットワークへの負担が大幅に低減できます。
複数のPDFファイルを一つにまとめたい時には「PDF結合」をクリックします。
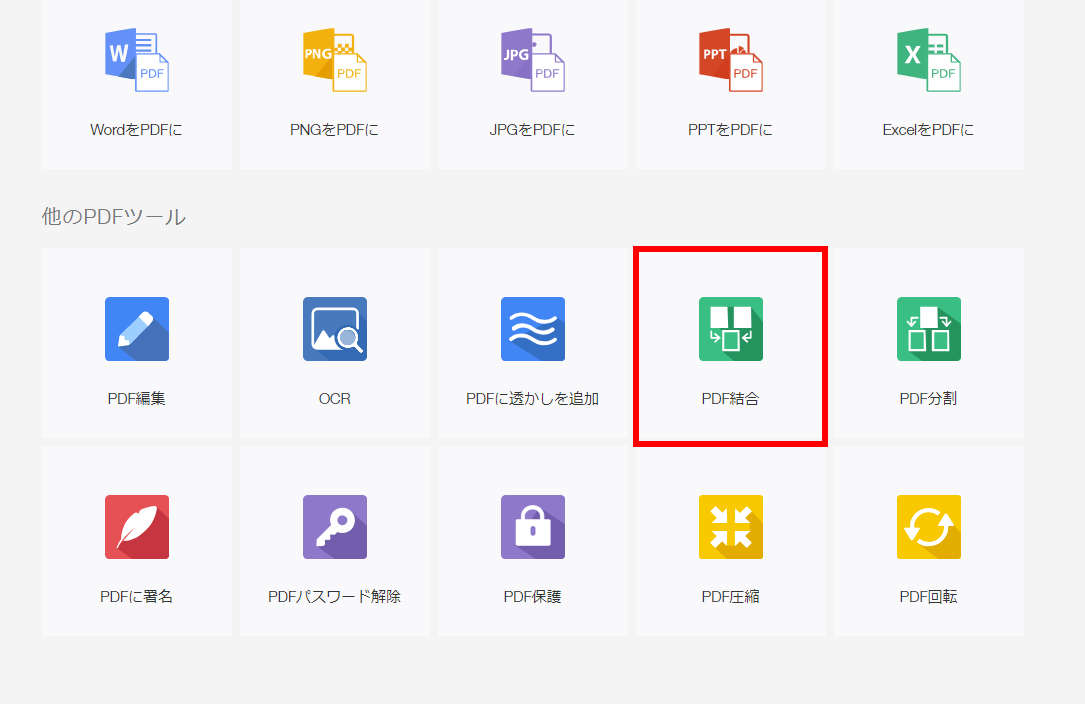
「ファイルを選択」をクリック。
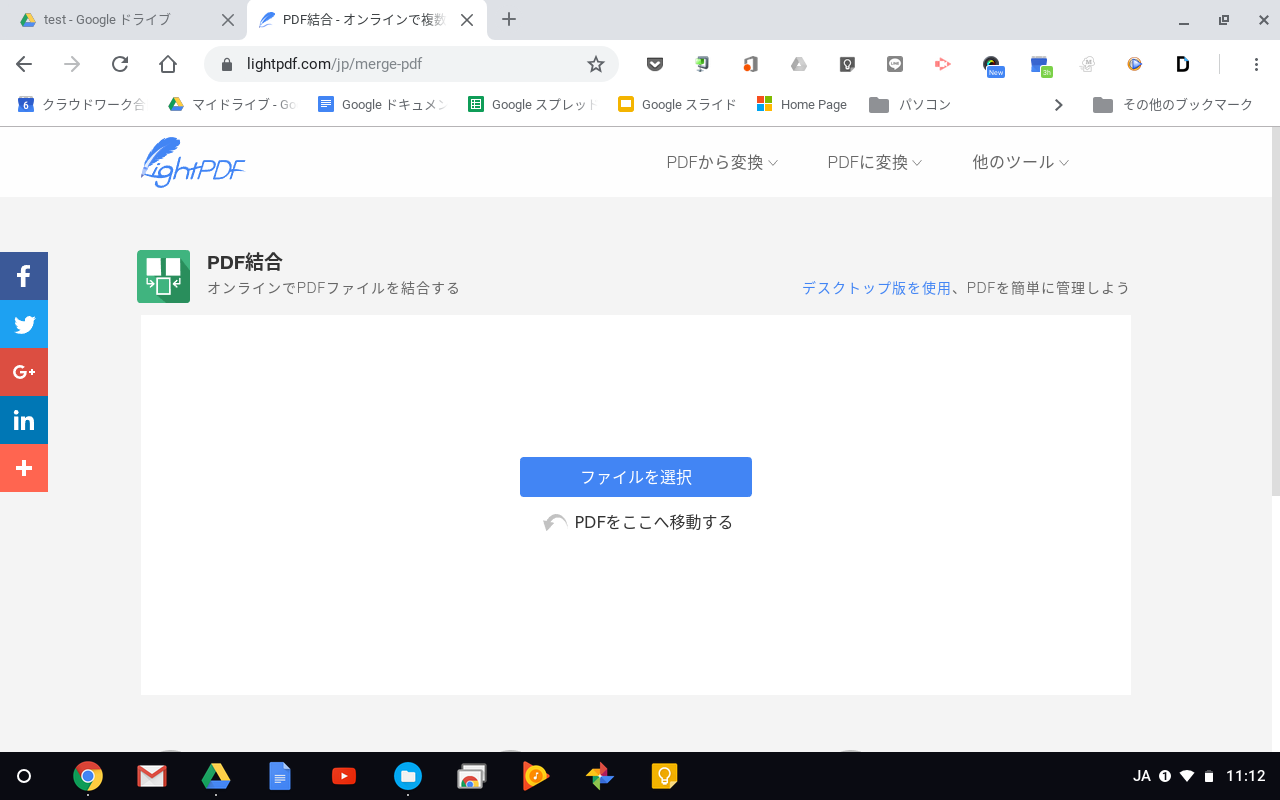
ファイルアプリで、最初のPDFファイルを選択します。(枠の中にドラッグ&ドロップしてもOKです。)
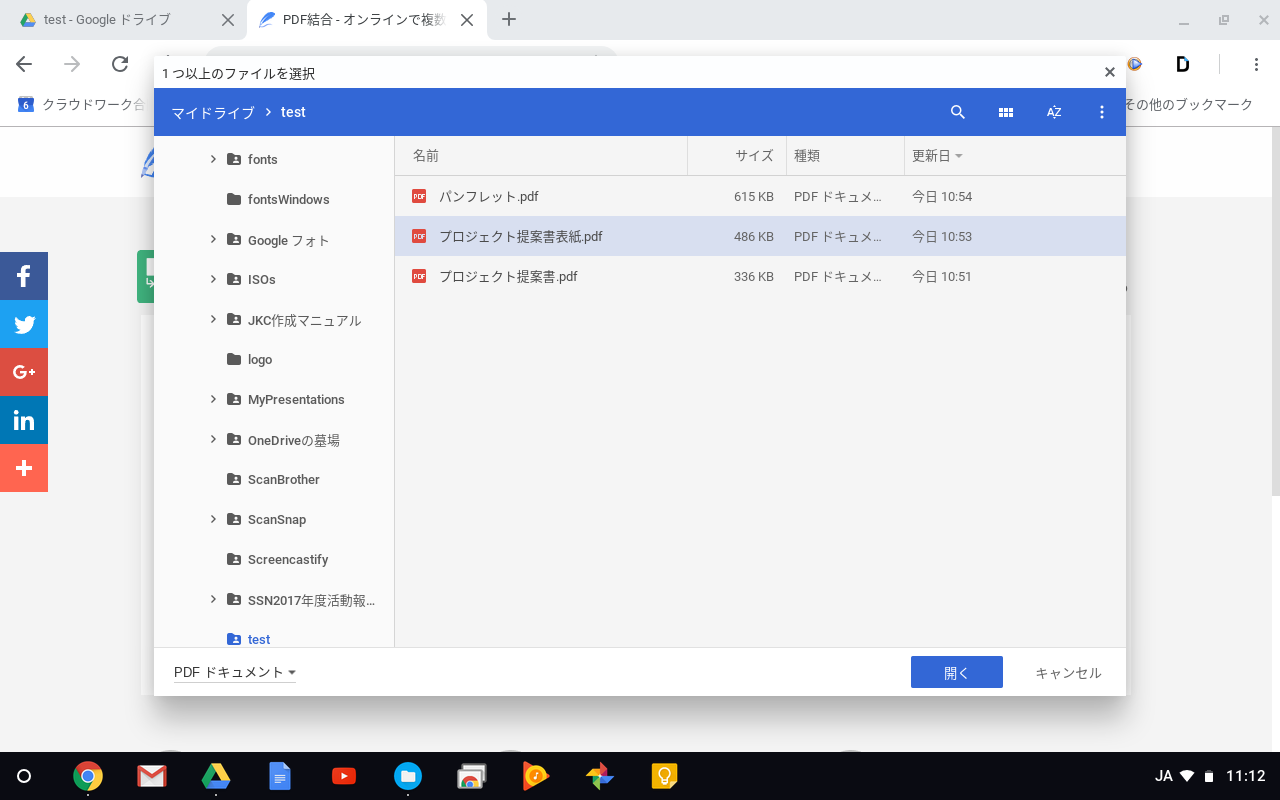
「開く」をクリック。
「+」をクリックして、順番に読み込んでいきます。
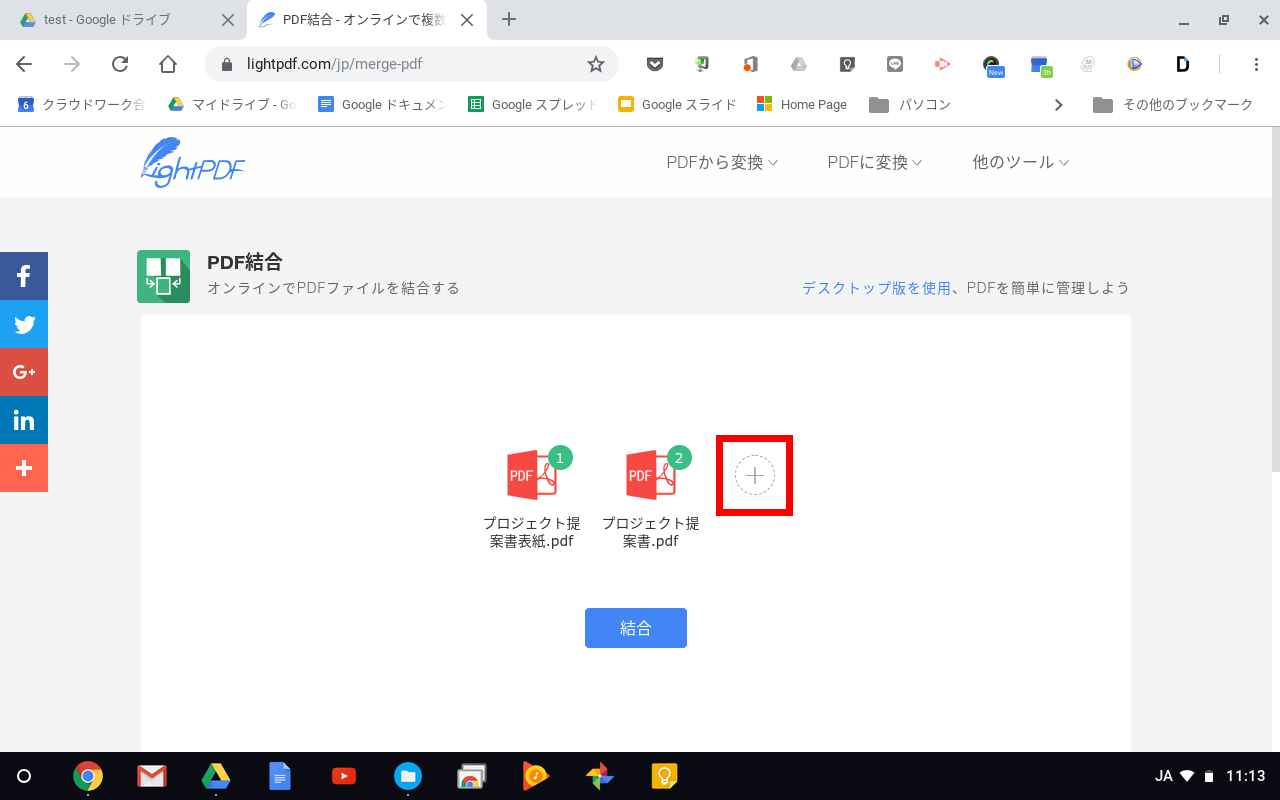
全て揃ったら、「結合」ボタンをクリック。
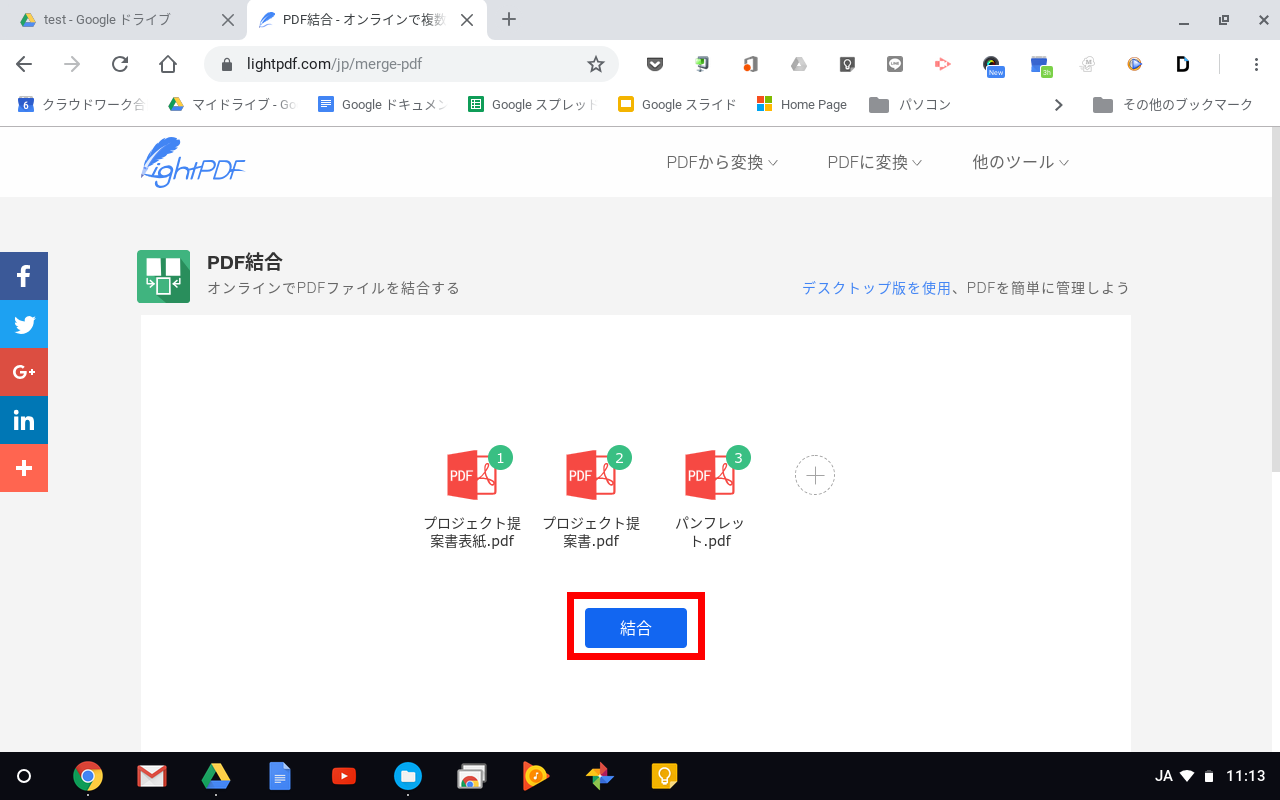
結合作業は、”ネットの向こう側”で行ってくれるので、ChromebookのCPUもメモリーも使いません。
サーバーの処理が集中していなければ、ローカルのパソコンで処理するよりも速いかもしれません。
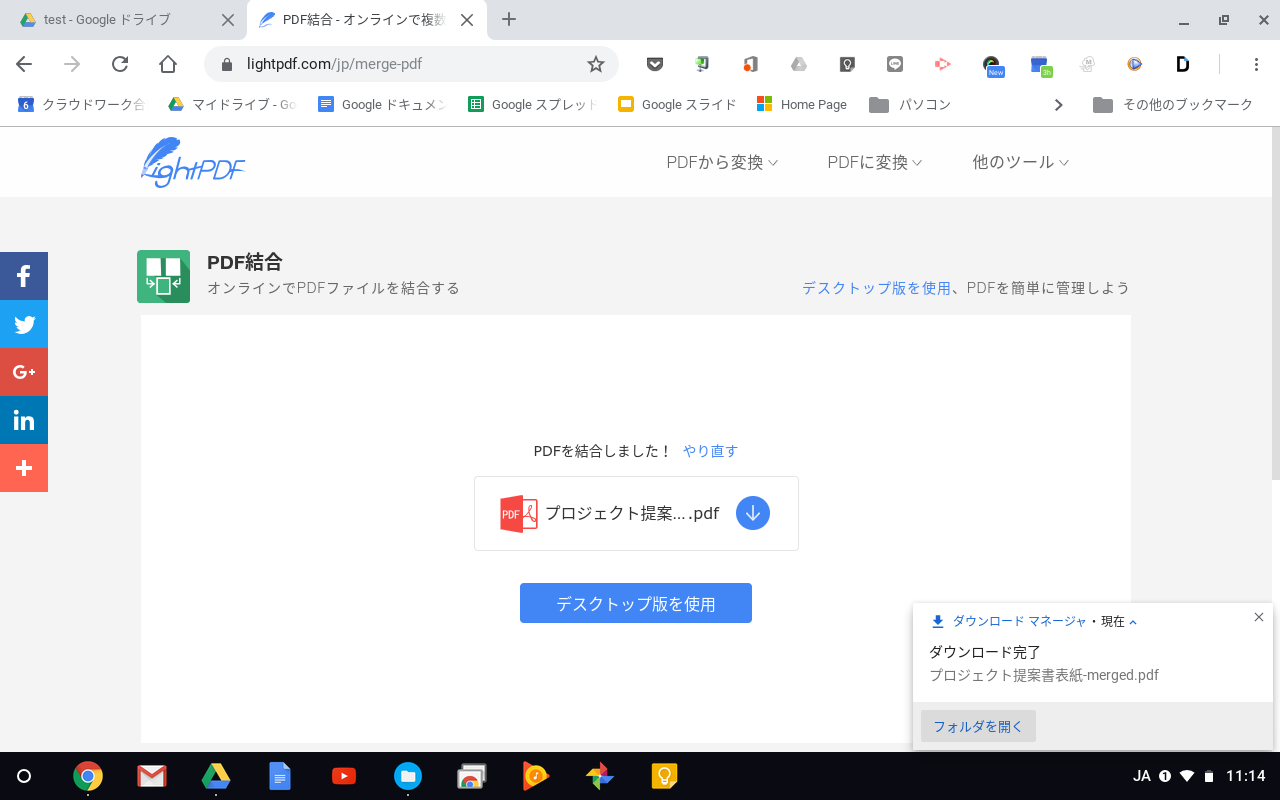
「PDFを結合しました」と表示が出たら「↓」アイコンをクリックして、Googleドキュメントの「マイドライブ」のどこか好きな場所に保存します。
この時も、たとえ大きなファイルでも、”ネットの向こう側”同士で行ってくれるので、転送時間はとても短いものとなることでしょう。(サーバーに負荷がかかっていなければですが。)
結合が完了したファイルには、ファイル名に自動的に「merged」という表記が入りますので、わかりやすいです。
PDF分割
PDFファイルを分割したいとき、欲しいページだけを抜き出したいときには「PDF分割」をクリック。
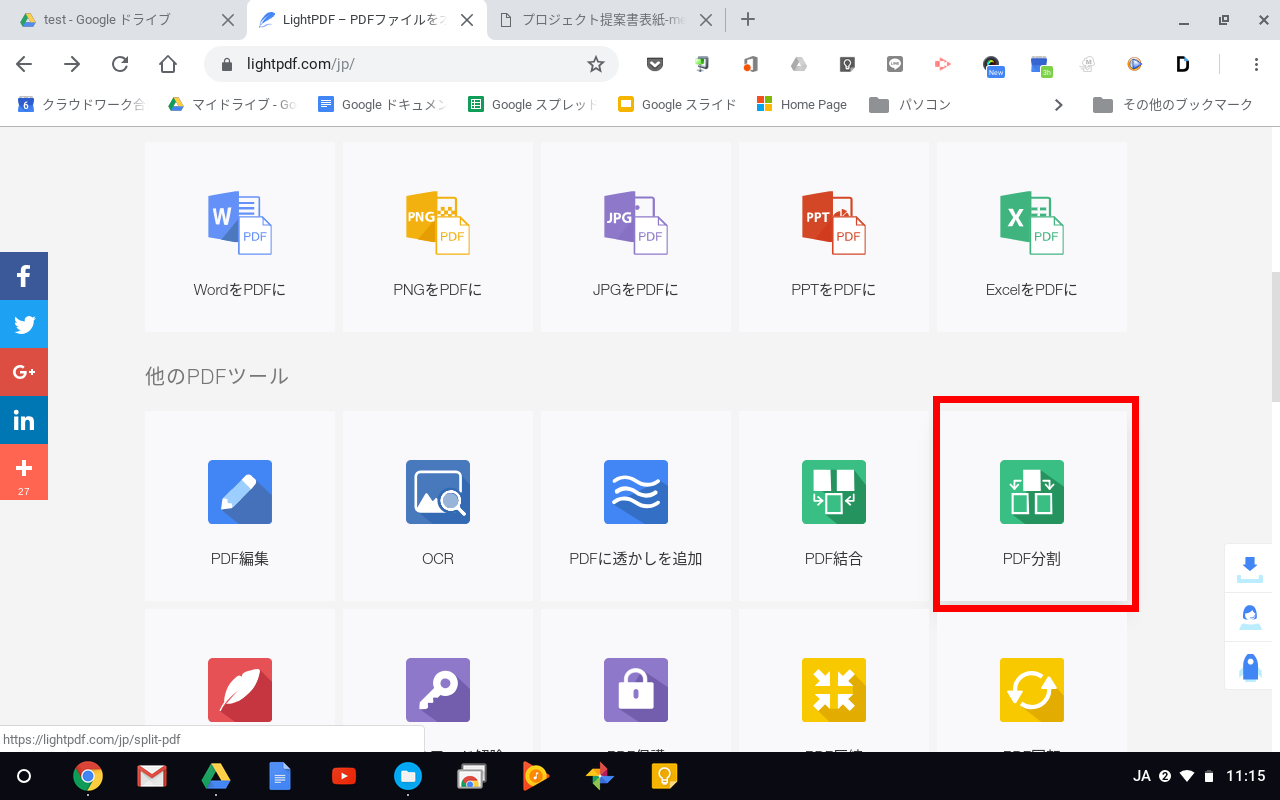
「ファイルを選択」をクリックして、分割させたいPDFファイルを読み込みます。
しつこいですが、ファイルはGoogleドライブのマイドライブやチームドライブ内に置いておくことをおススメします。
1ページずつに分割することもできますし、範囲を数字で指定して、分割することもできます。
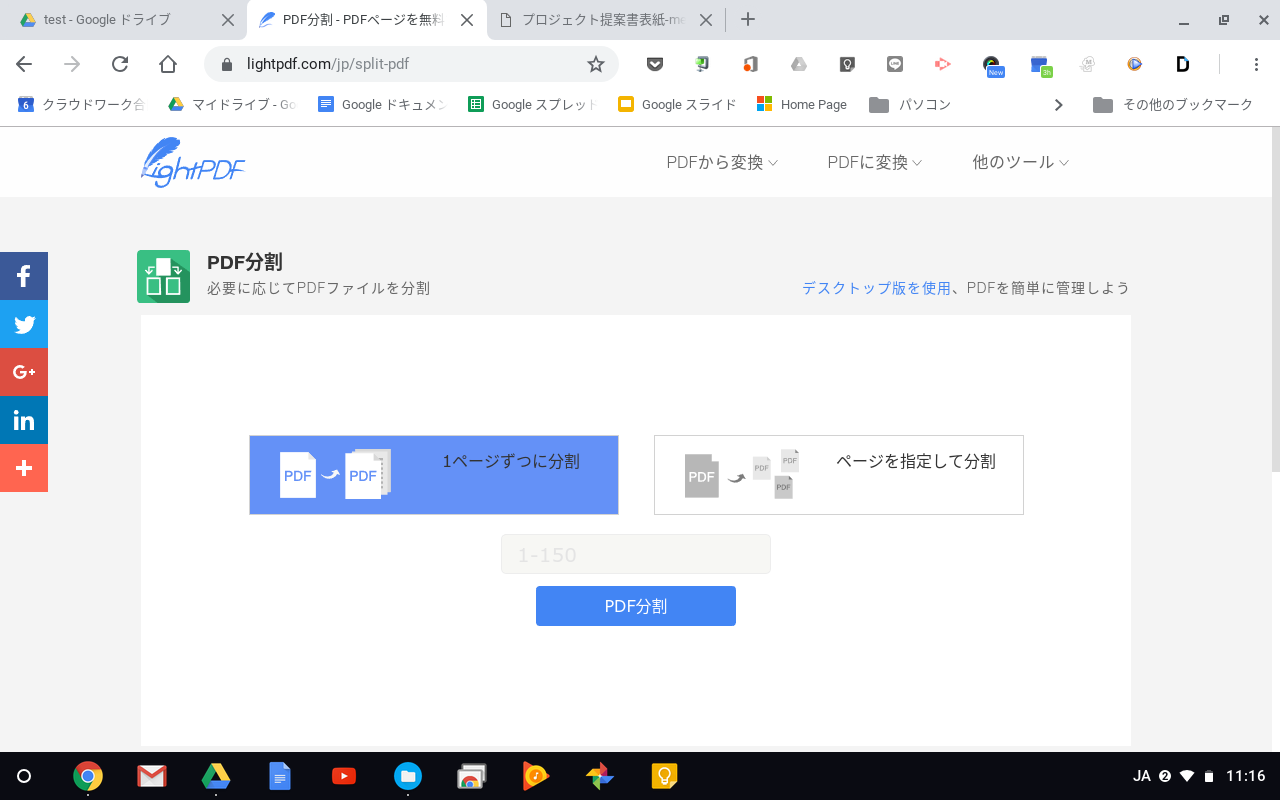
範囲を指定して抜き出してみます。
100ページ以上あるPDFファイルのなかから、5ページから12ページだけを別ファイルにしたい場合、「5-12」と範囲を指定します。
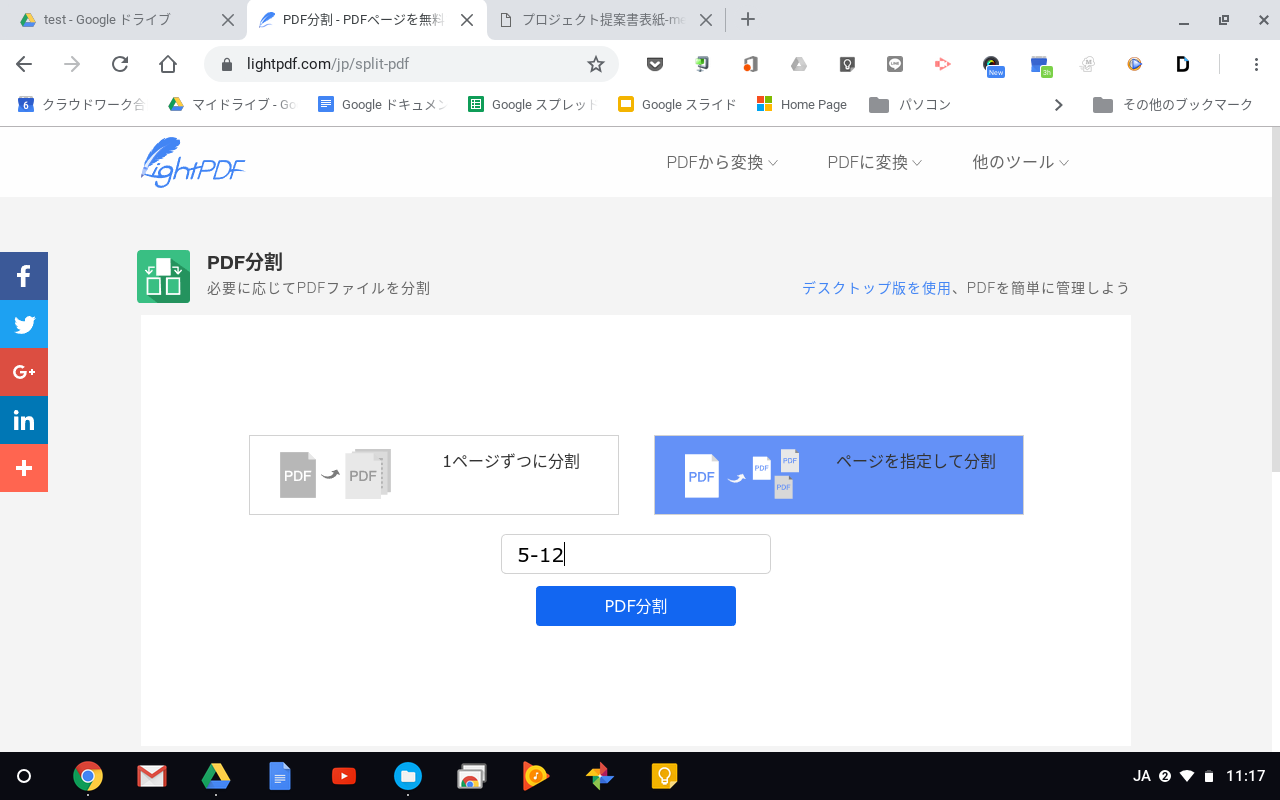
「PDFファイルを分割しました」と表記が出たら完了です。
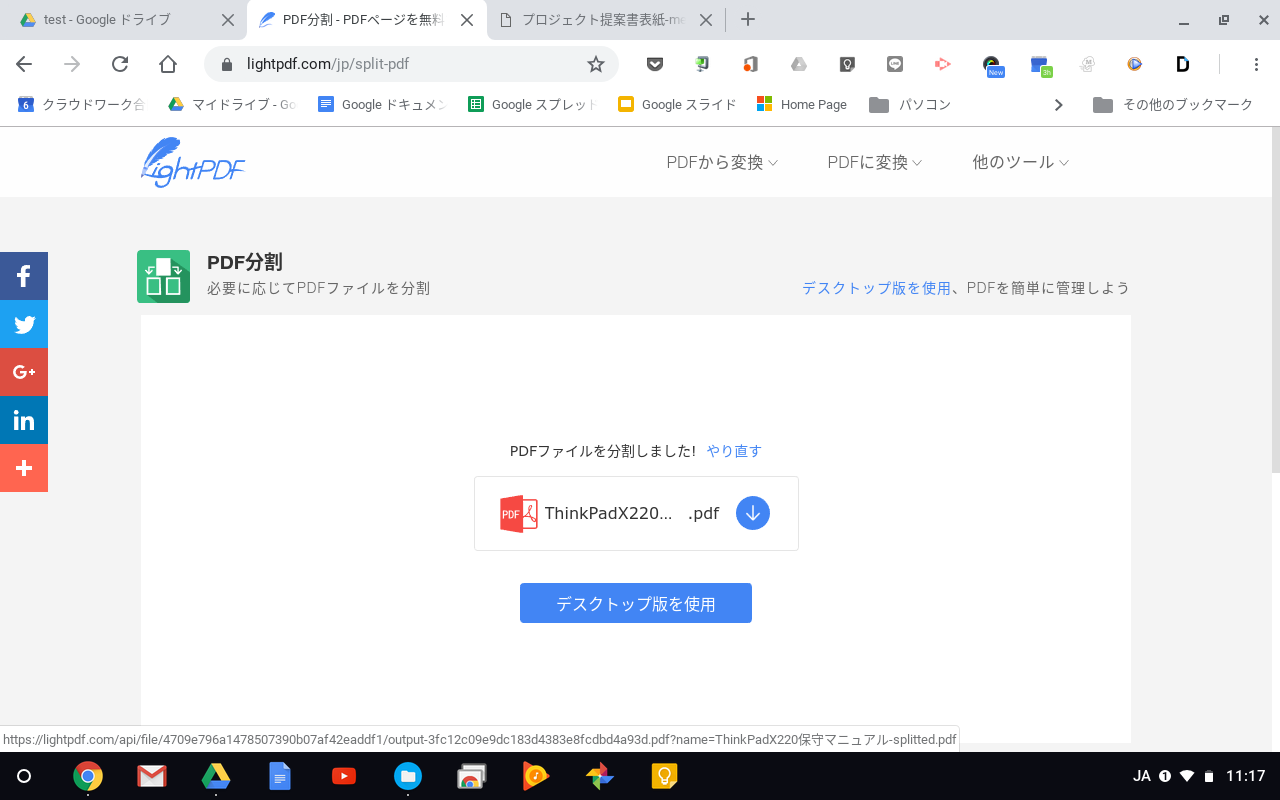
「↓」ボタンをクリックして、ファイルを保存します。
分割されたファイルには「splitted」という表記が付くので見分けができます。