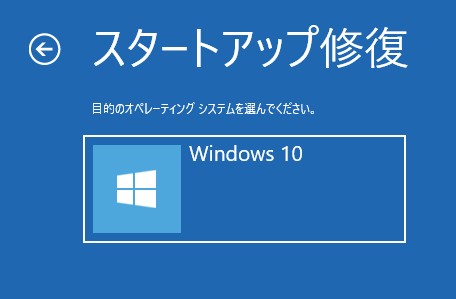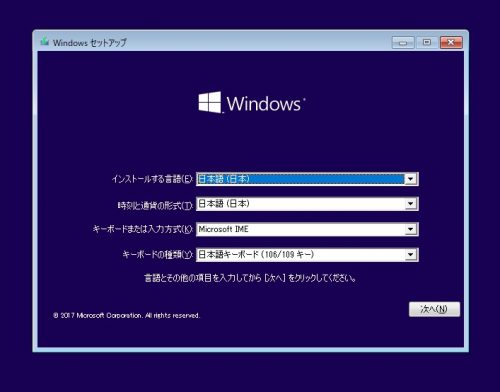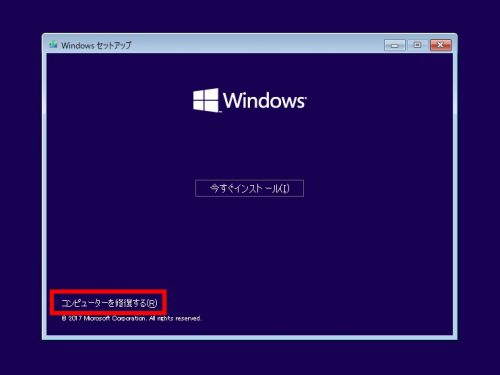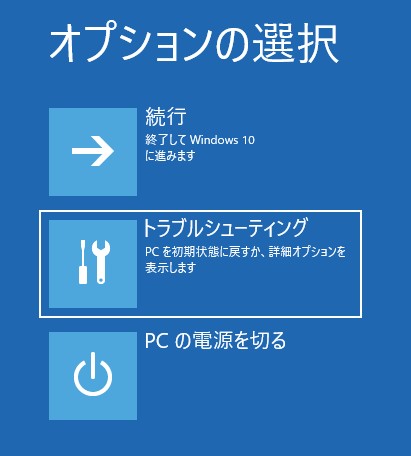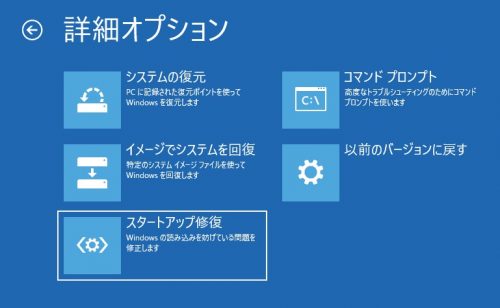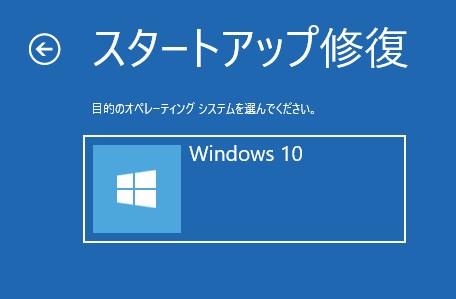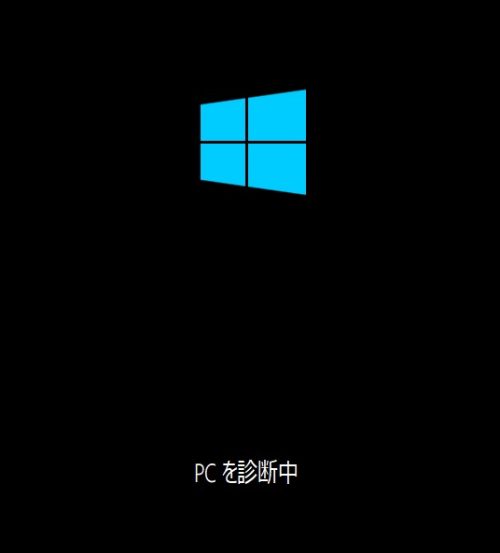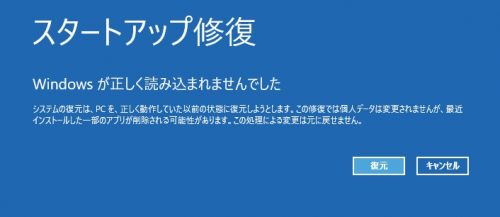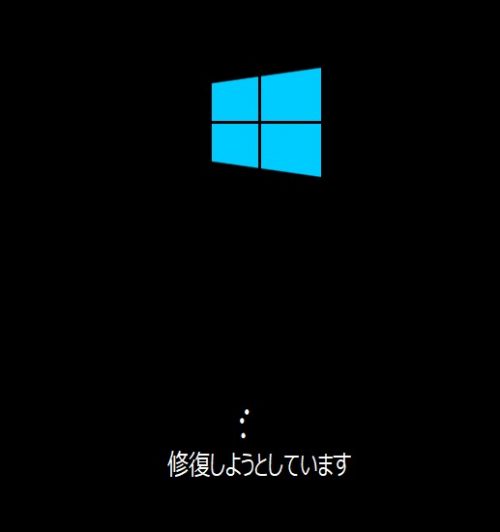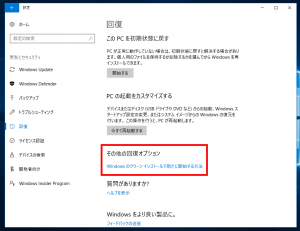Windowsにはトラブルがつきものです。
一番多いのがWindows Updateの時でしょうか。
パソコンにとって、最適ではないデバイスドライバーが入ってしまったり、アップデート・プログラム自体に欠陥があったり、更新作業中に不意に電源が落ちてしまったり、、、
時間がかかってでも起動できれば、Windows Updateを手動でやり直して問題を解決できる場合が多いものです。
ところが、起動すらできないという、困った状況の場合もあります。
手っ取り早い方法としては、「再セットアップ」となりますが、インストール済みのソフトウェアを消したくない、再セットアップしたくない、大切なファイル/コンテンツのバックアップを取っておらず、失いたくないという時に、試してみたいのが「スタートアップ修復」。
じっくりと一つ一つ手順を追いながら自動で修復作業を行うため、かなりの時間がかかります。場合によっては丸1日かかってしまう場合もありますので、それなりの覚悟が必要となりますが。。。
それでは、手順を詳しく見て参りましょう。
Windows 10の「インストールメディア」
常にトラブルに備えて、用意しておきたいのが、「システム修復」ディスクまたはUSBメモリー。またはWindows 10の最新の「インストールメディア」です。
おススメは、いろんな場合に使う事ができるWindows 10の最新の「インストールメディア」です。
作成の手順は以下にまとめてありますので、ぜひご参照ください。
#他のパソコンでも使えるようなインストールメディアを作成しておくことも可能です。
ただし、トラブルが生じたパソコンが32bitか64bitかを確認し、それにあった「システム修復」メディアを使う必要があります。詳しくはリンク先の記事をご参照ください。
「システム修復」ディスクまたはUSBメモリーで修復作業を行う手順は、基本的に同じですが、以下のページに記していますのでご参照ください。
USBメモリー/DVDドライブからの起動
電源投入直後、(通常はメーカーのロゴが表示されたとき)に、F12キーを押します。(メーカーによってはキーが異なります。また無効になっている場合もありますので、ご確認を)
これにより、どのメディアで起動させるかを選択できます。
「システム修復」メディアに合わせて、DVDドライブ、またはUSBメモリーを選択し、パソコンを起動させます。
#もしも、この起動ドライブの選択ができない場合、「F2」キーなどのBIOS/UEFIの画面に入るためのキーを、電源投入後に押して、BIOS/UEFIの設定画面で、「Boot」の項目で、DVDドライブやUSBメモリーなどの起動順位を上位に設定します。
#設定方法は、パソコンごとに異なりますので、説明書、マニュアルなどを参照してください。
下の画像のように、何かキーを押してください、という表示が出たら、Enterなどのキーを押します。
言語が「日本語」で、キーボードレイアウトなどが問題なければ、「次へ」をクリック。
「システムの修復」の場合、「コンピューターを修復する(R)」をクリックします。
「オプションの選択」画面で、「トラブルシューティング」をクリックします。
「スタートアップ修復」をクリックします。
Windows 10をクリック。
PCの診断、ディスクのエラーチェック~修復作業などが、状況に応じて行われます。
ディスクのエラーチェック~修復作業に入った場合、1時間以上時間がかかります。必ず電源コンセントにつないだ状況で作業を行います。
「スタートアップ修復」画面が出たら、「復元」をクリックします。
修復作業が行われます。
修復作業が成功できれば、元のデスクトップにログインできます。
成功を祈ります!