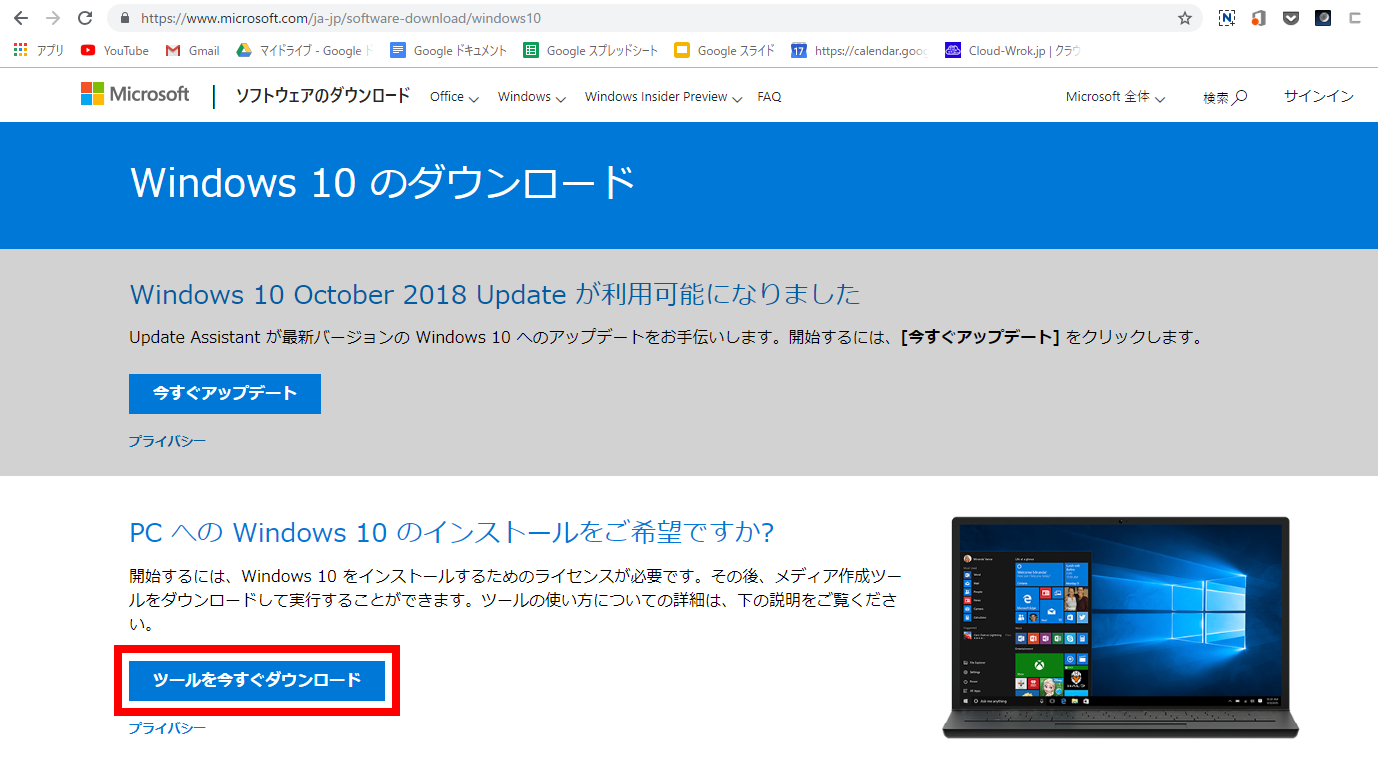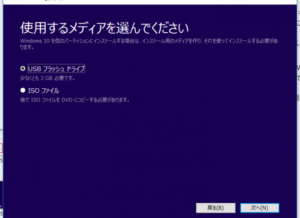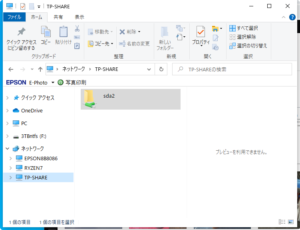Windows 10は春と秋に大型アップデートが行われますが、2018年9月のバージョンを表す「1809」が”Windows 10 October 2018 Update”として公開/配信開始となりました。
長々と時間がかかるアップデートが、意図しない時間にいきなり始まってしまうと、パソコンが長時間使えなくなってしまうのは困りもの。自分の都合に合わせて手動でアップデートを済ませたい時の方法をご紹介します。
アップデート作業だけでなく、トラブルの発生に備えて、Windows最新版のUSBメモリーを作成しておくと安心ですね。
作業前に要確認
2018年10月3日付けでマイクロソフトは「1809」アップデートの一部機種での不具合をプレスリリースしており、関連記事としてPC Watchが報じています。
-
“What needs your attention”: Intel audio display notification
- 一部第6世代以降のIntel CPU搭載機でOctober 2018 Updateのインストールがブロック (PC Watch)
対象機種の場合、下記内容による”手動”アップデートは行わず、Windows Updateによる配信が行われるまで待つことにいたしましょう。
インストール用USBメモリーの作成
下記アドレスにアクセスします。
「今すぐアップデート」でもすぐにアップデートできますが、その場限りとなります。
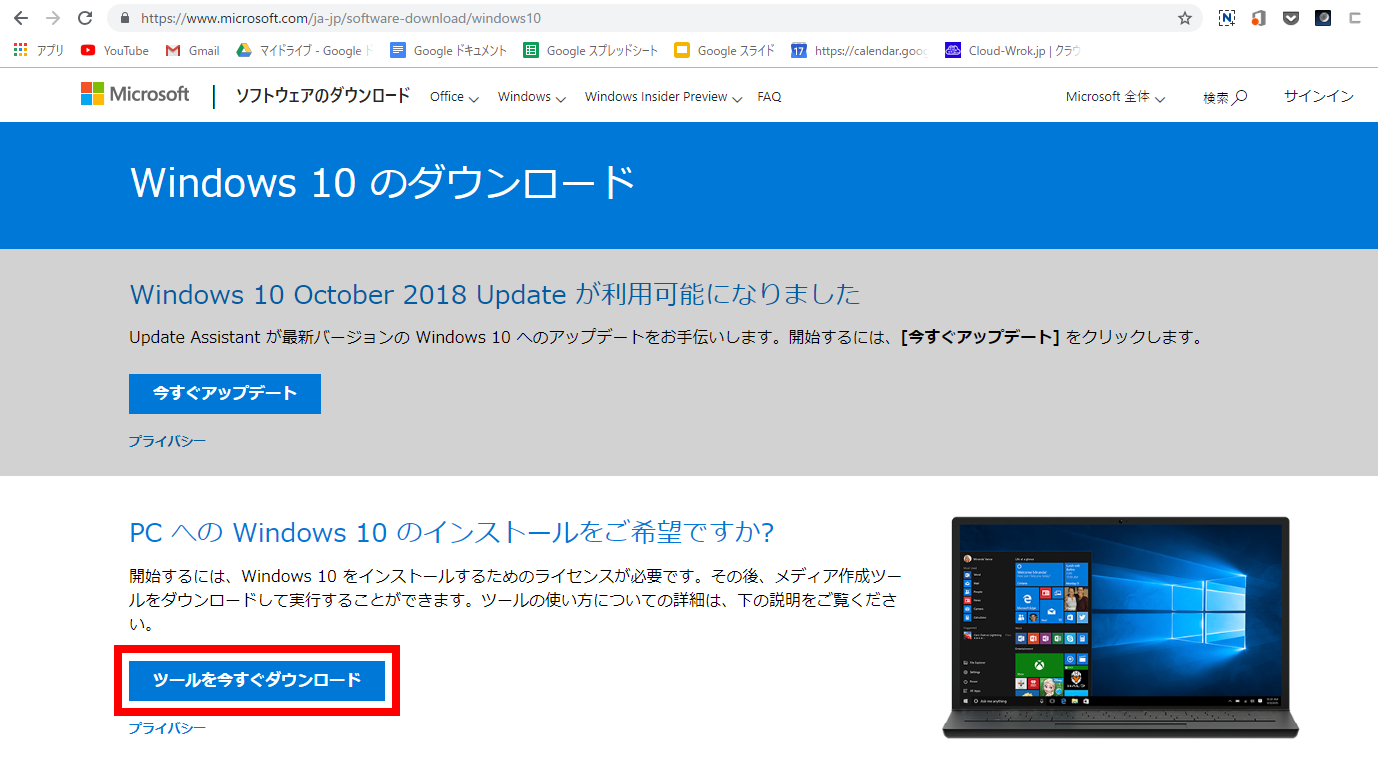
今後のトラブルに備えたり、他のPC/タブレットのアップデート作業も行うならばUSBメモリーを作成しておくと便利です。
「ツールを今すぐダウンロード」をクリックします。
オススメは、タブレットでもPCでも32bit/64bit両方アップデート作業を行えるUSBメモリーを作成しておくことです。
詳しい手順は下記の記事をご覧ください。
併せて、次の動画にも手順をまとめてみました。よろしければご覧ください。(音が悪くて申し訳ありません。)
アップデート作業
春と秋の大型アップデートでは、Windowsが入っているディスク(通常はCドライブ)の空き容量の確保が大事です。
約10GBは確保したいものです。
従来では「ディスクのクリーンアップ」で空き容量を確保していましたが、今後、この機能は廃止される方針だそうです。
今後は、「設定」>「システム」>「ストレージ」で管理することになります。
ここで「ストレージ センサー」を「オン」にしておくことで、システム内の無駄なファイルを自動的に消去して空き容量を確保してくれます。
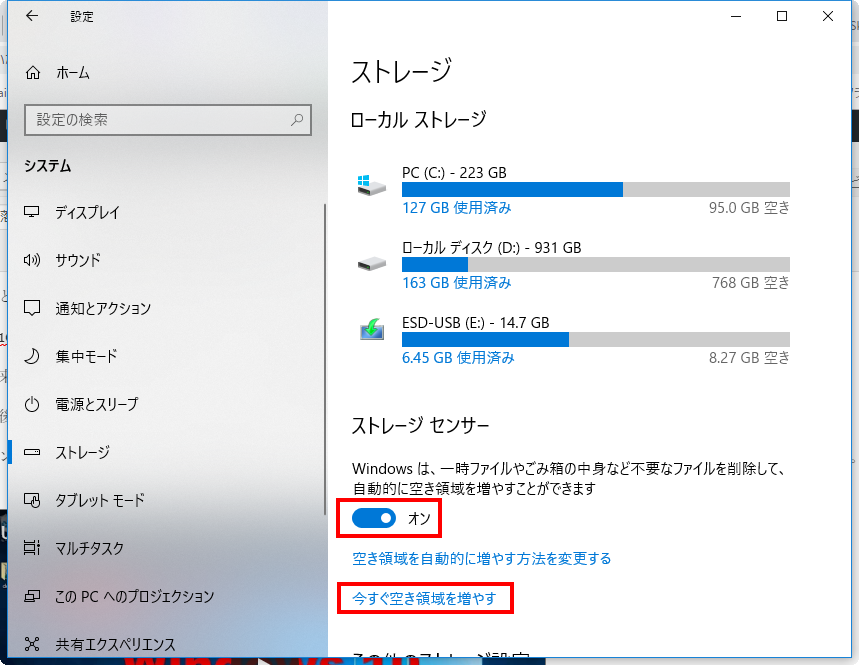
直ちに空き容量を確保したい時には「今すぐ空き領域を増やす」をクリックして、システム内のい不要なファイルを探し出して削除します。
それでも空き領域を確保できない時には、ファイル/コンテンツを外付けのストレージやクラウドストレージなどに退避させます。状況によっては、いったんアプリをアンインストールしなければならない場合もあります。
アップデート作業は、作成済みのUSBメモリーをPCに装着して中にある「setup」をダブルクリックして、あとは画面の案内に従います。
こちらも手順を動画でまとめてみました。
バージョン1809の特長
このようにバージョン1809へのアップデートのより着実な方法についてご紹介させていただいておりますが、実は私的には全く関心がありません。
全く魅力がありません。ワクワク感がありません。
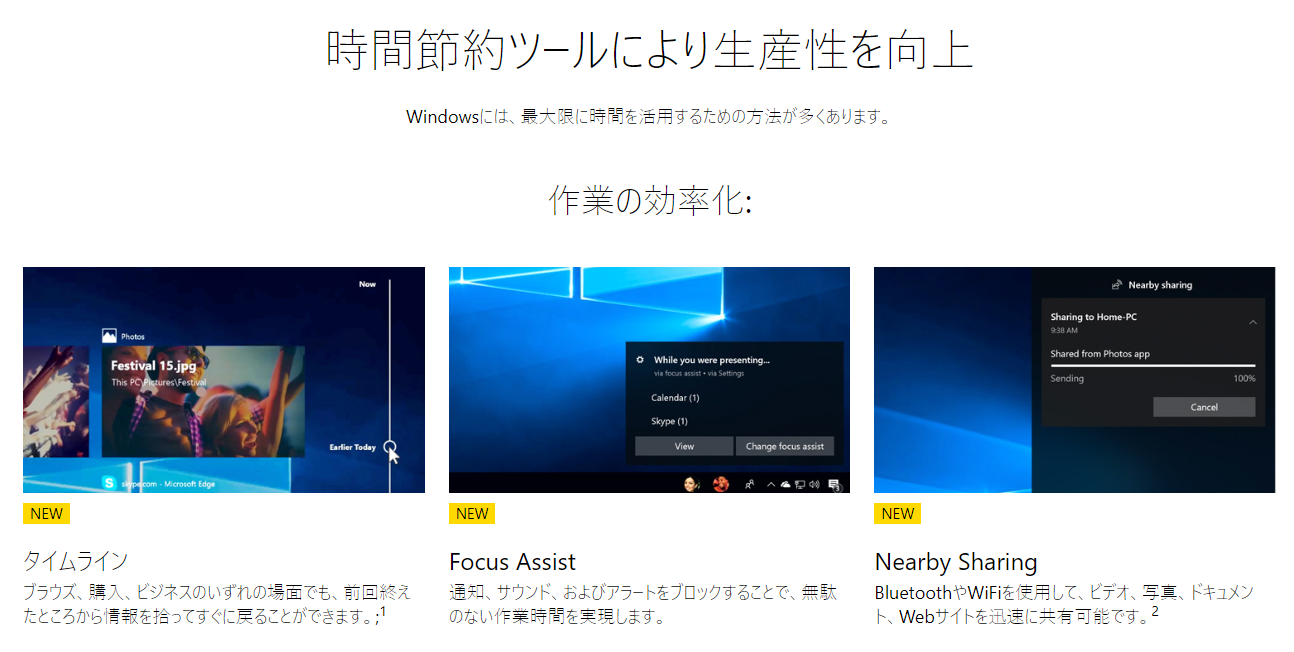
スマホとの連携も中途半端です。

今回のアップデートは、まったく魅力のないものですが、Windows 10は「Windows as a Service」をうたっています。つまり無償で継続的にアップデートが行われ、常に最新の環境を維持できる、としています。
無理してトラブルを増やすより、確実に安定稼働できるようにしていただきたいものですが、今回「おや?」と思ったのは、1809のアップデートを前にして、デバイスドライバーの更新が機種ごとに行われていたことです。
大規模システムアップデートを前に、デバイスドライバーを更新しておくことで、多くのトラブルを回避できることでしょう。
今回の”1809”の更新内容は地味ながら、安定稼働に向けての進歩があったのかなぁ、、、などと更新されたデバイスドライバーのコードを見ていた矢先、冒頭のニュースが。。。
あーあ、疲れちゃいますね。(^_^;;