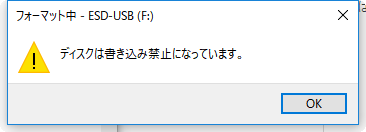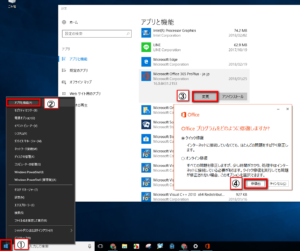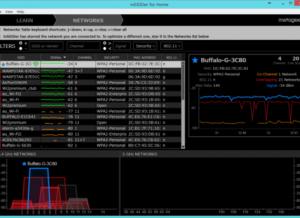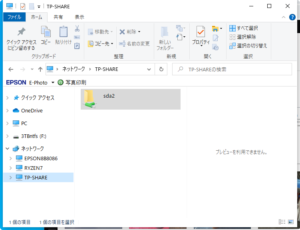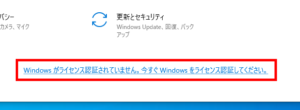USBメモリーをフォーマットしようとしたら、「ディスクは書き込み禁止になっています。」と表示されて、「フォーマットできません」と表示されてしまうことがあります。
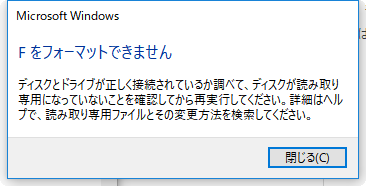
USBメモリーの書き込み禁止を解除する方法、そしてツールを用いて再フォーマットを行う方法について見ていきたいと思います。
USBメモリー本体には”書き込み禁止”の切り替えスイッチなど無いのに、原因不明で、いきなりUSBメモリーが”書き込み禁止”あるいは”読み取り専用”となってしまうことがあります。
そんなときはUSBメモリーの書き込み禁止を解除する方法を試してみます。
USBメモリの書き込み禁止を解除する
Windowsスタートボタンを右クリック。「Windows PowerShell(管理者)」を選びます。
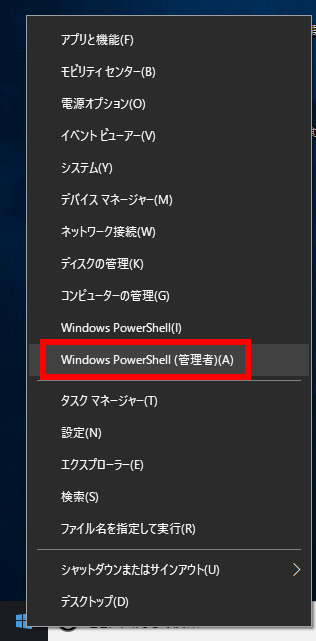
PowerShellが開いたら、まずは「diskpart」と入力してEnterします。
しばらく時間がかかりますが「DISKPART>」と表示されたら「list disk」と打ち込んでEnter。
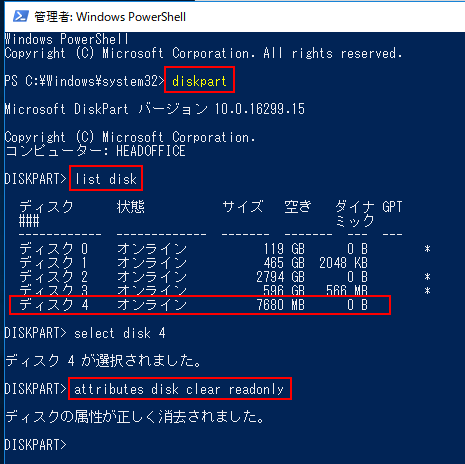
PCに接続されているディスクの一覧が表示されます。
「サイズ」を手掛かりに、USBメモリーを特定します。この例では「ディスク4」となります。
この場合「DISKPART>」で、「select disk #」と入力してEnter。この例では#=4。
「ディスク#が選択されました。」と表示されたら、
「attributes disk clear readonly」と入力してEnterします。
「ディスクの属性がが正しく消去されました。」と表示されたら完了です。
改めてUSBメモリーをフォーマットし直します。
これでうまく行けばいいのですが、再びエラーとなってしまう場合、ストレージメーカーが公開しているツール(フォーマッター)を利用するとうまく行く場合があります。
バッファローの「Disk Formatter」を使ってみる
ストレージを扱う各社がフォーマットツールを無償公開していますが、いろいろ試した結果、一番いい具合なのがバッファローの「Disk Formatter」というツールです。
バッファロー「Disk Formatter」ダウンロードページ
ツールをダウンロード&インストールし、起動させたら「ボリュームラベル」欄に好みの名称を入力して、「フォーマット(F)」をクリック。
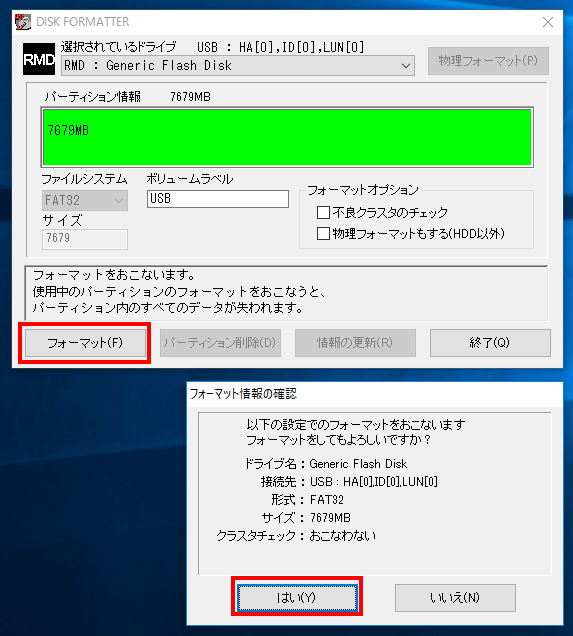
フォーマット情報の確認ウィンドウが出たら「はい(Y)」をクリックしてフォーマットを行います。
以上の手順で、何故か”書き込み禁止”となってしまい、再フォーマットができない状態にあるUSBメモリーの多くを修復できることでしょう。
USBメモリーはセキュリティ対策を万全に!
顧客に関する情報などが入っているUSBメモリーを紛失してしまうと一大事。情報漏洩により大問題になってしまうことも。
Windows 10のPro版/Enterprise版であれば、USBメモリーをPCに挿した時、パスワードを入力しないと中身を見られないように暗号化する「BitLocker to go」がすでに搭載されています。次の記事もあわせてご覧ください。