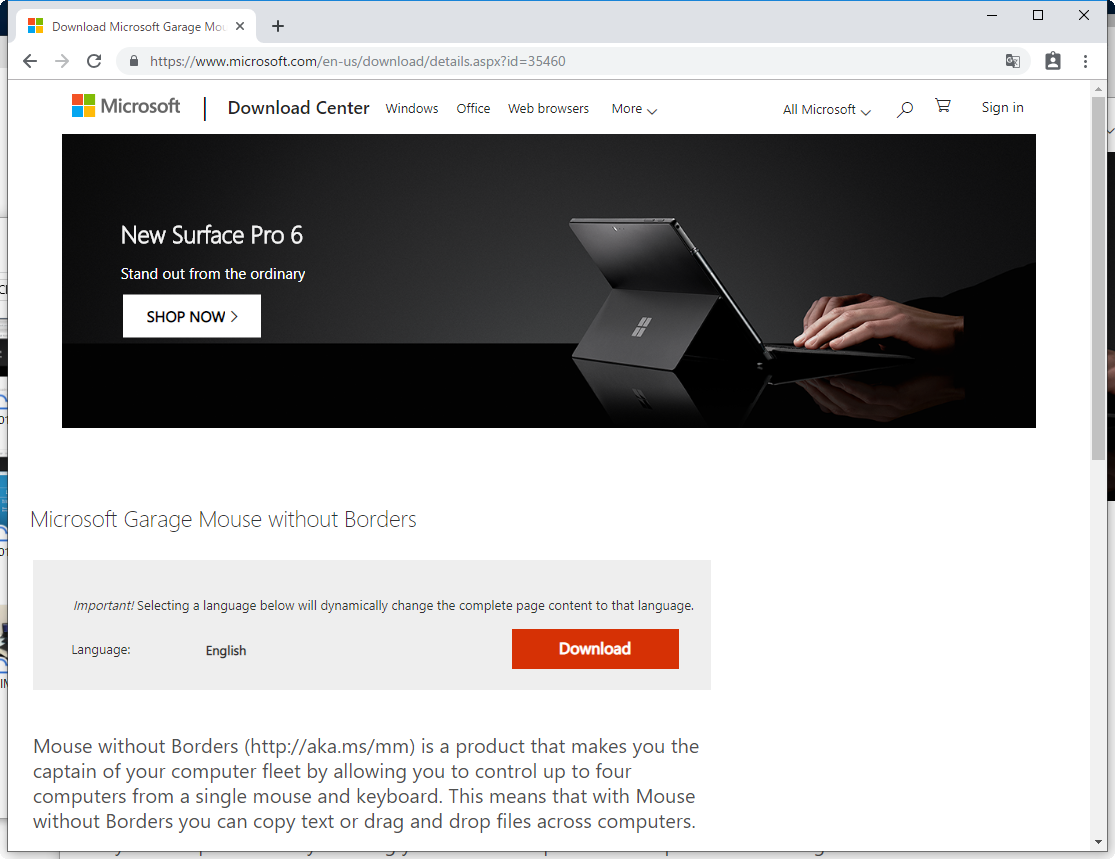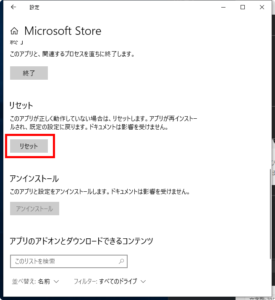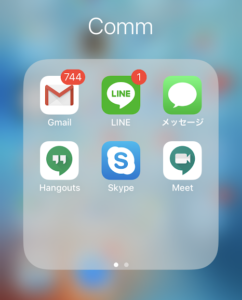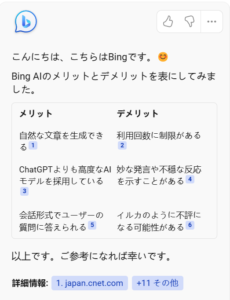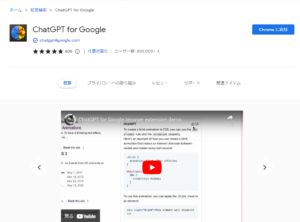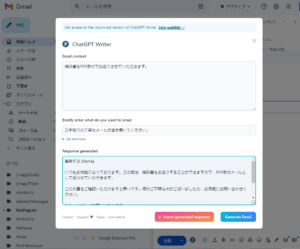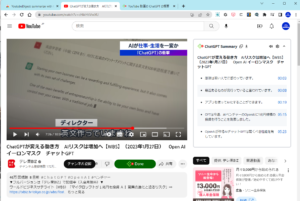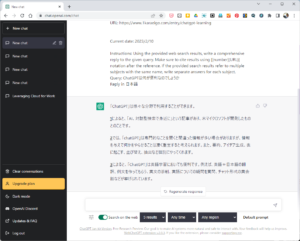お客様のPC環境でトラブルが発生した際の代替機が出払ってしまっていた時期に、開発機上がりのThinkPad Xシリーズをお貸出ししておりました。
久しぶりに戻ってきたXシリーズの中から4台をあれこれと組み合わせて、Webのコーディングと業務管理を兼務する担当者の環境を整えています。
6年~8年前のモデルなので、1台であれやこれや同時に処理するのは難しいものがありますが、複数台で分業させれば、快適な環境になることでしょう。
この環境で生産性を高める鍵となるのが「Microsoft Garage Mouse without Borders」。最大4台のPCでマウス&キーボードを共有できて、とても便利です。
一組のマウス&キーボードで複数のPCを操作可能に

4台のThinkPad Xを併用するにあたって、担当者がしっくりくるのが1台はLinux、3台はWindowsという環境に。
全てノートPCなのでキーボードとトラックパッド(ポイント)は付いています。しかし、使うPCを変えるたびに、いちいち体勢を変えるのは億劫です。
「spacedesk」も試してみましたが、スペックも古いPCで、グラフィックス性能が低いPCなので実用にはなりませんでした。
以前使っていたSynergyというツールを使えば、Linux、Mac、Windowsで一組のマウス&キーボードを共有して利用可能となるのですが、今では有料になっており試用版もないので、取り急ぎ「Microsoft Garage Mouse without Borders」を使っています。
このツール、Windowsに限られますが、一組のマウス&キーボードで、最大4台までを操作することが可能となります。

3台のうちの真ん中に置いてあるPCにマウス&キーボードを接続してあります。
以下の設定をすることで、マウスカーソルが真ん中のPCの画面を飛び越えて、左右のPCに行き来できるようになります。
マウスカーソルを右のPCに移動させると、右のPC内でキーボードで入力できるようになります。
「Microsoft Garage Mouse without Borders」の入手と設定
下記アドレスから無料でダウンロードして利用できます。
外付けキーボード&マウスを接続している、ホストとなるPCと、操作される側のPCすべてにインストールします。
まずはホストPCからインストール。ダウンロード後、起動したところです。
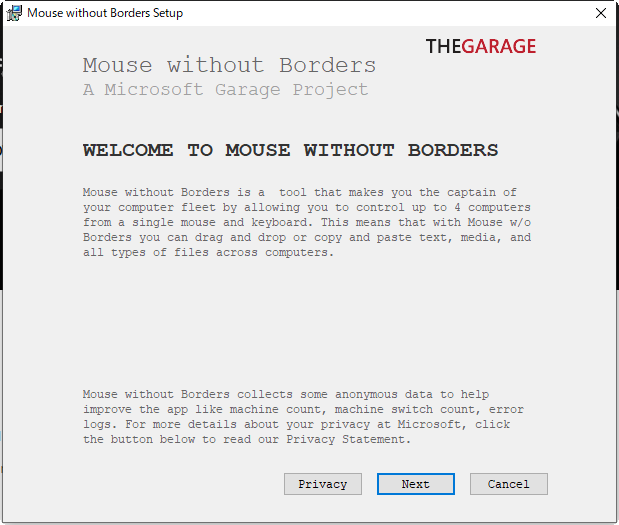
「Next」でインストール。
外付けキーボード&マウスを接続している「ホストPC」での設定
インストール完了後に現れる画面で、ホスト側では「NO」を選択。
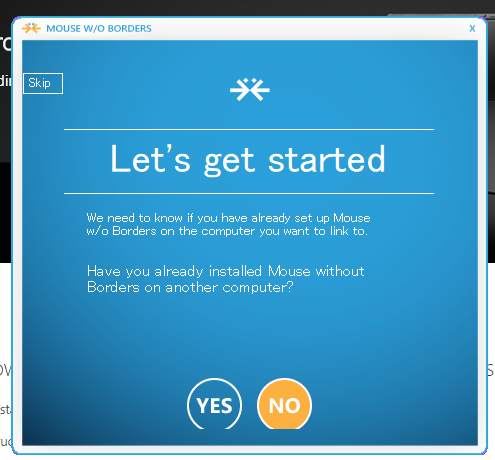
セキュリティコードとコンピューター名が表示されるので、表示されたままにしておきます。
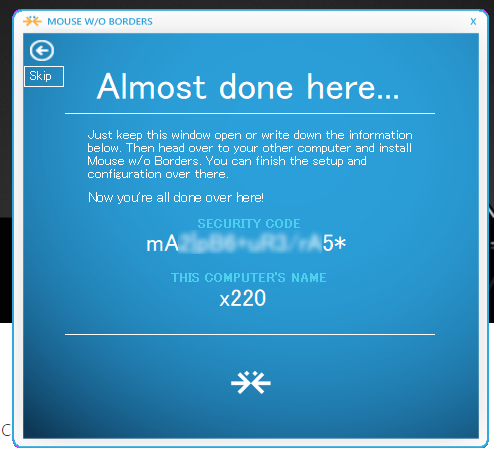
操作される側のPCでの設定
操作される側のPCにも同様の手順で「Microsoft Garage Mouse without Borders」をダウンロード&インストールします。
起動したら、今度は「YES」を選択。
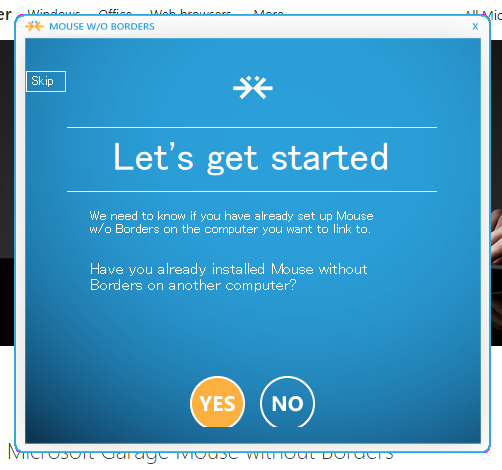
「SECURITY CODE」と「OTHER COMPUTER’S NAME」にホスト側で表示されているものを入力して「LINK」ボタンをクリック。
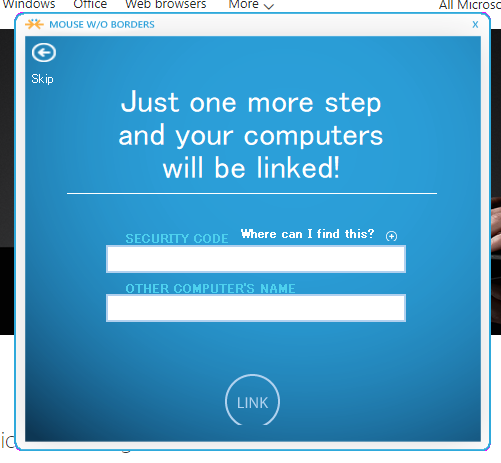
「Success!」と表示されたら「NEXT」をクリック。
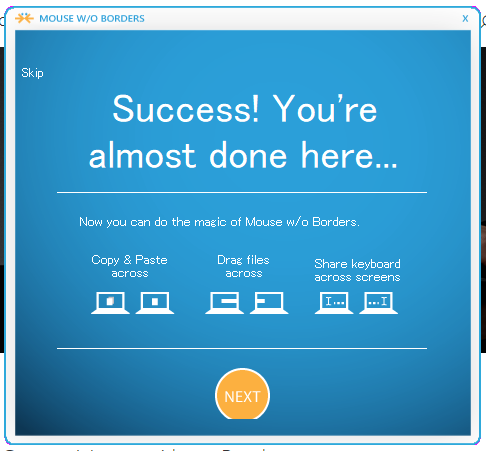
「Settings」画面が現れます。
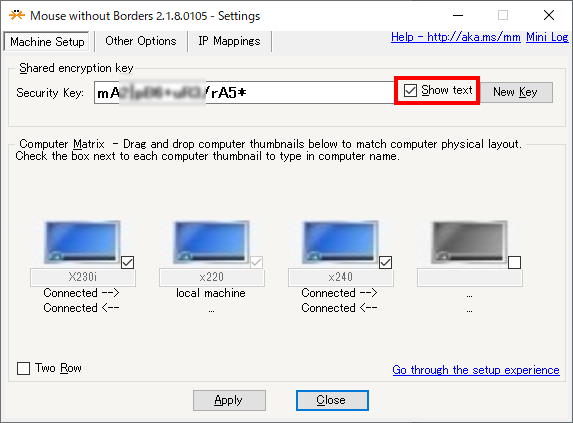
4台のうちの3台のWindows PCに上記の手順でインストールを行ったところです。
各PCの画面アイコンをマウスでドラッグすることで、PCの配置に合わせて、位置関係を変更することができます。
ちなみに「Two Row」にチェックを入れると位置関係が縦になります。
「Apply」をクリックすると設定が反映されます。
負荷分散で古いPCを活かす
試行錯誤を繰り返し、担当者の作業環境に合わせながら、3日目でこの形で落ち着いています。
古いPCの場合、負荷を分散させて、1台ごとに役割を分けるという方法もありそうです。
一番左のThinkPad X201はLinuxMintで動かしており、メールがメインで、Webのコーディングや音楽再生、YouTubeの視聴など。
一番右のThinkPad X240ではスケジュール&To Do管理、SNSやHangOutでのWeb会議、ニュースの参照に。
真ん中の二台の右側ThinkPad X220がホスト機で、スプレッドシートや原稿作成、ホームページのメンテナンス。
左側のThinkPad X230でドキュメントやプレゼンの作成。
・・・以上のような感じで利用されています。