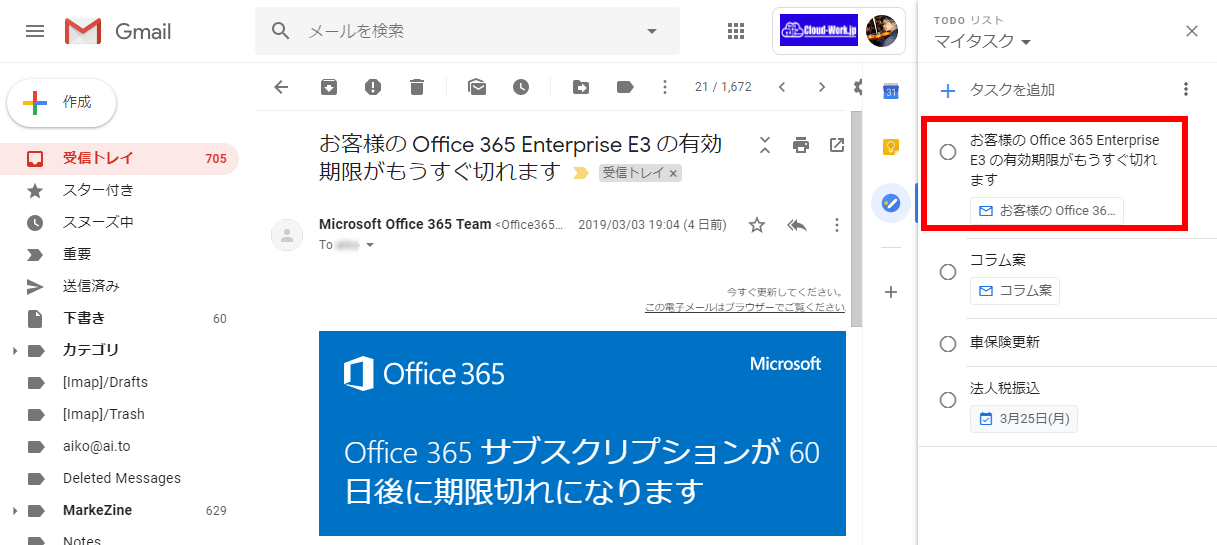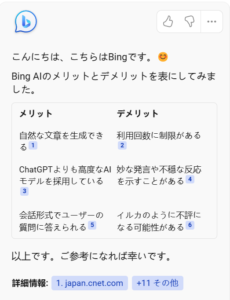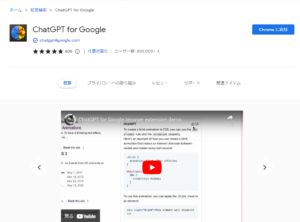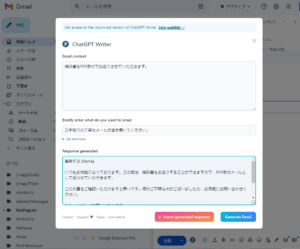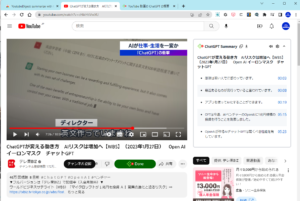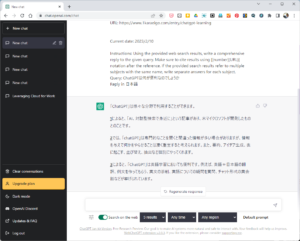スマホでもタブレットでもパソコンでも共通して使えるアプリがたくさんあるGoogleのサービス。
このところ、ToDoはGoogle Keepで管理していたのですが、スマホで「Google ToDoリスト」を単独で使ってみると、Google Keepの方が使い勝手がいいと思っておりました。ところが、GmailとGoogleカレンダーと連携させて使ってみたところ、便利さに気づかされました。
仕事もプライベートもうまく切り盛りするには、”将来の5W1H”を把握/マネージすることが重要。何をいつどこで誰と行うかを、なるべく手間なく管理するために「Google ToDo」とGmail / Googleカレンダーとの連携で、今の所いい感じで使えています。
メールのやり取りからToDoをスピード作成
Gmialで重要なメールが届いたら、スターマークなどをポチっとつけておく方法もありますが、ToDoリストに追加しておくと備忘録が素早く簡単に。
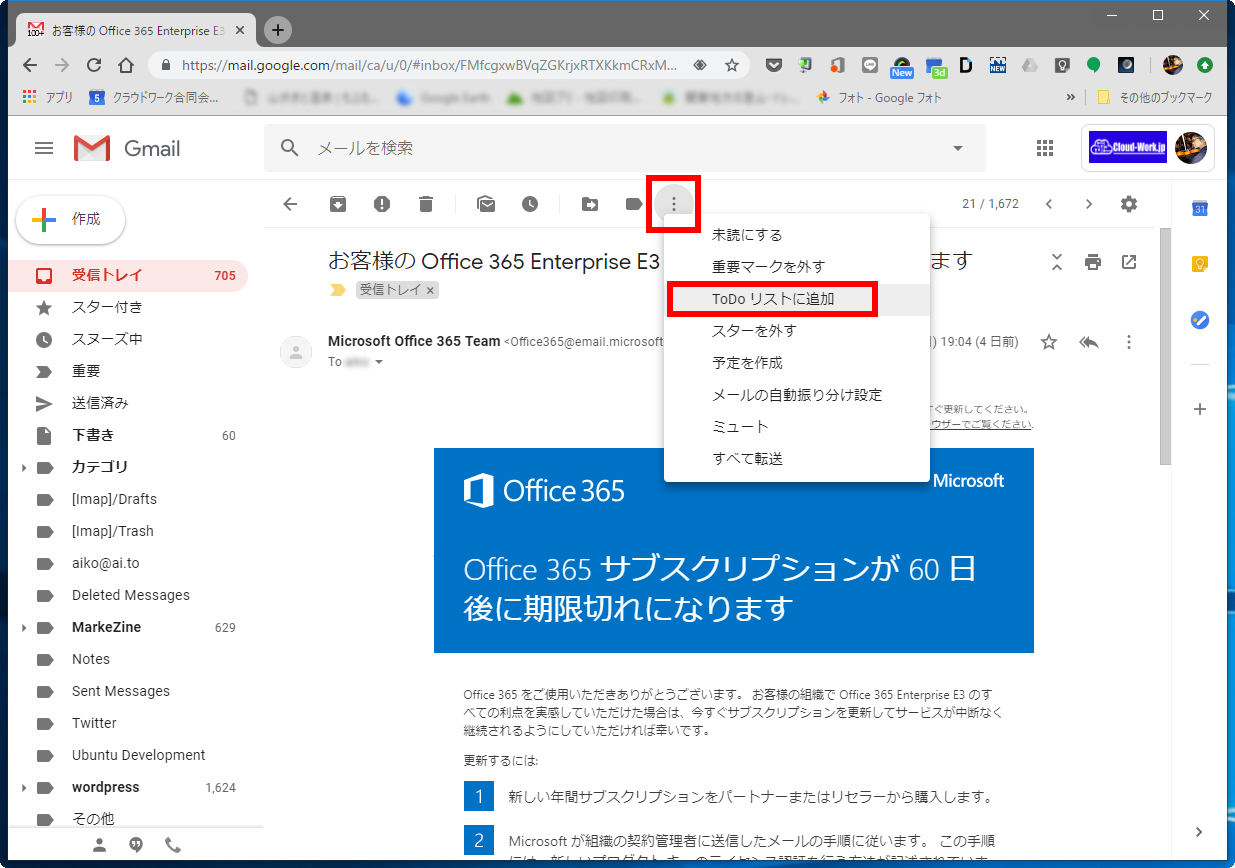
タテに3つの点のアイコン(その他/さらに)をクリック。「ToDoリストに追加」を選ぶだけでOK。
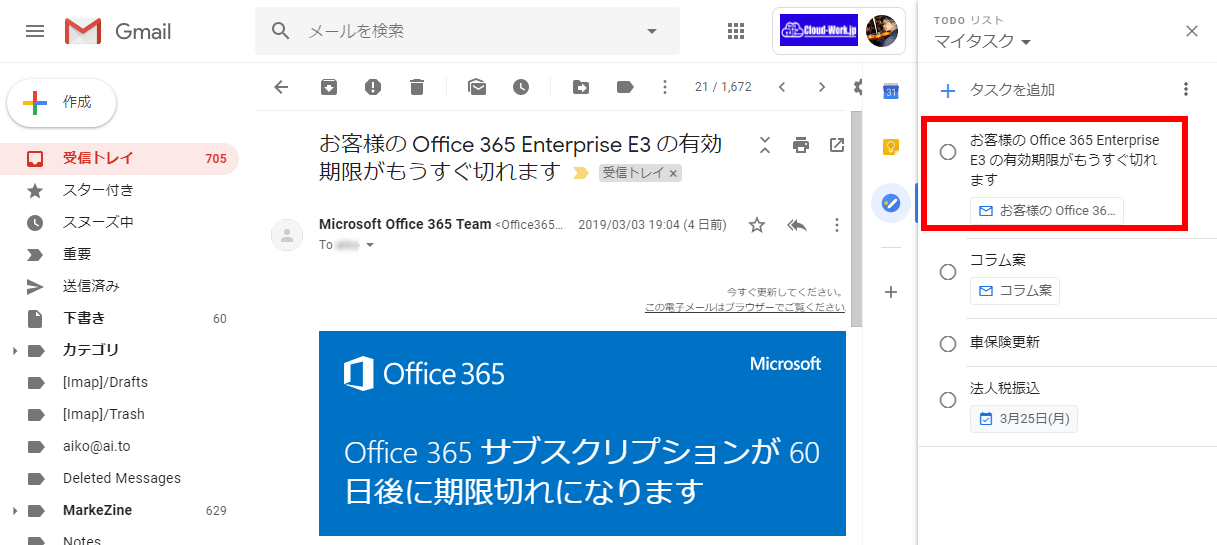
Gmailの右サイドに「ToDo リスト」が現れて、リストに追加されます。
ブルーの小さいメールアイコンをクリックすると、メール内容を表示/確認できます。
ToDoを参照したり、思いつくままに自分で追加したいときにはGmailの右サイドのアイコンをタップすれば素早くアクセスできます。
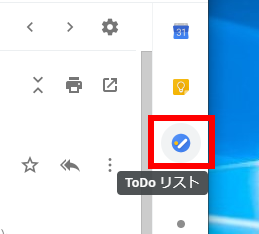
Gmailからカレンダーにスケジュールを素早く追加
ToDoではなくカレンダーにスケジュールを追加したい時、「その他」アイコンから「予定を作成」を選びます。
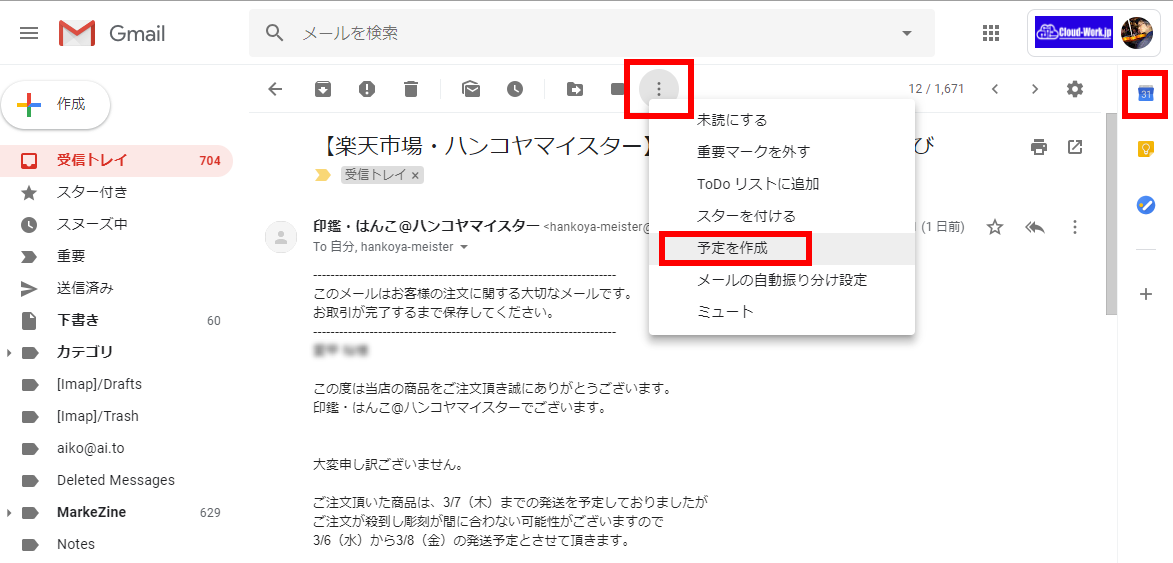
新しいタブでGoogleカレンダーが開きます。
スケジュール名を記入し、日時を選択。
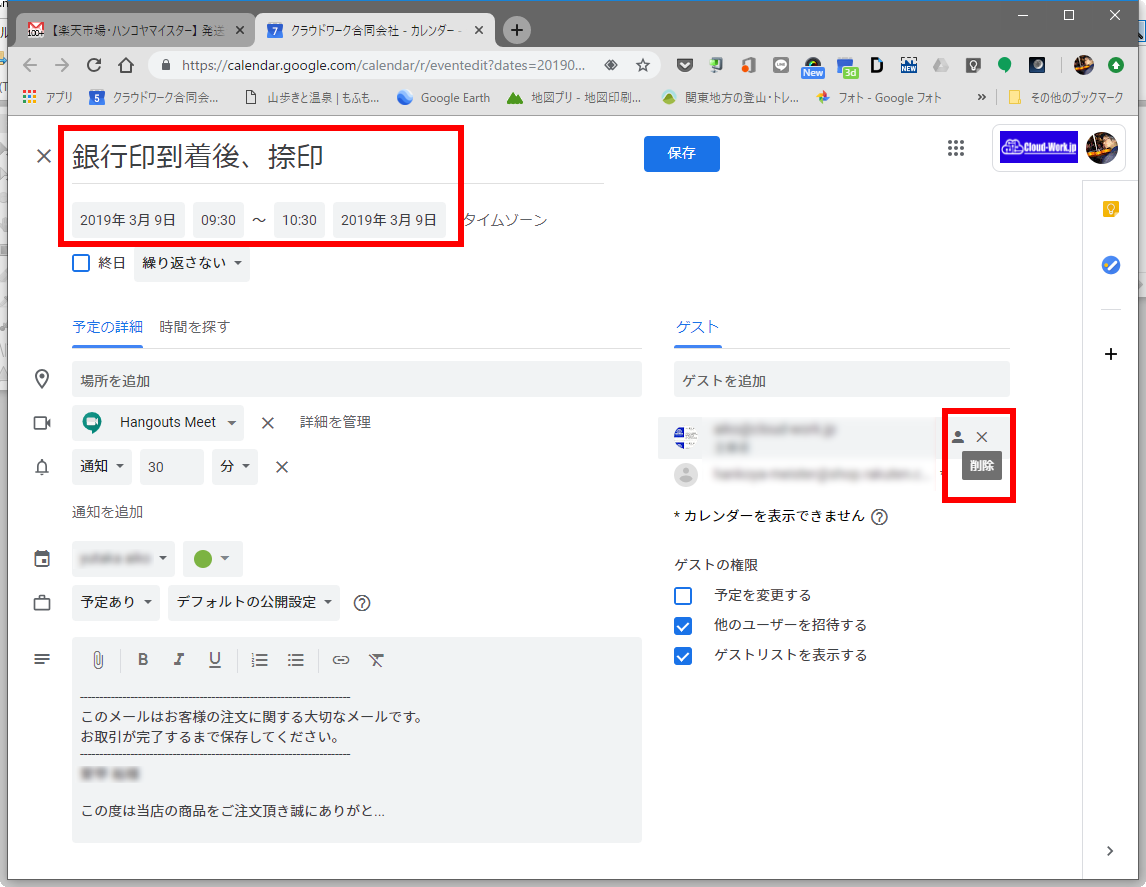
単独での行動の場合、「ゲスト」項目については削除しておくといいでしょう。
GoogleカレンダーからToDoを追加
Googleカレンダー上でToDoを追加したい日付部分をクリック。
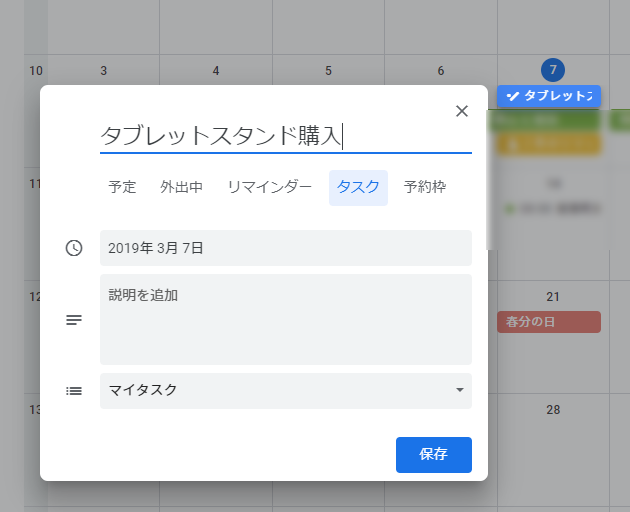
標準では「予定」入力画面になっていますが、「タスク」を選択して、項目を記入し「保存」することで素早くToDoを追加できます。
Gmail同様、Googleカレンダーでも画面右サイドにToDoリストが表示できます。
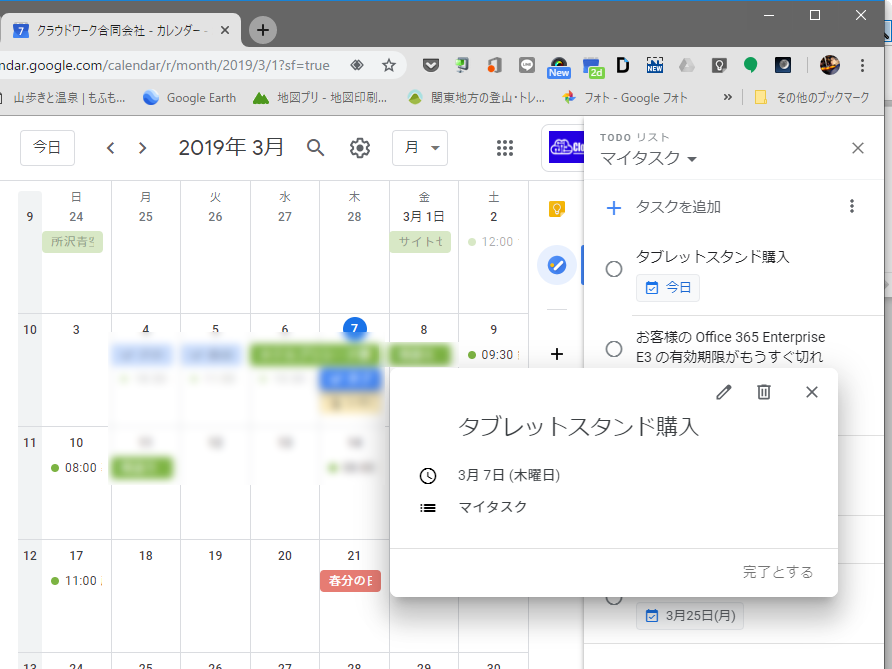
ToDoのカレンダー上での表示/非表示
Googleカレンダー上でToDoの表示/非表示は、画面左下部分の「マイカレンダー」で「ToDoリスト」部分のチェックで切り替えることができます。
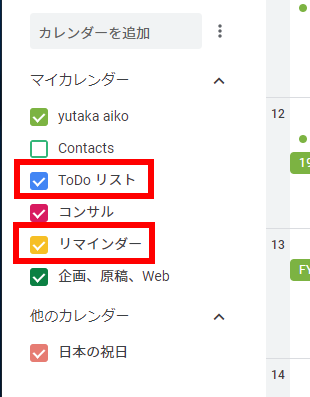
新しいリストの作成
なるべくシンプルに使いたいと思っていても、やることがたくさん増えて分類したい場合、ToDoリストの上部の「(リスト名)▼」部分をクリックして「新しいリストを作成」できます。
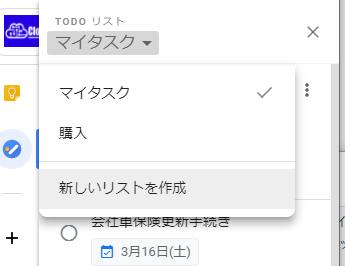
これによって、タスクの追加時やToDoの表示でリストを切り替えることができます。
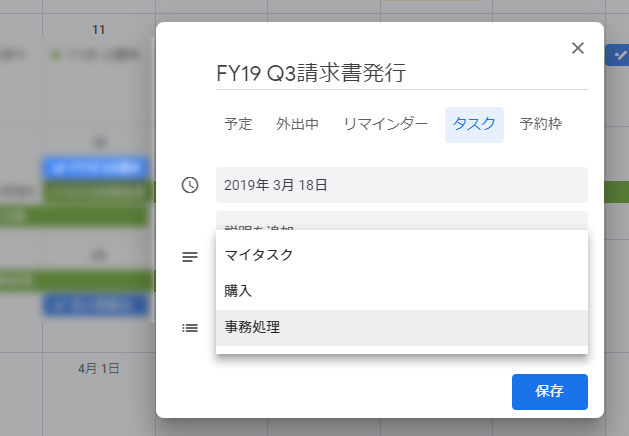
ToDoの編集
タスク上で右クリックするとメニューが表示されます。
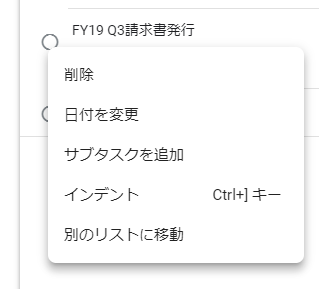
いつまでに終わらせるか「日付を変更」で追加/修正ができます。
「サブタスクを追加」でToDoをさらに細かく追加することもできます。
最後に
Googleのサービス/アプリは日々進化しており、仕様も突然変わったり、機能が追加していたりしますが、いずれにしても大抵は、使いやすく進化しています。しかし、その過程でユーザーを惑わしてしまうこともあります。
ToDo管理については、今回ご紹介した「Google Todo」だけではなく「Google Keep」もあり、実は私はGoogle Keepのヘビーユーザーであるため戸惑いました。
終了したタスクについては、過去の履歴もクラウドに保存されていますが、あくまでもToDoは、これからなすべきことを把握/管理するための道具。新しくより便利なものが出てきたら、都度乗り換えて行けばいいかな、と思っております。