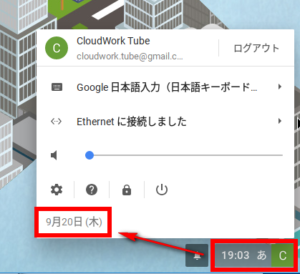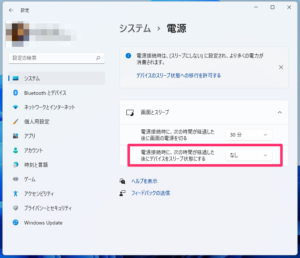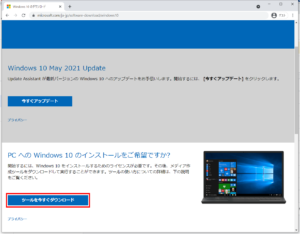しばらく起動していなかったWindows 10入りのThinkPad X240を、久しぶりに起動したらWindowsアップデートのトラブルで、今日は使い物にならない状態です。
残念ながらWindows 10の更新にまつわる不具合は今後も続きそうです。
今回は、Windowsにトラブルが発生してしまった場合でも、Chromium OSをインストールした外付けのハードディスクから起動して、業務継続に備える方法について見て行きましょう。
用意しておくものと手順
1,ハードディスク(HDD)またはSSD
SSDに換装してあまっているハードディスクでOK。SSDであれば、さらにキビキビと動作しますが、HDDでもかなり軽快に動いてくれます。
2,USB接続ハードディスクケース
パソコンとUSBケーブルで接続するタイプのハードディスクケース。このケースにハードディスクを装着すれば外付けハードディスクに早変わり。
アマゾンで1,000円前後で入手できます。
3,CloudReadyのインストールUSBメモリーの作成
USBメモリーは8GBまたは16GBを用意。
手順については、次の動画「CloudReady 起動/インストール USBメモリーの作成手順」をご覧ください。
4,CloudReadyのインストール
CloudReadyを入れるHDDをパソコンに装着して、用意したUSBメモリーから、CloudReadyをインストールします。
手順は、下記の動画「ColoudReadyのインストール」を参考にしてください。(機種は違いますが手順は同じです。)
終わったらHDDをパソコンから取り出します。
5,外付けHDDの用意
CloudReadyをインストールしたHDDをハードディスク・ケースに装着しておきます。
外付けHDDから起動してCloudReadyを利用する
その様子を動画でまとめておきました。ぜひご参考になさってください。