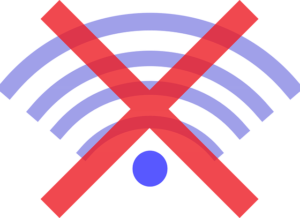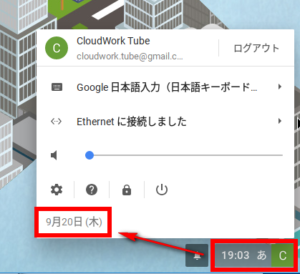Chromium OSの環境が快適なもので、VAIO Pro, ThinkPad X230に続いてMacbook Air Late 2010などにCloudReadyをインストールしています。
Google Chrome OSのオープンソース版であるChromium OSは、基本的にネットにつながった状態で利用するものとなりますが、1台のPCにLinuxを”同居”させることでオフラインでも様々な作業ができるようになります。
「crouton」というとても便利なスクリプトファイルを利用させていただくことで、とても簡単に実現が可能となります。
導入すると利用の幅が大きく広がる
今回の記事はかなりマニアックなものとなりますが、Chromium OSと並行してUbuntuやDebianなどのLinuxを動作させることができます。
Linuxを並行で動作させている時「Shift + Ctrl + Alt + F2」を同時に押すと、LinuxとChromium OSを相互に切り替えることができます。
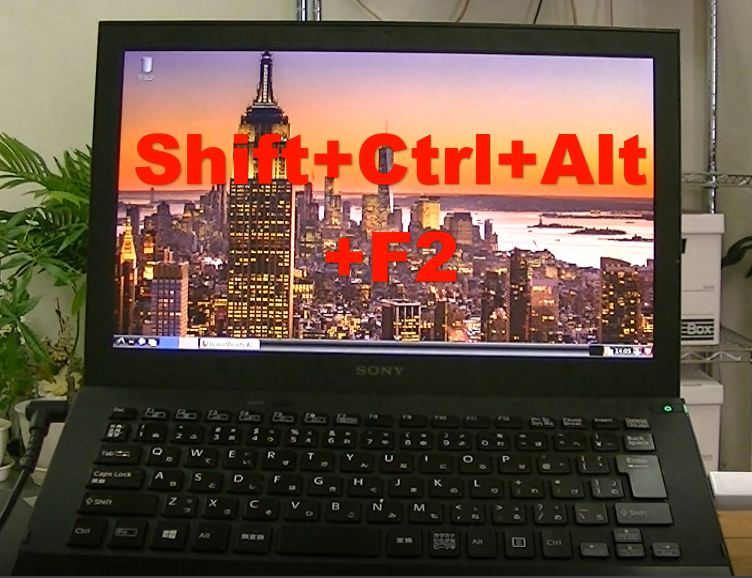
インターネットにつなげることができない時、オフラインでも様々なソフトウェアを使って作業ができる点が便利です。
例えば、Gimpで画像編集、Inkscapeでイラスト作成/レイアウト作業、OpenShotで動画編集、Rhythmboxで音楽再生、動画アプリで動画再生、LibreOfficeでMS Office互換の書類作成など、さまざまな事が可能となり、Chromium OSの利用の幅が大きく広がります。
導入前の3つの準備
1、「Dev」チャンネルに変更
Chromium Webブラウザーの画面右上の「3つの点」アイコンをクリック。
「ヘルプ」>「Chromium OSについて」を開きます。
「ビルド情報の詳細」>「チャンネルを変更」をクリック。
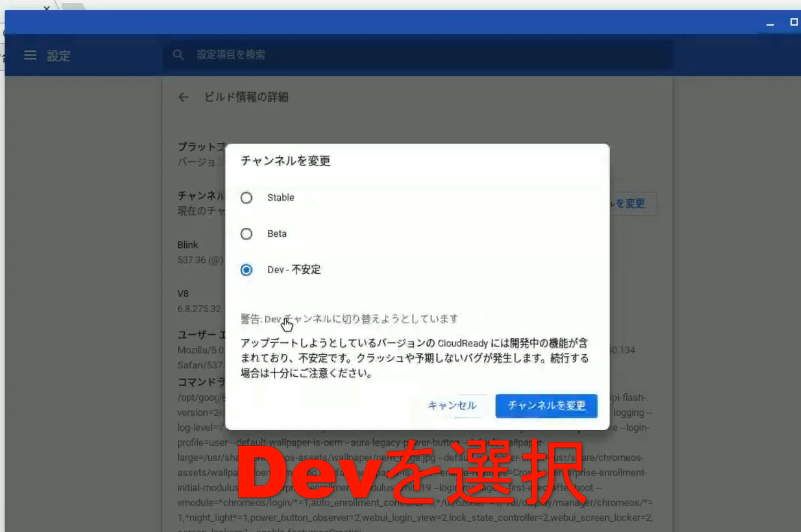
「Dev – 不安定」にチェックを入れて「チャンネルを変更」をクリック。
以上でデベロッパーモードに変更しておきます。
2、スクリプトファイルの入手
Chromiun OS上のWebブラウザーで、https://goo.gl/fd3zc にアクセスし「crouton」をダウンロード。「ダウンロード」フォルダーに保存しておきます。
3、「Keep Awake」を追加
インストール中にChromium OSがスリープしてしまい、作業が中断されないように、拡張機能を導入しておきます。
https://chrome.google.com/webstore/ にアクセス、「Keep Awake」で検索して拡張機能を導入。
アイコンをクリックして「お日様アイコン」に切り替えます。これによりスリープを回避できます。
chroutonによるUbuntuのインストール手順
下記のステップでインストールを行います。
1、「Ctrl+Alt+t」を押し、ターミナルを起動
2、ターミナルに”shell”と入力しエンターすることで、コマンドの入力が可能となります。
どのバージョンをインストール可能かを確認
まずは、以下のコマンドで、どのディストリビューションのどのバージョンをインストール可能かが確認できます。
sudo sh ~/Downloads/crouton -r list
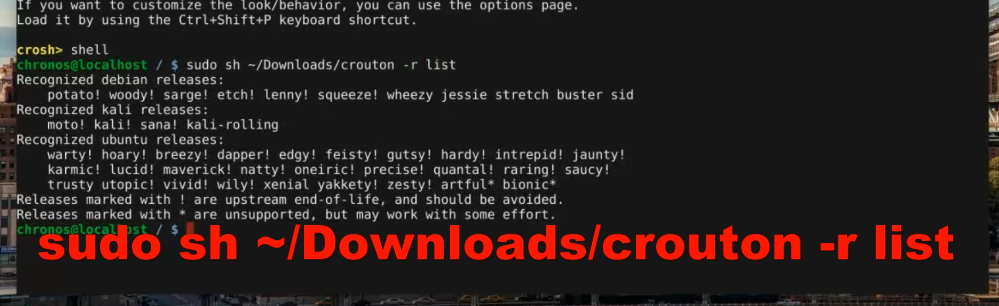
*Ubuntuの18.04LTSは、非正式対応となっており、環境によってはうまく動作しない場合がありますが、正常に動作するPCもあります。18.04を導入したい場合、「xenial」を「bionic」に置き換えればOKです。
どのデスクトップ環境がインストール可能かを確認
次に、以下のコマンドでどんなデスクトップ環境/ツールがインストール可能かを確認することができます。
sudo sh ~/Downloads/crouton -t list
今回は、初回には軽量な「lxde-desktop」を導入しました。「xfce-desktop」も軽量でおススメです。
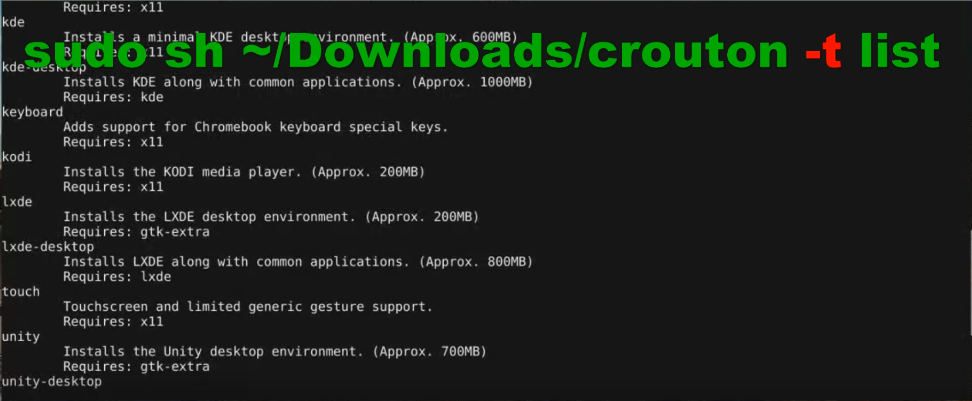
Ubuntu標準のデスクトップは「unity-desktop」となり、その元となっている「gnome-desktop」も導入可能です。
実際にインストールする
一つの例として、下記の要領でコマンドを入力してEnterすると、自動的にインストールが始まります。
sudo sh ~/Downloads/crouton -r xenial -t lxde-desktop
完了までにはかなりの時間がかかります。(ダウンロード先のサーバーを日本のものに変えればかなり速くなりますが、その方法については割愛します。)
「-r」の後はLinuxディストリビューションの開発コードを記述します。
Ubuntu 18.04を導入したい場合。「bionic」と置き換えればOK。
「-t」の後にはデスクトップ環境を記述します。
「lxde-desktop」の代わりに「unity-desktop」とすると、Ubuntu標準のデスクトップ環境となります。
Ubuntuの起動
「lxde-desktop」を導入した場合、「sudo startlxde」と入力することで起動します。
「xfce-desktop」の場合「sudo startxfce4」となり、「unity-desktop」の場合は「sudo startunity」で起動します。
手順の動画
ここまでの手順について、動画にまとめておきました。どんな事ができるかも合わせて欲張ったら15分を超えてしまいした。お時間があればご覧ください。
デスクトップ環境を追加する
PCによっては、「unity-desktop」をインストールした場合、デスクトップが正常に表示されない場合があります。
そんな時には別のデスクトップを追加すればOK. 追加インストールには「-u」オプションを着けます。
”上物”だけのインストールとなるので、短時間で済みます。容量の許す限り、いろいろ入れてみて使い比べてみるといいでしょう。
以下の要領でコマンドを入力することで、デスクトップ環境を追加できます。
sudo sh ~/Downloads/crouton -u -r xenial -t lxde-desktop
sudo sh ~/Downloads/crouton -u -r xenial -t xfce-desktop
sudo sh ~/Downloads/crouton -u -r xenial -t gnome-desktop
sudo sh ~/Downloads/crouton -u -r xenial -t unity-desktop
sudo sh ~/Downloads/crouton -u -r xenial -t kde-desktop
日本語化について
上記手順によるインストールでは、英語環境となっています。
日本語化の手順については、改めてご紹介させていただきます。